۴ بازدید
آخرین بهروزرسانی: ۱۹ خرداد ۱۴۰۳
زمان مطالعه: ۳ دقیقه
به کمک اکسل میتوان بهراحتی علت نتیجه یک فرمول را تشخیص داد. وقتی روی یک سلول کلیک میکنید فرمولی که در سلول وارد شده، در نوار فرمول نمایش داده میشود. اگر دیدن این فرمول بهتنهایی کافی نباشد، میتوانید در سربرگ «Formulas» روی «Evaluate Formula» بزنید تا مرحله به مرحله عملکرد فرمول را ببینید. اما اگر مایل نباشید فرمول نمایش داده شود باید چه کار کنید؟ گاهی اوقات نیاز از فایل اکسل را برای رقبا بفرستیم و نمیخواهیم نحوه محاسباتمان را بفهمند. در این حالت به مخفی کردن فرمول در اکسل نیاز است. خوشبختانه اکسل مسیر آسانی را برای محافظت از فرمولها و مخفی کردن آنها ارائه میکند که در این مطلب از مجله فرادرس به آن میپردازیم.

باز کردن قفل صفحه
اگر فایل اکسل شما از پیش قفل شده باشد، نیاز است ابتدا قفل آن را باز کنید تا بتوانید روی فایل تنظیمات دلخواه را اعمال کنید. برای این کار ابتدا نیاز است در سربرگ «Review» بخش «Protec Sheet» یا «Unprotect Sheet» را پیدا کنید. اگر صفحه شما Protect Sheet را نمایش دهد، نیاز به انجام کاری نیست، چراکه این یعنی صفحه شما قفل نیست. اما اگر گزینه Unprotect Sheet نمایش داده میشد روی آن بزنید تا قفل صفحه اکسل باز شود.
اگر فایل، توسط شما یا شخص دیگری، با یک رمز محافظت شده باشد، برای باز کردن قفل باید رمز را داشته باشید و وارد کنید.
یادگیری ترفندهای کاربردی اکسل با فرادرس
اکسل برنامه بسیار جامعی است و با یادگیری تعدادی ترفند و اصول پایه، میتوانید پاسخ تمام سوالات و نیازهای ابتدایی خود را در اکسل بیابید. فرادرس فیلمهای آموزشی مفصل و کاملی برای اکسل تهیه کرده است. به کمک این فیلمها ایدههای متنوعی برای حل مسائل مدیریت داده بدست خواهید آورد:
اگر مایلید تمامی فیلمهای آموزشی اکسل فرادرس را یکجا مشاهده کنید، روی لینک زیر کلیک کنید:

مخفی کردن فرمولها
به طور پیش فرض وقتی روی یک سلول کلیک میکنید، فرمول مربوط به آن سلول در نوار فرمول نمایش داده میشود.
پیشتر در مجله فرادرس به روشهای مختلف مخفی کردن اطلاعات در اکسل اشاره کردیم. در این بخش به طور خاص به مخفی کردن فرمول در اکسل میپردازیم. برای این کار طبق مراحل زیر عمل کنید:
- سلولهایی را که مایلید فرمول موجود در آنها مخفی شود، انتخاب کنید.
- روی سلولها راست کلیک کنید و در منوی باز شده گزینه «Format Cells» را انتخاب کنید.
- در پنجره Format Cells به سربرگ «Protection» بروید.
- گزینه «Hidden» را انتخاب کنید تا تیک آن زده شود. در کنار گزینه «Locked» وجود دارد. گزینه Locked مکان ایجاد تغییر در فرمول را از بین میبرد، اما Hidden تنها فرمول را مخفی میکند. Locked به طور پیش فرض روشن است.
- حال اوکی را بزنید.
قفل کردن صفحه اکسل
مخفی کردن سلول به آن ترتیب که در بخش قبلی این مطلب از مجله فرادرس انجام دادیم بدون قفل کردن صفحه اعمال نمیشود. از این رو باید برای مخفی کردن فرمولها، صفحه نهایتا قفل شود. برای این کار طبق مراحل زیر عمل کنید:
در سربرگ Review روی Protect Sheet بزنید و در پنجره Protect Sheet باز شده رمزی به دلخواه انتخاب کنید.
با وارد کردن رمز کسی نمیتواند بدون داشتن این رمز صفحه را از حالت قفل خارج کند. حتی خود شما به عنوان ایجاد کننده، نیاز است همیشه آن را به خاطر داشته باشید.
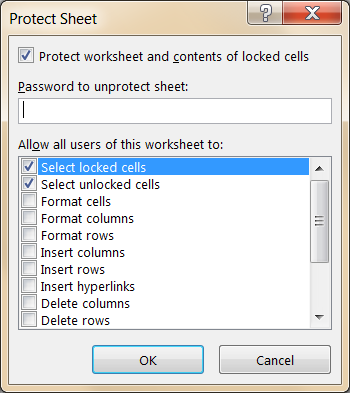
پایین کادر رمز لیستی از کارها نمایش داده میشود که کاربران بتوانند در حالت قفل صفحه انجام دهند. به طور پیش فرض تنها انتخاب سلولها برای کاربران مجاز است. این سلولها شامل سلولهای قفل شده و قفل نشده هستند. میتوانید به دلخواه گزینه مربوط به هر یک از این کارها را در لیست روشن یا خاموش کنید.
در این لیست کارهای مختلفی مثل تغییر قالببندی سلول، تغییر اطلاعات، وارد کردن سطر یا ستون حذف سطر یا ستون وجود دارد. بعد از انتخاب گزینههای دلخواه روی اوکی بزنید.
با این کار پنجره دیگری باز میشود تا از شما بخواهد رمز وارد شده را یک بار دیگر وارد کنید. اگر این رمز را فراموش کنید هرگز امکان باز کردن قفل آن را نخواهید داشت.
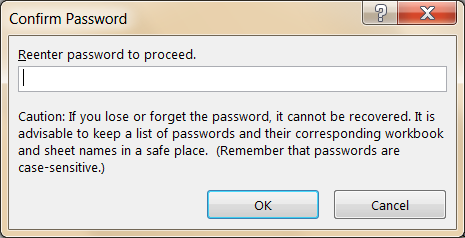
بعد از تایید رمز و زدن اوکی خواهید دید که در حالت قفل با زدن روی سلولها فرمول موجود در آنها در نوار سلول نمایش داده نخواهد شد.

شقایق جعفری دانشآموخته مهندسی برق است. به تولید محتوا و آموزش در زمینههای مختلف مهندسی و تکنولوژی علاقه دارد و وقت آزاد خود را صرف یادگیری زبانهای مختلف و هنر تصویرسازی میکند. او هماکنون برای مجله فرادرس در زمینه ترفندهای نرمافزاری ویندوز مینویسد.
source




