۶ بازدید
آخرین بهروزرسانی: ۱۳ خرداد ۱۴۰۳
زمان مطالعه: ۳ دقیقه
مایکروسافت اکسل بهراحتی فرمول را با انتخاب سلول در نوار فرمول نمایش میدهد. اگر دیدن فرمول بهتنهایی برای فهمیدن نحوه عملکرد آن کافی نیست، میتوانید در سربرگ «Formula» در بخش «Formula Auditing» روی «Evaluate Formula» بزنید تا مرحله به مرحله عملکرد فرمول را مشاهده کنید. برای محافظت از این فرمول در برابر دیده شدن، ویرایش شدن و یا حذف شدن، نیاز است فرمول مخفی یا قفل شود. خوشبختانه اکسل راههای سادهای برای قفل کردن فرمول در اکسل وجود دارد که در ادامه این مطلب از مجله فرادرس به جزئیات به آنها میپردازیم.

بعد از ساعتها زمان برای ایجاد فرمولهایی خلاقانه، معمولا نیاز است تا این فایل با همکاران به اشتراک گذاشته شود. برای حفظ این فرمولها در برابر هرگونه تغییر، نیاز است فایل خود را قفل کنید. روشی که در ادامه معرفی میکنیم میتواند امکان ویرایش را برای تعدادی از فرمولها و یا کل سلولها غیرفعال کند.
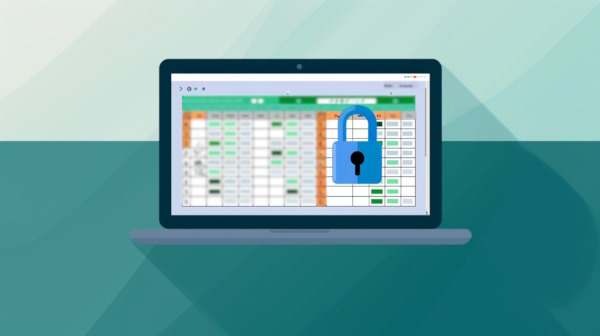
۱. باز کردن قفل تمام سلولها
برای شروع باید قفل تمامی سلولهای صفحه را باز کنید. در حالت پیشفرض تمامی سلولهای اکسل قفل هستند، اما قفل بودن سلولها اثری ندارد تا زمانی که کل فایل محافظت یا «Protect» شود. اگر مایلید تنها بخشی از فرمولهای صفحه را قفل کنید، ابتدا نیاز است قفل تمامی سلولها را طبق مراحل زیر باز کنید: (اگر قصد قفل کردن تمام سلولها را دارید سه مرحله اول را در نظر نگیرید و از مرحله چهارم شروع کنید.)
- با زدن Ctrl+A
تمام سلولهای صفحه را انتخاب کنید.
- با زدن Ctrl+1
پنجره «Format Cells» را باز کنید. این پنجره با کلیک راست روی سلولها و انتخاب گزینه Format Cells نیز باز میشود.
- در پنجره Format Cells به سربرگ «Protection» بروید و تیک گزینه «Locked» را بردارید سپس اوکی را بزنید. این کار قفل تمامی سلولها را باز میکند.
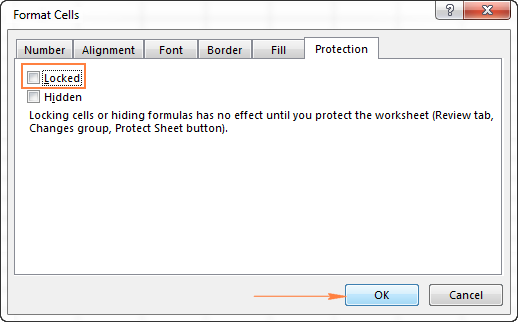
یادگیری ترفندهای کاربردی اکسل با فرادرس
اکسل برنامه بسیار جامعی است و با یادگیری تعدادی ترفند و اصول پایه، میتوانید پاسخ تمام سوالات و نیازهای ابتدایی خود را در اکسل پیدا کنید. فرادرس فیلمهای آموزشی مفصل و کاملی برای اکسل تهیه کرده است. به کمک این فیلمها ایدههای متنوعی برای حل مسائل مدیریت داده بدست خواهید آورد:
اگر مایلید تمامی فیلمهای آموزشی اکسل فرادرس را یکجا مشاهده کنید، روی لینک زیر کلیک کنید:

۲. انتخاب فرمولهای مد نظر
فرمولهایی که قصد دارید آنها را قفل کنید انتخاب کنید. برای انتخاب سلولهایی که در کنار هم نیستند کافیست کلید کنترل را روی صفحه کلید نگه دارید و سپس روی سلولهای مد نظر کلیک کنید. برای مشاهده فرمول نیز میتوانید مطلب «روش نمایش فرمول در اکسل» را از مجله فرادرس مطالعه کنید تا اطلاعات بیشتری در این رابطه پیدا کنید.
- برای انتخاب تمام سلولهایی که حاوی فرمول هستند طبق مراحل زیر عمل کنید
- سپس برگ «Home» بروید و در بخش «Editing» روی «Find and Select» بزنید سپس «Special» را انتخاب کنید.
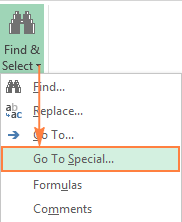
- پنجره «Go to Special» باز میشود در این پنجره گزینه «Formulas» را انتخاب کنید.
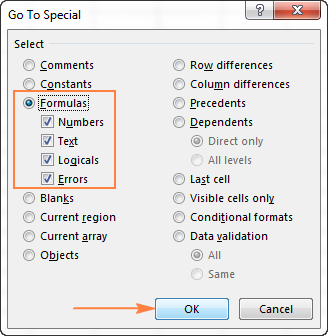
۳. قفل کردن فرمولها
پس از انتخاب سلولهای حاوی فرمول مدنظر، با زدن Ctrl+1
پنجره Format Cells را باز کنید. حال مجدد به سربرگ Protection بروید و تیکه گزینه Locked را روشن کنید. اگر فایل در حال محافظت شده قرار بگیرد، این گزینه از ایجاد تغییر در محتوای سلول جلوگیری میکند. این کار مرحله اصلی قفل کردن فرمول در اکسل است.
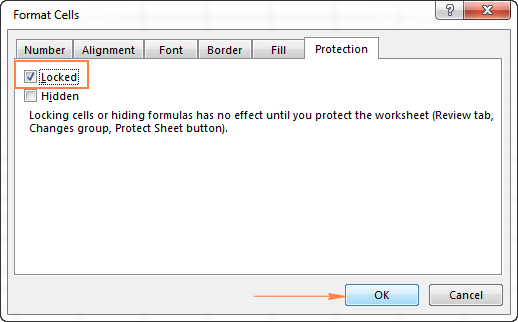
۴. محافظت از صفحه
مرحله نهایی این مطلب از مجله فرادرس برای قفل کردن فرمول در اکسل پس از فعال کردن گزینه Locked، محافظت از برگه است. برای این کار طبق مراحل زیر عمل کنید:
- به سربرگ «Review» بروید و در بخش «Changes» روی «Protect Sheet» بزنید
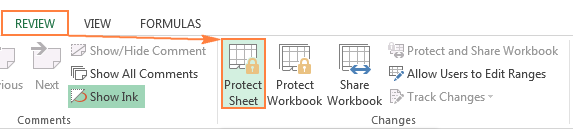
- پنجره Protect sheet از میشود در نوار بالایی این پنجره رمز دلخواه خود را وارد کنید. این رمز برای باز کردن قفل فایل نیاز خواهد بود. حتی شخص ایجاد کننده رمز نیز بدون داشتن این رمز قادر به باز کردن قفل فایل نخواهد بود.
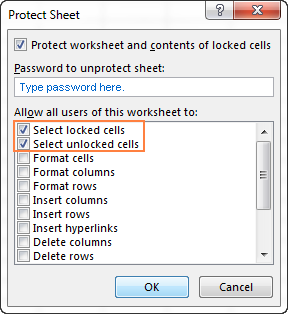
- در بخش پایین این پنجره تمام کارهایی را انتخاب کنید که مایلید در حالت قفل انجام آنها برای کاربر ممکن باشد. در حالت پیش فرض فقط تیک دو گزینه «Select Locked Cells» و «Select Unlocked Cells» زده شده است. اگر به همین حالت دکمه اوکی را بزنید. برای تمامی کاربران، حتی خود شما، تنها انتخاب سلولها ممکن است و امکان تغییر محتوای سلول وجود نخواهد داشت. گزینههای دیگری نیز در این پنجره وجود دارد که میتوانید به دلخواه آنها را روشن کنید، برای مثال مرتب کردن دادهها، تغییر قالببندی سلولها یا اضافه و حذف کردن ستون یا ردیف.
- پس از این پنجره پنجره دیگری برای تایید رمز باز میشود در این پنجره نیاز است رمز را برای بار دوم تایپ کنید. بعد از زدن دکمه اوکی در این پنجره، فایل شما قفل میشود و فرمولها قابل تغییر نخواهند بود.
اگر باز و بسته کردن قفل فایل زمانبر است، میتوانید سلولهای خود را در صفحه دیگری ایجاد کنید، صفحه حاوی فرمول را قفل یا مخفی کنید و در فایل اصلی از این فرمولها استفاده کنید.

شقایق جعفری دانشآموخته مهندسی برق است. به تولید محتوا و آموزش در زمینههای مختلف مهندسی و تکنولوژی علاقه دارد و وقت آزاد خود را صرف یادگیری زبانهای مختلف و هنر تصویرسازی میکند. او هماکنون برای مجله فرادرس در زمینه ترفندهای نرمافزاری ویندوز مینویسد.
source
