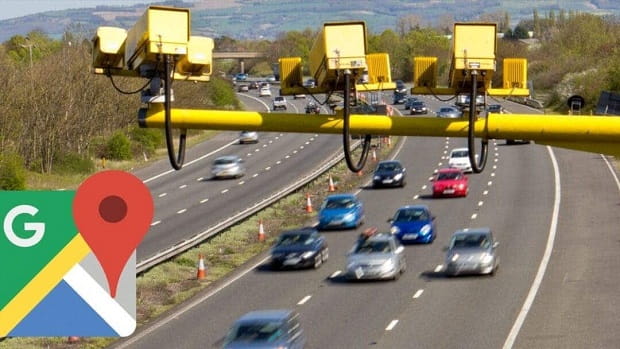امروز روش فعال کردن هشدار دوربین کنترل سرعت در اپلیکیشن گوگل مپ را بهصورت گامبهگام و تصویری آموزش خواهیم داد.
از زمان رونمایی گوگل مپ در سال 2005، این سرویس به ابزاری حیاتی برای نقشهخوانی و راهبری تبدیل شد و بهخوبی توانست جایگزین نقشههای سنتی برای میلیونها نفر در سرتاسر دنیا شود. البته تمامی قابلیتهای گوگل مپ در همه نقاط دنیا قابل دسترسی نیست و همین مساله باعث ایجاد محدودیت در برخی کاربریهای آن شده است. در عین حال روشهای مختلفی وجود دارد که از طریق آنها میتوان دسترسی به قابلیتهای مختلف گوگل مپس در مناطق مختلف دنیا را امکانپذیر کرد. یکی از این قابلیتهای گوگل مپ امکان فعال کردن هشدار دوربین های کنترل سرعت در این اپلیکیشن است که در بسیاری نقاط دنیا قابل دسترسی نیست.
نبود هشدار دوربینهای کنترل سرعت در بسیاری موارد به ضرر رانندگان تمام شده و باعث میشود که عدم آگاهی از حداکثر سرعت باعث اعمال جریمههای سنگین برای آنها شود. سرویس Google Maps البته در برخی نقاط دنیا بهطور مستقیم از قابلیت نمایش هشدار دوربین کنترل سرعت پشتیبانی نمیکند و برای بهرهمندی از آن باید از سرویسهای شخص ثالث استفاده کرد.

امروز قصد داریم در گجت نیوز به آموزش روش فعال کردن اعلان دوربین های کنترل سرعت در گوگل مپ از طریق اپلیکیشن TomTom AmiGo بپردازیم که در مقایسه با سرویسهای مشابه بسیار راحتتر با گوگل مپس ادغام شده و با آن هماهنگتر است. بهکمک این اپلیکیشن میتوانید محدودیتهای مربوط به عدم نمایش هشدارهای دوربین کنترل سرعت را دور زده و تجربه رانندگی خود را دگرگون کنید.
چگونه هشدار دوربین های کنترل سرعت در گوگل مپ را فعال کنیم؟
اگر قصد دارید هشدارهای مربوط به دوربینهای کنترل سرعت در Google Maps را روی گوشیتان فعال کنید لازم است مراحل زیر را با دقت انجام دهید.

گام اول: دانلود و نصب اپلیکیشن TomTom AmiGo
وارد فروشگاه گوگل پلی شده و عبارت «TomTom AmiGo» را جستجو کنید. سپس این برنامه را روی گوشیتان نصب کنید. بهطور مشابه میتوانید با مراجعه مستقیم به صفحه دانلود اپلیکیشن TomTom AmiGo آن را از گوگل پلی دانلود کنید.
این اپلیکیشن طراحی بسیار کاربرپسندی داشته و عملکرد بسیار خوبی دارد.
گام دوم: راهاندازی اپلیکیشن
پس از نصب و اجرای برنامه لازم است که دادههای مربوط به مکالمه در زبان خود را نیز دانلود کنید تا بتوانید اعلانهای مربوط به اپلیکیشن را به زبان خود مشاهده کرده و بشنوید. پس از انتخاب زبان، اپلیکیشن بهطور خودکار دانلود محتوای مربوط به زبان کشور شما را دانلود خواهد کرد.
گام سوم: اجرای برنامه در مد Overlay
با فشردن کلید سه خط افقی در قسمت پایین و سمت چپ صفحه نمایش وارد منوی اصلی اپلیکیشن شوید. به قسمت تنظیمات وارد شوید و سپس گزینه Overlay Mode را انتخاب کنید. با فعال کردن این قابلیت میتوانید اپلیکیشن را روی دیگر سرویسها و اپلیکیشنها مانند گوگل مپ اجرا کنید.
گام چهارم: اعطای دسترسیهای مربوطه به اپلیکیشن

پس از نمایش نقشه در TomTom AmiGo روی نشانگر سرعت ضربه بزنید و از صفحه ظاهر شده اجازه نمایش سرعت و اعلانهای مربوط به دوربین های کنترل سرعت را به اپلیکیشن بدهید تا اعلانها و اطلاعات مربوط به سرعت، امکان ظاهر شدن روی صفحه را داشته باشند.
شخصیسازی و استفاده از ابزارک TomTom AmiGo
پس از فعالسازی اپلیکیشن TomTom AmiGo در تنظیمات Overlay میتوانید آن را بهصورت یک پنجره شناور روی تمامی اپلیکیشنهای خود مثل گوگل مپ مشاهده کنید. این اپلیکیشن نه تنها حداکثر سرعت مجاز در مناطق مختلف را نمایش میدهد؛ بلکه شما را از محل دوربینهای کنترل سرعت نیز آگاه میکند تا بهخاطر سرعت بالای خود جریمه نشوید.
ابزارک (ویجت) مربوط به این برنامه بهصورت کاملا تعاملی طراحی شده و میتواند در هر نقطهای از صفحه نمایش گوشیتان قرار گیرد. همچنین طراحی آن نیز بسیار ساده، روان و کاربرپسند انجام شده تا لطمهای به تجربه رانندگی و استفادهتان از گوگل مپس نزند.
مشکلات رایج استفاده از TomTom AmiGo
بهطور کلی پس از فعالسازی هشدار دوربین های کنترل سرعت در گوگل مپس از طریق اپلیکیشن تام تام آمیگو ممکن است به دو دسته مشکل برخورد کنید. این مشکلات در ادامه توضیح داده خواهند شد.

نمایش داده نشدن ویجت TomTom AmiGo
اگر در گوشی اندرویدی خود قادر به مشاهده اعلان مربوط به اپلیکیشن TomTom AmiGo نیستید توصیه میکنیم وارد بخش تنظیمات گوشی خود شده و اپلیکیشن TomTom AmiGo را از لیست برنامههای خود پیدا کنید. پس از این کار لازم است مطمئن شوید که اجازه نمایش اعلانها و اجرا بهصورت Overlay به اپلیکیشن داده شده است.
بسته به سیستم عامل و برند گوشیتان تنظیمات این قابلیت میتواند در بخشهای App Permissions یا Special Access Permissions قرار داشته باشد. پس از فعالسازی مجدد این قابلیت احتمالا اعلانها بار دیگر نمایش داده خواهند شد.

عدم نمایش پنجره شناور اپلیکیشن در آیفون
علیرغم این که TomTom AmiGo اپلیکیشنی مالتی پلتفرم بوده و هم برای iOS و هم اندروید منتشر شده، اما محدودیتهای سیستم عامل آی او اس باعث میشود که نمایش آن در حالت شناور در آیفون امکانپذیر نباشد. بنابراین کاربران گوشیهای اپل نمیتوانند گوگل مپ و ابزارک شناور مربوط به TomTom AmiGo را بهطور همزمان مشاهده کنند.
source