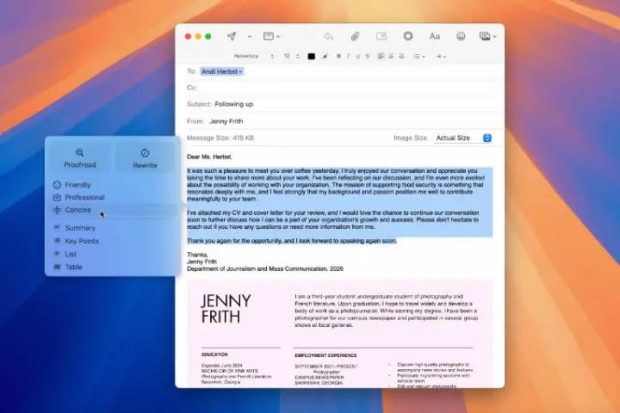اپل اینتلیجنس با ارائه قابلیتهای نوآورانه، روش تعامل شما با مک را به کلی متحول کرده و تجربه کاربری را به سطح جدیدی ارتقا میدهد.
هوش مصنوعی اپل یا اپل اینتلیجنس تلاش اپل برای اضافه کردن هوش مصنوعی به دستگاههای شماست. قرار است این فناوری نحوه استفاده شما از مک را به شکلهای مختلف از تولید تصاویر و دور کردن عوامل حواسپرتی گرفته تا بهبود وضعیت نوشتار و تقویت سیری از را به کلی متحول کند.
در اینجا به شما یاد میدهیم که چطور از امکانات هوشمند اپل روی مک خود به بهترین شکل ممکن استفاده کنید. از آنجا که همه امکانات هنوز فعال نشدهاند، در این راهنما هر چیزی که میتوانید در حال حاضر امتحان کنید را توضیح دادهایم.
بیشتر بخوانید:
هوش مصنوعی اختصاصی اپل با نام Apple Intelligence معرفی شد
اول از همه باید مطمئن شوید که زبان مک شما روی انگلیسی (ایالات متحده) تنظیم شده است. برای این کار، به تنظیمات سیستم بروید، وارد بخش General و بعد از آن وارد قسمت Language & Region شوید و از منوی Region، گزینه United States را انتخاب کنید.
همچنین باید در فهرست انتظار Apple Intelligence ثبتنام کنید. برای این کار، تنظیمات سیستم را باز کرده و در نوار کناری گزینه Apple Intelligence & Siri را بیابید. سپس گزینه Join the Apple Intelligence Waitlist را انتخاب کنید. معمولا زمان زیادی طول نمیکشد تا دسترسی به Apple Intelligence روی مک شما فعال شود. بعد از انجام این کارها، میتوانید از Apple Intelligence برای بهتر کردن تجربه کار با macOS استفاده کنید. بیایید شروع کنیم!

نحوه استفاده از Writing Tools اپل اینتلیجنس
Writing Tools (ابزارهای نوشتاری) یکی از کاربردیترین بخشهای Apple Intelligence هستند. با این ابزارها میتوانید متن را بازنویسی، بررسی و خلاصه کنید و همچنین جدول و فهرست بسازید.
مرحله ۱: برای بررسی و اصلاح یک متن، ابتدا آن را انتخاب کنید، سپس راستکلیک کرده و از منو گزینه Writing Tools و بعد گزینه Proofread را انتخاب کنید. Apple Intelligence بهطور خودکار اشتباهات را اصلاح میکند و زیر آنها خط میکشد. روی کلمه یا عبارتی که زیر آن خط کشیده شده کلیک کنید تا تغییرات و دلایل اصلاح را ببینید. با دکمههای < و > میتوانید بین اصلاحات جابهجا شوید. برای بازگشت به نسخه اصلی تغییرات، دکمه Keep Original را بزنید (شکلی شبیه یک فلش به سمت چپ دارد). دکمه Show Original (سمت راست دکمه Revert) امکان مشاهده نسخه اصلی و نسخه اصلاح شده را به شما میدهد؛ و با دکمه Revert تمام اصلاحات لغو میشود.
مرحله ۲: اپل Intelligence میتواند متن شما را به روشهای مختلف بازنویسی کند. کافیست بخشی از متن را انتخاب و بعد راستکلیک کرده و بعد Writing Tools را انتخاب کنید. سپس از گزینهها Make Friendly، Make Professional یا Make Concise یکی را برگزینید. یک جعبه حاوی متن بازنویسیشده ظاهر میشود که میتوانید آن را کپی کرده و در جای دیگری استفاده کنید. اگر این کار را در برنامههای ویرایش متن مانند Pages یا TextEdit انجام دهید، دکمه Rewrite در سمت چپ دکمه Done ظاهر میشود. با انتخاب آن، Apple Intelligence دوباره سعی میکند متن را در همان لحن مورد نظر شما بازنویسی کند. توجه داشته باشید که این گزینه در برنامههایی مانند Safari در دسترس نیست.

مرحله ۳: اپل اینتلیجنس ابزارهای زیادی برای خلاصهسازی متن دارد. متن مورد نظر را انتخاب و بعد راستکلیک کرده و Writing Tools را انتخاب کنید. سپس یکی از گزینههای Summarize، Create Key Points، Make List یا Make Table را انتخاب کنید. هر کدام از این گزینهها متن را به شکلی متفاوت خلاصه میکنند، پس میتوانید همه را امتحان کنید تا ببینید کدام برای شما مفیدتر است. اگر از برنامهای استفاده میکنید که متن در آن قابل ویرایش است (مثل Pages)، گزینه Replace را مشاهده خواهید کرد که متن اصلی را با نسخه خلاصهشده جایگزین میکند.
مرحله ۴: در تمام این مراحل گفتیم که گزینهها را مستقیما از منوی راستکلیک Writing Tools انتخاب کنید. بهجای این کار، میتوانید راستکلیک کرده و Writing Tools > Show Writing Tools را انتخاب کنید. با این کار یک پنجره بازشو با همان گزینههای Writing Tools نمایش داده میشود. پس از این روش هم میتوانید استفاده کنید.
مرحله ۵: اگر میخواهید دسترسی به Writing Tools را محدود کنید، به تنظیمات سیستم بروید و در نوار کناری گزینه Screen Time را انتخاب کنید. سپس به Content & Privacy بروید و گزینه Content & Privacy را فعال کنید. بعد Intelligence & Siri را انتخاب کرده و گزینه Writing Tools را غیرفعال کنید.

نحوه استفاده از اپل اینتلیجنس در اپلیکیشن Mail
ٰاپلیکیشن Mail دارای ابزارهای مختلف Apple Intelligence است که به شما کمک میکند ایمیلهای خود را بهتر مدیریت کنید. در اینجا نحوه استفاده از آنها را توضیح میدهیم.
مرحله ۱: برای مشاهده پیامهای مهم خود، Mail را باز کنید، یک صندوق ورودی را انتخاب کرده و از منوی بالا گزینه View را انتخاب کنید. سپس Show Priority را انتخاب کنید.
مرحله ۲: Mail خلاصههای کوتاهی زیر هر ایمیل در صندوق ورودی شما نمایش میدهد. برای خلاصه کردن ایمیل بهصورت دستی، یک ایمیل را انتخاب کرده و سپس در بالای پیام گزینه Summarize را انتخاب کنید. توجه داشته باشید که گاهی نیاز است برای مشاهده این گزینه به بالای ایمیل بروید. پس از اتمام، خلاصه در بالای پیام نمایش داده میشود.
مرحله ۳: اگر نمیخواهید بهطور خودکار خلاصهای زیر هر ایمیل نمایش داده شود، میتوانید این ویژگی را غیرفعال کنید. برای این کار Mail را باز کنید و از نوار منو به Mail > Settings بروید، سپس به تب Viewing بروید و تیک گزینه Summarize Message Previews را بردارید.
مرحله ۴: Apple Intelligence میتواند هنگام پاسخ به ایمیلها نیز به شما کمک کند. یک پیام را باز کرده و دکمه Reply را انتخاب کنید، سپس در کادر اصلی پیام کلیک کنید. یک پنجره بازشو با چند پیشنهاد برای موضوع پاسخ (مانند Not interested یا Reschedule) نمایش داده میشود. یکی از این گزینهها را انتخاب کنید تا Apple Intelligence یک پاسخ کامل برای شما بنویسد.
مرحله ۵: میتوانید ایمیلهای خود را (چه توسط هوش مصنوعی نوشته شده باشند چه توسط خودتان) اصلاح کنید. برای این کار متن را انتخاب کنید، راستکلیک کرده و بعد Writing Tools را انتخاب کنید. سپس گزینهای مثل Make Friendly، Make Professional یا Make Concise را انتخاب کنید. در این منو همچنین گزینهای برای بازنویسی (Rewrite) و بررسی پیام (Proofread) نیز وجود دارد.

نحوه ویرایش تصاویر و ویدیوها با اپل اینتلیجنس
قابلیت هوش مصنوعی اپل میتواند عناصری که در عکسهایتان مزاحم هستند را حذف کرده و به شما کمک کند اطلاعاتی درباره محتوای عکسها و ویدیوهایتان پیدا کنید. به این ترتیب، میتوانید عکسها و فیلمهای شفافتر و بهتری داشته باشید و از جزئیات آنها بیشتر مطلع شوید.
مرحله ۱: یک تصویر را در برنامه Photos گوشی خود باز کرده، سپس به ترتیب گزینههای Edit > Clean Up را انتخاب کنید. برای تنظیم اندازه قلم، نوار لغزنده Size را بکشید، سپس روی شی مزاحمی که میخواهید توسط هوش مصنوعی اپل از تصویر حذف شود کلیک کنید، با قلم حرکت کنید یا دور آن خط بکشید. هنگامی که کارتان تمام شد، گزینه Done را انتخاب کنید. توجه داشته باشید که پس از کلیک روی Clean Up ممکن است Photos بهطور خودکار برخی عناصر را هایلایت کند تا بتوانید برای حذف آنها انتخاب کنید.
مرحله ۲: هوش مصنوعی Apple درخواستهای زبان طبیعی را در برنامه Photos درک میکند. در Photos نوار جستجورا انتخاب کرده و یک عبارت تایپ کنید. برای مثال، Sadie cartwheeling on the grass «سیدی در حال چرخ زدن روی چمن». برنامه Photos از برچسبهای اسمی که به تصاویر خود اضافه کردهاید (مانند برچسبگذاری افراد یا حیوانات خانگی) استفاده میکند تا بفهمد دنبال چه چیزی میگردید. هنگامی که نتایج خود را دریافت کردید، میتوانید آنها را فیلتر، انتخاب یا آنها را مشاهده کنید و کارهای بیشتری انجام دهید.

ارتقا سیری با استفاده از هوش مصنوعی اپل
بالاخره Siri ارتقایی که مدتها منتظرش بودیم را دریافت کرده و حالا با هوش اپل تقویت شده است. ترکیب آن با ChatGPT باعث شده این دستیار مجازی بیشتر از همیشه مفید و کاربردی باشد.
مرحله ۱: در macOS Sequoia، شما میتوانید به جای صحبت کردن با دستیار صوتی سیری، مستقیما با تایپ کردن با آن ارتباط برقرار کنید. این ویژگی برای موقعیتهایی که نیاز به سکوت و آرامش است، مانند کتابخانهها، بسیار کاربردی است. برای استفاده از این قابلیت، کافی است سیری را فعال کرده، در کادر متنی آن کلیک کنید و شروع به تایپ کردن درخواست خود نمایید. همچنین، یک روش سریع برای راهاندازی سیری وجود دارد: دو بار ضربه زدن بر روی کلید Command روی کیبورد.
مرحله ۲: سیری میتواند به انواع مختلف سوالات پاسخ دهد، از آخرین امتیاز تیم ورزشی مورد علاقه شما گرفته تا پیدا کردن دستور پخت با استفاده از مواد اولیهای که در خانه دارید. سعی کنید درخواست خود را به صورت تایپی یا صوتی به سیری ارائه دهید.
مرحله ۳: پس از چند درخواست، سیری ممکن است به شما بگوید که نیاز به فعال کردن ChatGPT دارید. در این صورت، به ترتیب گزینههای Get Started > Next > Enable ChatGPT را انتخاب کنید. هر زمان که سیری از ChatGPT استفاده میکند، پیام کوچکی با عنوان Working with ChatGPT در زیر کادر سیری نمایش داده میشود و پایین صفحه نتایج، نام ChatGPT به رنگ آبی دیده میشود.

مرحله ۴: سیری با استفاده از قابلیت اپل اینتلیجنس و آگاهی از بافت و زمینه، میتواند سوالات شما را با دقت بیشتری پاسخ دهد. برای مثال، اگر از سیری بپرسید تیم ورزشی مورد علاقه شما این فصل چگونه عمل کرده، و سپس بنویسید «بازی بعدیشان چه روزی است؟» و بعد بگویید «آن را به تقویمم اضافه کن»، سیری متوجه میشود که منظور شما همان تیم و بازی بعدی آنهاست، بدون اینکه نیاز باشد دوباره نام تیم را یادآوری کنید. این ویژگی در موارد مختلف و متنوعی قابل استفاده است و به کاربران کمک میکند تا ارتباطی روان و بدون وقفه با سیری داشته باشند.
مرحله ۵: شما میتوانید برای انجام کارهای مختلف در مک یا سایر محصولات اپل از سیری کمک بگیرید. بهعنوان مثال، میتوانید بپرسید «چگونه عکسها را در مک وارد کنم؟» یا «چگونه ایرپادهایم را به آیفون وصل کنم؟» و سیری پاسخ شما را خواهد داد.
مرحله ۶: اگر میخواهید اتصال سیری به ChatGPT را غیرفعال کنید، باید وارد تنظیمات سیستم شوید و بعد به ترتیب به Screen Time و سپس Content & Privacy بروید، کلید مربوط به Content & Privacy را فعال کنید و به بخش Intelligence & Siri بروید و گزینه ChatGPT Integration را غیرفعال کنید.

نحوه خلاصه کردن صفحات وب با استفاده از اپل اینتلیجنس
اگر با صفحهای مواجه شدید که پر از متنهای طولانی است و خواندنش سخت به نظر میرسد، میتوانید از قابلیت هوش مصنوعی اپل برای آسانتر کردن آن استفاده کنید.
مرحله ۱: برای این کار کافی است Safari را باز کنید و دکمه Reader را در نوار آدرس انتخاب کنید. سپس روی Show Reader کلیک کنید. در بالای صفحه گزینه Summarize را بزنید تا هوش مصنوعی اپل متن را برای شما خلاصه کند و خواندنش راحتتر شود.
مرحله ۲: میتوانید متنی را در صفحه وب انتخاب کنید، سپس با کلیک راست، گزینه Writing Tools و بعد Show Writing Tools را بزنید. حالا میتوانید از ابزارهایی مانند خلاصه کردن، ایجاد نکات کلیدی، ساخت لیست یا جدول برای دریافت نسخه کوتاهشده متن استفاده کنید.
مرحله ۳: برای بازگشت به نمای معمولی صفحه وب، روی دکمه Reader در نوار آدرس کلیک کرده و گزینه Hide Reader را انتخاب کنید.

نحوه خلاصه کردن فایلهای صوتی با استفاده از هوش مصنوعی اپل
هوش مصنوعی اپل میتواند به صورت خودکار فایلهای صوتی را رونویسی کرده و خلاصهای از آنها تهیه کند که این کار میتواند زمان و انرژی زیادی را برای شما ذخیره کند.
مرحله ۱: برنامه Notes را باز کنید، یک یادداشت جدید ایجاد کرده و بعد روی دکمه ضبط صدا در نوار ابزار بالای برنامه کلیک کنید. یا میتوانید یادداشتی که از قبل شامل یک فایل صوتی است را باز کنید.
مرحله ۲: روی ضبط دوبار کلیک کنید تا کنترلهای ضبط در سمت راست صفحه ظاهر شوند. در سمت چپ دکمه قرمز ضبط، دکمه Transcript را انتخاب کنید (که شبیه علامت نقل قول داخل یک حباب گفتار است). این دکمه، فایل صوتی شما را رونویسی میکند.
مرحله ۳: روی دکمه … بالای متن رونویسی کلیک کنید و گزینه Add Transcript to Note را برای وارد کردن متن به یادداشت یا Copy Transcript را برای استفاده در جای دیگر انتخاب کنید.
مرحله ۴: در بالای نوار کناری سمت راست که شامل کنترلهای ضبط است، گزینه Summary را انتخاب کنید تا هوش مصنوعی اپل متن رونویسی شده را خلاصه کند.
مرحله ۵: در کادر خلاصه، گزینه … را انتخاب کرده و Copy Summary یا Share Summary را برای کپی کردن یا ارسال خلاصه به جایی دیگر انتخاب کنید.

استفاده از اپل اینتلیجنس برای خلاصه کردن اعلانها
اگر از حجم زیاد اعلانها خسته شدهاید، اپل با هوش مصنوعی خود راهکاری ارائه میدهد: این سیستم میتواند اعلانها را خلاصه کند تا نیازی نباشد همه آنها را بهطور کامل بخوانید، یا اعلانهای مزاحم را کاهش دهد تا تمرکز شما حفظ شود.
مرحله ۱: برای شروع، برنامه تنظیمات سیستم را باز کرده و به بخش اعلانها در نوار کناری بروید. در قسمت مرکز اعلانها، گزینه Summarize notifications «خلاصه کردن اعلانها» را انتخاب کرده و مطمئن شوید که کلید کنار Summarize Notifications فعال است. شما میتوانید نمایش خلاصه اعلانها را به صورت انتخابی برای هر برنامهای که در فهرست زیر عنوان Summarize Notification Previews From قرار دارد، فعال یا غیرفعال کنید.
مرحله ۲: اگر میخواهید اعلانهای مزاحم را حذف کنید ولی همچنان از اعلانهای مهم مطلع شوید، از حالت Reduce Interruptions Focus استفاده کنید. در تنظیمات سیستم، در نوار کناری، Focus را پیدا کرده و سپس گزینه Reduce Interruptions را انتخاب کنید. اکنون میتوانید تصمیم بگیرید کدام برنامهها و افراد مجاز به ارسال اعلان باشند، برنامه زمانی تعیین کنید و تنظیمات نحوه رفتار برنامهها و دستگاه خود را هنگام فعال بودن حالت Reduce Interruptions Focus تغییر دهید.
مرحله ۳: در منوی دستگاه شما گزینهای با عنوان Intelligent Breakthrough and Silencing «پیشرفت هوشمند و بیصدا کردن» وجود دارد. این گزینه بخش مهمی از ویژگی کاهش اختلالات در حالت تمرکز است که با فعال بودنش، اعلانهای مهم را نمایش میدهد و بقیه را مسدود میکند. این ویژگی بهطور پیشفرض روشن است، اما اگر بخواهید، میتوانید آن را در سایر حالتهای Focus نیز فعال کنید.
اپل با افزودن قابلیتهای جدید و هیجان انگیزی مثل خلاصه اعلانها، ابزارهای کمک به نوشتن و بهبود عملکرد دستیار صوتی سیری، هوش مصنوعی را به مکهای خود آورده است. با این حال، برخی از ویژگیهای جذاب دیگر مانند قابلیت ایجاد جنموجی (Memojis)، Image Playground و افزایش توانایی سیری در درک متون پیچیده، هنوز در دسترس نیستند. شرکت اپل اعلام کرده است که این ویژگیها در اوایل سال ۲۰۲۵ عرضه خواهند شد. ما نیز به محض انتشار این قابلیتها، راهنمای خود را بهروزرسانی خواهیم کرد تا شما بتوانید از آنها استفاده کنید.
source