نمودارهای خطی یکی از ابزارهای مهم در تحلیل و نمایش دادهها هستند که امکان مقایسه تغییرات را در یک نگاه فراهم میکنند. این نمودارها، بهویژه در محیطهای مالی و تجاری، نقش کلیدی در تصمیمگیریهای استراتژیک دارند. در این مطلب از مجله فرادرس، نحوه رسم نمودار در اکسل گوشی برای نمایش سری دادهها به زبانی ساده و مرحله به مرحله توضیح داده شده است. با دنبال کردن این مراحل، کاربران میتوانند بهراحتی نمودارهای خطی خود را در گوشی ایجاد کرده و تحلیلهای دقیقتری از دادههای خود بهدست آورند.

اکسل در گوشی
اپلیکیشن اکسل در گوشی یکی از ابزارهای کاربردی برای مدیریت دادهها و تحلیل آنهاست که به کاربران این امکان را میدهد تا به راحتی صفحههای گسترده را در هر مکان و زمان ویرایش و مشاهده کنند. این اپلیکیشن با طراحی ساده و کاربرپسند، امکاناتی مانند فرمولنویسی، ایجاد نمودارها و فیلتر کردن دادهها را فراهم میکند. همچنین، کاربران میتوانند از ابزارهای مصورسازی داده مانند نمودارهای خطی و دایرهای برای تحلیل روندها استفاده کنند.
با قابلیت همگامسازی با نسخه دسکتاپ از طریق فضای ابری، کاربران میتوانند به راحتی به دادههای خود دسترسی داشته باشند و بهطور همزمان با دیگران همکاری کنند. پیشتر در مطلب زیر مجله فرادرس به طور کامل به آموزش استفاده از اکسل گوشی پرداختهایم، در این مطلب مراحل رسم نمودار در اپلیکیشن اکسل را مرور میکنیم.
۱. انتخاب دادهها در اکسل گوشی
نمودارهای خطی میتوانند آنچه را که به عنوان سری داده شناخته میشود، نمایش دهند. سری دادهها گروهی از دادهها با ویژگیهای مشابه هستند و میتوانند به صورت سطر یا ستون باشند. در زیر، دو سری داده به صورت ستونی نمایش داده شده است: (C) تاریخها، (D) مقدار فروش. هر سری داده عنوان یا سرستونی دارد (تاریخ، فروش).
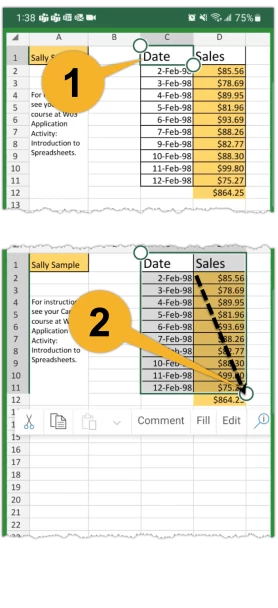
- روی سلولی در بالای یکی از سری دادهها ضربه بزنید. این کار کادری در اطراف سلول ایجاد میشود که یک دایره در پایین آن قرار دارد.
- روی دایره ضربه بزنید و آن را نگه دارید و بکشید تا کادر هر دو سری را دربر بگیرد. دقت کنید که دادههای غیرمرتبط با سری را انتخاب نکنید. در این مورد، سلول D12 را انتخاب نمیکنیم، زیرا این سلول عدد فروش تاریخ معادلی در ستون کناری ندارد.
۲. وارد کردن نمودار از منوی Insert اکسل گوشی
اگر منوی «Insert» را نمیبینید، به منوی اصلی اپلیکیشن بروید و روی آیکونی که یک فلش کوچک در پایین سمت راست دارد ضربه بزنید. برای مشاهده منوهای دیگر، روی گزینه «Home» ضربه بزنید. سپس طبق مراحل زیر عمل کنید:
- روی گزینه Insert ضربه بزنید تا منوی مربوطه باز شود.
- در منوی Insert، روی فلش کنار گزینه «Charts» ضربه بزنید تا نمودارها نمایش داده شوند.
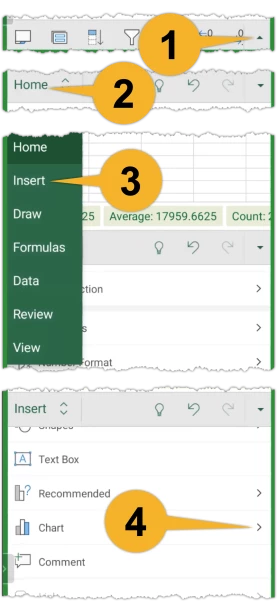
چگونه اکسل را با فرادرس یاد بگیریم؟
اکسل دنیایی گسترده از ابزارهاست که میتوان با درک صحیح از امکانات آن پیچیدهترین مفاهیم را به تصویر کشید و تحلیل کرد. با تسلط بر اکسل دسکتاپ، بر تمامی قابلیت های اکسل گوشی نیز تسلط خواهید داشت. برای درک بهتر رسم نمودار در اکسل و تسلط بر رسم انواع نمودار، میتوانید فیلمهای آموزشی فرادرس زیر را مشاهده کنید:
فرادرس ویدیوهای متنوع و کاملی را برای آموزش اکسل منتشر کرده است که جزییترین سوالهای شما را از اکسل پاسخ خواهند داد. میتوانید لیستی را از تمام این فیلمهای آموزشی در لینک زیر مشاهده کنید:
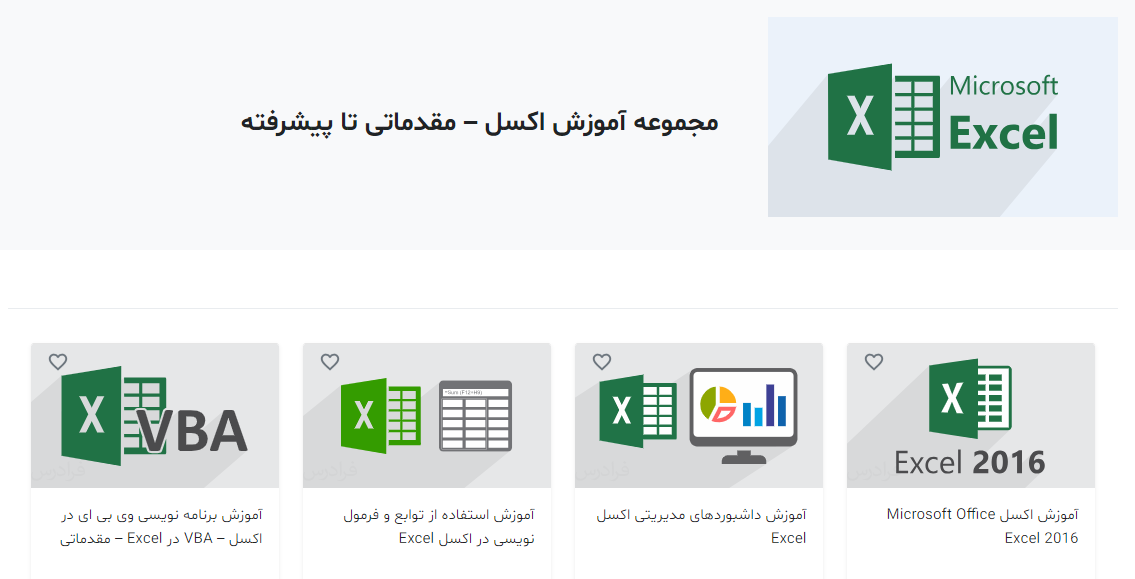
۳. انتخاب نمودار خطی در اکسل گوشی
از بین نمودارها، نمودار دلخواه را انتخاب کنید. در این مطلب از نمودار خطی استفاده میکنیم. پس از انتخاب، نمودار خطی در صفحهگسترده اکسل نمایش داده خواهد شد. نمودار اضافه شده، میتواند به دلخواه شما در صفحه جابهجا شود.
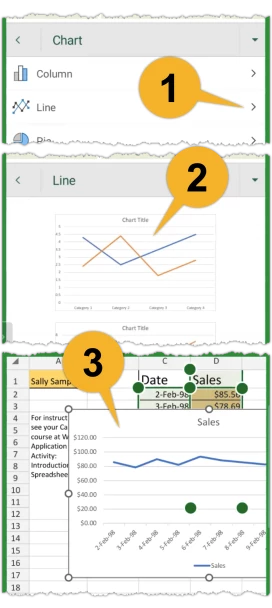
۴. ویرایش نمودار در اکسل گوشی
بعد از رسم نمودار در اکسل گوشی، میتوانید مشخصات نمودار را به دلخواه تغییر دهید. برای این کار طبق مراحل زیر عمل کنید:
- اگر نمودار از قبل انتخاب نشده است، روی نمودار ضربه بزنید تا فعال شود.
- اگر منو از قبل باز نیست، منوی اصلی را باز کرده و روی «Chart» ضربه بزنید.
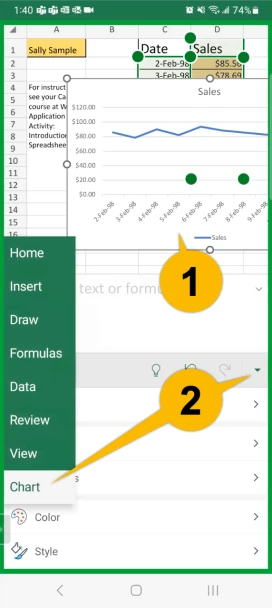
پس از باز شدن منو، طبق مراحل زیر عمل کنید:
- روی فلش، در بخش «Elements» ضربه بزنید.
- روی فلش در بخش «Axis Titles» ضربه بزنید.
- روی «Primary Horizontal» و سپس «Primary Vertical» ضربه بزنید تا به نمودار اضافه شوند.
- برای ویرایش جعبههای متنی (Text Box) بزرگنمایی کنید و با لمس هر بخش، آن را ویرایش کنید.
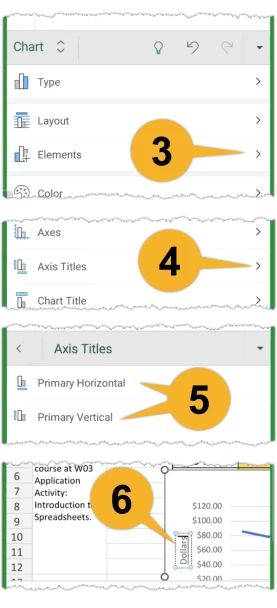
۵. تغییر مکان و اندازه نمودار در اکسل گوشی
میتوانید روی نمودار ضربه بزنید، نگه دارید و آن را بکشید تا در صفحهگسترده جابهجا شود. همچنین میتوانید اندازه نمودار را تغییر دهید. یکبار روی آن ضربه بزنید تا دایرهها در هر گوشه ظاهر شوند، سپس روی یکی از گوشهها ضربه بزنید، نگه دارید و بکشید تا اندازه نمودار را تغییر دهید.
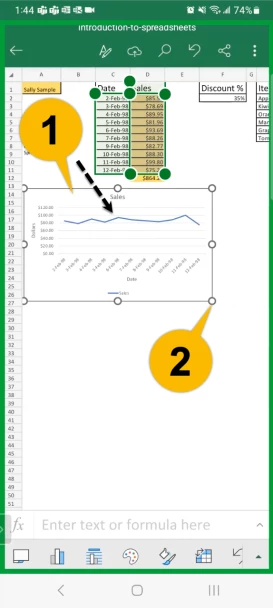

شقایق جعفری دانشآموخته مهندسی برق است و در زمینه تولید محتوای فنی و آموزشی فعالیت دارد. او هماکنون برای مجله فرادرس در زمینه ترفندهای نرمافزاری ویندوز مینویسد.
source
