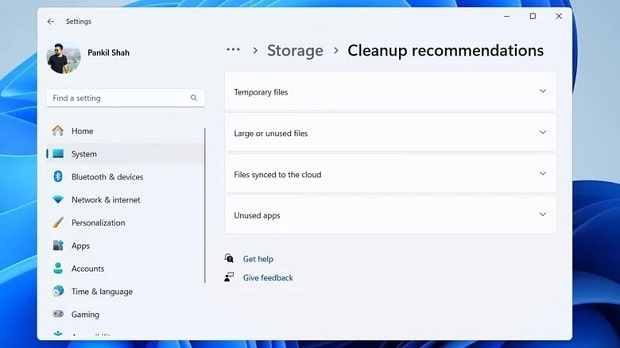14 آبان 1403 ساعت 09:54
اینجا 5 راهکار مهم برای خالی کردن حافظه در کامپیوتر مجهز به ویندوز 11 را آموزش خواهیم داد که میتوانند در شرایط خاص به دادتان برسند.
تجربه کار با ویندوز 11 عموما لذتبخش و جذاب است. با این وجود تجمیع فایل، اپلیکیشن و آپدیتهای سیستمی روی کامپیوتر میتواند باعث پر شدن حافظه داخلی و مختل شدن برخی کاربریهای سیستمی مثل دانلود نشدن دادههای اضافی، آپدیت نشدن ویندوز و از همه مهمتر کند شدن دستگاه شود. با این وجود روشهایی وجود داد که میتوان از طریق آنها حافظه داخلی ویندوز 11 را خالی کرد.
خالی کردن حافظه داخلی کامپیوترهای مجهز به ویندوز 11 البته از طریق اپلیکیشنهای شخص ثالث امکانپذیر است. با این وجود برخی ابزارهای این سیستم عامل مانند Disk Cleanup یا Storage Sense میتوانند اپلیکیشنها و فایلهای اضافی حافظهتان را بهراحتی پاک کرده و ضمن ارتقای عملکرد دستگاه به اجرای سریعتر و بهتر اپلیکیشنها کمک کنند.
چگونه حافظه یک کامپیوتر مجهز به ویندوز 11 را خالی کنیم؟
در ادامه قصد داریم پنج روش ساده برای خالی کردن حافظه یک کامپیوتر مجهز به Windows 11 را پیشنهاد داده و هریک را بهطور گام به گام آموزش دهیم.
استفاده از ابزار Disk Cleanup
ابزار پاک کردن دیسک (Disk Cleanup) یکی از کاربردیترین ویژگیهای ویندوز 11 به شمار میرود که میتواند برای حذف فایلهای غیرضروری مانند کش، محتوای سطل زباله (Recycle Bin)، فایلهای موقت یا آپدیتهای قدیمی ویندوز مورد استفاده قرار گیرد.

مراحل استفاده از ابزار Disk Cleanup در ویندوز 11 بهصورت زیر است:
- کلیدهای Windows + S را فشرده و در نوار جستجو عبارت «Disk Cleanup» را جستجو کنید.
- در اپلیکیشن Disk Cleanup درایو اصلی خود را انتخاب کرده و کلید OK را فشار دهید.
- کلید «Cleanup system files» را فشار داده و پس از انتخاب مجدد درایو اصلی کلید OK را انتخاب کنید.
- در صفحه ظاهر شده مواردی که مایل به حذفشان هستید را انتخاب کنید و پس از فشردن کلید OK گزینه Delete Files را برگزینید.
فعال کردن گزینه Storage Sense
دیگر ابزار کاربردی برای خالی کردن حافظه داخلی در ویندوز 11 نیز Storage Sense است که بهطور خودکار با حذف فایلهای موقت، خالی کردن سطل زباله ویندوز یا فایلهای قدیمی پوشه دانلودها حافظه داخلی کامپیوتر را خالی میکند.
این قابلیت بهطور خودکار فایلهای غیرضروری را حذف نموده و فضای داخلی را خالی میکند.

برای فعالسازی قابلیت Storage Sense در ویندوز 11 لازم است مراحل زیر را انجام دهید:
- با فشردن کلیدهای Windows + I وارد اپلیکیشن تنظیمات ویندوز شده و پس از ورود به بخش System وارد قسمت تنظیمات شوید.
- در بخش مدیریت حافظه، گزینه Storage Sense را فعال کرده و در بخش مربوط به آن وارد قسمت گزینهها (Options) شوید.
- گزینه «Keep Windows running smoothly by automatically cleaning up temporary system and app files» را علامت بزنید.
- گزینه «Automatic User content cleanup» را فعال کنید.
- در منویی که در قسمت Run Storage Sense مشاهده میشود یکی از موارد «هر روز»، «هر هفته»، «هر ماه» یا «در زمان خالی بودن حافظه» را انتخاب کنید.در این شرایط بسته به انتخاب شما، Storage Sense در یکی از بازههای روزانه، هفتگی، ماهانه یا در صورت خالی بودن حافظه به اسکن خودکار حافظه پرداخته و اطلاعات غیرضروری را انتخاب میکند.
- با فشردن کلید Run Storage Sense نیز میتوانید فرآیند را بهطور دستی انجام دهید.
اپلیکیشنها و اکانتهای ناخواسته کاربران را شناسایی و حذف کنید
اپلیکیشنهایی که از فروشگاه مایکروسافت دانلود کردهاید در کنار آنهایی که بهطور پیشفرض روی ویندوز نصب شدهاند میتوانند فضای زیادی از حافظه دستگاه را اشغال کرده و بعضا با اجرا در پسزمینه علاوه بر حافظه باعث کند شدن کامپیوتر نیز شوند. حذف کردن این اپلیکیشنها یکی از روشهاییست که باعث خالی کردن حافظه در ویندوز 11 شده و به ارتقای سرعت آن نیز کمک میکند.

برای انجام این کار مراحل زیر را دنبال کنید:
- برای باز کردن اپلیکیشن تنظیمات ویندوز کلیدهای Windows + I را فشار دهید.
- وارد تب اپلیکیشنها شده و روی گزینه Installed Apps کلیک کنید.
- با استفاده از منوی آبشاری مشاهدهشده در صفحه جدید اپلیکیشنها را بر اساس اندازهشان مرتب کنید و سپس در لیست جدید آنهایی که نیاز ندارید را انتخاب نمایید.
- با استفاده از آیکون سه نقطه حاضر در کنار اسم اپلیکیشن گزینه Uninstall را انتخاب کرده و فرآیند را تایید نمایید.
همچنین دیگر راهکار خالی کردن حافظه ویندوز 11 نیز حذف اکانتهاییست که دیگر به آنها نیازی ندارید. برای این کار نیز باید وارد اپلیکیشن Settings شده و به قسمت Accounts و سپس Other Users مراجعه کنید. در این بخش میتوانید با انتخاب اکانتی که به آن نیازی ندارید گزینه Remove را زده و کلید Delete account and data را برای تایید مراحل فشار دهید.
فایلهای حجیم را به حافظههای خارجی انتقال دهید
راهکاری دیگری که میتواند تاثیر بسزایی در خالی کردن حافظه کامپیوترهای مجهز به ویندوز 11 داشته باشد انتقال فایلهای حجیم به فضاهای ابری مثل گوگل درایو و وان درایو یا هارد دیسکهای خارجی است. این راهکار بهطور خاص برای افرادی که تعداد و حجیم زیادی فایلهای ویدیویی، تصاویر و سایر دادهها را در حافظهشان نگهداری میکنند کاربردی است.

برای پیدا کردن فایلهای با حجم بالا روی کامپیوتر خود لازم است که در گام نخست با فشردن کلیدهای Windows + E اپلیکیشن فایل اکسپلورر ویندوز را باز کرده و در نوار ابزار قسمت This PC عبارت «size:Huge» را تایپ کنید تا دادههای با حجم بین 1 تا 4 گیگابایت پیدا شوند. همچنین اگر تمایل داشته باشید فایلهای با حجم بالاتر از 4 گیگ را پیدا کنید نیز باید عبارت «size:Gigantic» را تایپ نمایید.
در این بین میتوانید از طریق اپلیکیشن Settings فایلهای بزرگ یا آنهایی که در سایر حافظهها پشتیبانگیری شدهاند را بهراحتی حذف کنید. برای این کار اپلیکیشن تنظیمات (Settings) را باز کرده و به قسمت System، سپس Storage و در نهایت Cleanup Recommendations بروید. در صفحه ظاهرشده منوهای مربوط به فایلهای بزرگ یا کماستفاده و فایلهای سینکشده در فضای ابری را انتخاب کنید و سپس از طریق چک باکسها دادههایی که به آنها نیاز ندارید را انتخاب کرده و گزینه Clean را فشار دهید.
از ابزارمتنی Compact OS در ویندوز 11 استفاده کنید
سیستم عامل Windows 11 از یک ابزار داخلی به نام Compact OS بهره میبرد که حجم فایلها و نرم افزارهای سیستمی را بهطور قابل توجهی کاهش داده و باعث میشود سیستم عامل فضای کمتری روی حافظه اشغال کند. این قابلیت بهطور خاص برای دستگاههایی مثل تبلتها یا کامپیوترهای ردهپایین که حافظه HDD یا SSD نسبتا پایینی دارند مناسب بوده و میتواند بدون افت سرعت و عملکرد حجم حافظه اشغال شده توسط ویندوز 11 را کاهش دهد.

مراحل استفاده از این اپلیکیشن بهصورت زیر است:
- روی منوی استارت ویندوز 11 راست کلیک کرده و گزینه Terminal (Admin) را از منوی ظاهر شده انتخاب کنید.
- پس از نمایش صفحه کنترل دسترسی کاربری (UAC) کلید Yes را فشار دهید.
- فرمان «compact.exe /compactOS:always» را در صفحه ظاهر شده وارد کنید.
دقت کنید که فرمان اجرا شده توسط Compact OS برگشتپذیر است. بنابراین با تکرار مراحل بالا و وارد کردن عبارت «compact.exe /compactOS:never» در نوار جستجو میتوانید دادههای فشردهسازیشده را مجددا به حجم اصلیشان بازگردانید.
این روش البته تنها بین 2 تا 3 گیگ از فضای حافظه دستگاه شما را خالی خواهد کرد که ممکن است چندان چشمگیر به نظر نرسد. با این وجود اگر از بحران حافظه در کامپیوترتان رنج میبرید همین 2-3 گیگ نیز میتوانند بسیار کلیدی و مفید باشند.
source