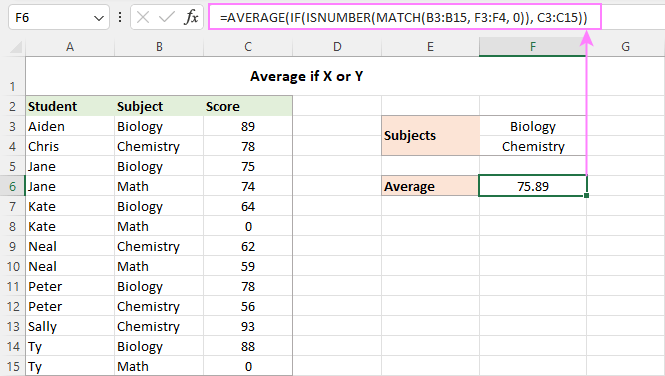معدلگیری یا محاسبه میانگین در ریاضیات روشی برای تعیین مقدار میانی بین یک سری از اعداد است. در روش دستی، میانگین اعداد از طریق تقسیم مجموع آنها بر تعداد بهدست میآید. اما در نرم افزار اکسل برای معدلگیری توابع و فرمولهای متعددی وجود دارد که هر یک به تنهایی یا در ترکیب با سایر توابع محاسبات ساده تا پیچیدهای را انجام میدهند. در این مطلب از مجله فرادرس علاوه بر روش بدون فرمول معدل گیری در اکسل، نحوه محاسبه میانگین اعداد با تابع AVERAGE و AVERAGEA، معدلگیری تک شرطی و چند شرطی با توابع AVERAGEIF و AVERAGEIFS و همچنین ترکیب توابع میانگین با سایر توابع دیگر را همراه مثال بررسی میکنیم.

معدل گیری در اکسل بدون فرمول
در تعریف معمول، معدل یا میانگین، عدد حد واسط در میان یک سری از دادهها است. بهعنوان مثال اگر تعدادی دونده مسافت ۱۰۰ متری را با سرعتهای متفاوت دویده باشند، عددی که بیشتر آنها با آن مسابقه را به اتمام رساندهاند، میانگین سرعت است. اما در ریاضیات برای بهدست آوردن میانگین یک سری اعداد، مجموع مقادیر را بر تعداد آنها تقسیم میکنیم. در مثال دوندگان، اگر سرعت هر یک از افراد ۱۰/۵، ۱۰/۷ و ۱۱/۲ باشد، در این صورت میانگین آن ۱۰/۸ خواهد بود.
اما با استفاده از اکسل بدون نیاز به محاسبات دستی از طریق ترفندهایی خاص میتوانیم به راحتی و در کمترین زمان ممکن، معدلگیریهای ساده را انجام دهیم. بنابراین اگر با نکات کاربردی این نرمافزار آشنا نیستید، پیشنهاد میکنیم فیلم آموزش ترفندهای کاربردی اکسل در فرادرس را مشاهده کنید.
بررسی مثال
برای این کار یک روش به شرح زیر بدون نیاز به فرمولنویسی با استفاده از نوار ابزار اکسل وجود دارد.
- ابتدا محدوده سلول اعداد مورد نظر برای معدلگیری را انتخاب میکنیم. درصورتیکه اعداد بهشکل پیوسته در یک بخش قرار ندارند، از کلید Ctrl باید استفاده کرد.
- اگر به نوار ابزار پایین پنجره اکسل نگاه کنیم، اعدادی را در مورد سلولهای انتخاب شده میبینیم. یکی از این اعداد که اکسل بهصورت خودکار محاسبه میکند، میانگین است.
معدل گیری در اکسل با توابع SUM و COUNT
در محاسبات دستی ریاضی برای محاسبه معدل مجموع اعداد را بر تعداد آنها تقسیم میکنیم. همین فرایند معدل گیری در اکسل با استفاده از تابع SUM و تابع COUNT و فرمول =SUM(range)/COUNT(range) انجام میگیرد. برای آشنایی بیشتر با نحوه انجام محاسبات با توابع کاربردی اکسل میتوانید قبل از ادامه بحث فیلم آموزش استفاده از توابع و فرمولنویسی در اکسل در فرادرس را مشاهده کنید. لینک این آموزش در ادامه آورده شده است.
بررسی مثال
در تصویر زیر برای محاسبه معدل اعداد بین ردیفهای B3 تا B12 با نوشتن فرمول =SUM(B3:B12)/COUNT(B3:B12) نتیجه نهایی عدد ۵/۵ خواهد بود.
در محاسبات ساده، بهندرت نیاز به محاسبه معدل در کاربرگ اکسل از طریق فرمول داریم. البته انجام این کار برای اطمینان از درست بودن نتایج مفید است.
معدل گیری در اکسل با تابع AVERAGE
از تابع AVERAGE برای معدل گیری در اکسل در محدوه مشخصی از سلولها استفاده میکنیم. فرمول مد نظر برای این کار به شرح زیر است.
=AVERAGE(number1, [number2], …)
در این فرمول آرگومانهای «number2» و «number1» مقادیر عددی مورد نظر برای محاسبه میانگین هستند و میتوانیم تا حداکثر ۲۵۵ آرگومان را به این شکل درج کنیم. هر یک از این آرگومانها نیز شامل عدد یا محدودهای از یک سری داده در جدول اکسل هستند.
بررسی مثال
تابع AVERAGE یکی از سادهترین و مستقیمترین روشها برای معدل گیری در اکسل است. برای استفاده آن میتوانیم اعداد مورد نظر را بهشکل پیوسته انتخاب کنیم یا مجموعهای از چند سری داده جداگانه در سلولهای مختلف را همراه چند عدد تک قرار دهیم. به عنوان مثال برای محاسبه معدل دو سری داده بین ردیفهای B4 تا B6 و B8 تا B10 و یک عدد در سلول B12 مطابق جدول تصویر زیر فرمول را بهشکل =AVERAGE(B4:B6, B8:B10, B12) مینویسیم.
البته تابع AVERAGE علاوه بر محاسبه میانگین اعداد برای معدلگیری بین سایر مقادیر عددی مانند درصدها یا زمان هم قابل استفاده است. مطلب آموزش تابع AVERAGE در اکسل راهنمای خوبی برای آشنایی با کاربردهای مختلف این تابع است.
نکات مهم معدل گیری در اکسل با تابع AVERAGE
هر چند کار با تابع AVERAGE بسیار ساده است، با این حال برای به دست آوردن یک نتیجه صحیح باید به نکات زیر توجه کنیم.
- در این تابع سلولهای با مقدار عددی صفر هم در محاسبات معدلگیری در نظر گرفته میشوند.
- عبارات منطقی «TRUE» یا «FALSE» در آرگومان فرمول تابع AVERAGE با مقادیر عددی معادل خود در نظر گرفته میشوند. به عنوان مثال فرمول =AVERAGE(TRUE, FALSE) با لحاظ کردن عدد یک برای آرگومان «TRUE» و عدد صفر برای آرگومان «FALSE» نتیجه را با عدد ۰/۵ که معدل صفر و یک است، نشان میدهد.
- سلولهای خالی و رشتههای متنی در معدلگیری در نظر گرفته نمیشوند.
- سلولهای حاوی مقادیر «بولین» (Boolean) «TRUE» یا «FALSE» در معدلگیری در نظر گرفته نمیشوند.
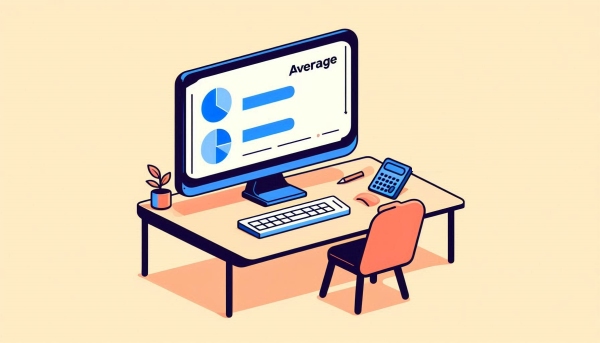
معدل گیری در اکسل با تابع AVERAGEA
تابع AVERAGEA نیز همانند تابع AVERAGE میانگین یک سری از اعداد را در جدول اکسل محاسبه میکند. با این تفاوت که تابع AVERAGEA تمام مقادیر موجود در سلولها از جمله عدد، متن، مقادیر منطقی یا رشتههای متنی را در محاسبات معدلگیری در نظر میگیرد. فرمول کلی تابع به شرح زیر است.
=AVERAGEA(value1, [value2], …)
در این فرمول آرگومانهای «value1» و «value2» مقادیر عددی، آرایه یا محدوده سلول مورد نظر برای معدلگیری هستند. درج اولین آرگومان در این فرمول الزامی است و مابقی آرگومانها را نیز میتوانیم تا ۲۵۵ مورد لحاظ کنیم.
بررسی مثال
در تصویر زیر علاوه بر مقادیر عددی موجود در جدول دادهها، عبارت محاسباتی نامشخص#VALUE در سلول B6 و عبارت متنی «Test» نیز در سلول B7 قرار دارند. در این حالت تابع AVERAGEA بر خلاف تابع AVERAGE این دو سلول را نیز در محاسبات معدلگیری حساب میکند. یعنی این تابع مجموع اعداد را بر عدد هشت و تابع AVERAGE با حذف دو سلول B6 و B7 مجموع اعداد را بر عدد شش تقسیم میکند.
نکات مهم معدلگیری در اکسل با تابع AVERAGEA
برای بهدست آوردن نتایج درست هنگام کار با تابع AVERAGEA لازم است نوع دادههایی که این تابع آنها را در محاسبات خود لحاظ میکند، شناسایی کنیم. بنابراین توجه به نکات زیر اهمیت بسیاری دارد.
- این تابع سلولهای حاوی متن و رشتههای با طول صفر(” “) را معادل عدد صفر در نظر میگیرد.
- مقادیر بولین «TRUE» و «FALSE» در آرگومانها به ترتیب معادل عدد یک و صفر در نظر گرفته میشوند. به عنوان مثال نتیجه فرمول =AVERAGEA(2, FALSE) برابر عدد یک است. زیرا تابع AVERAGEA آرگومان «FALSE» را معادل عدد صفر در نظر میگیرد. بنابراین معدل اعداد ۲ و صفر طبق محاسبه برابر عدد یک خواهد بود. به همین ترتیب با در نظر گرفتن آرگومان «TRUE» برابر عدد یک، نتیجه فرمول =AVERAGEA(2, TRUE) برابر ۱/۵ است.
- سلولهای خالی در محاسبات در نظر گرفته نمیشوند.

برای روشنتر شدن بحث مقایسه دو تابع AVERAGE و AVERAGEA را با توجه به این نکات در تصویر زیر تشریح میکنیم. همانطور که مشخص است، تابع AVERAGE در محاسبات خود فقط اعداد ۰، ۱، ۲ و ۳ جدول را برای معدلگیری لحاظ میکند. بنابراین مجموع آنها بر عدد چهار تقسیم میشود.
درحالیکه تابع AVERAGEA سلول خالی را حذف میکند و به ترتیب برای سلول شامل مقدار بولین «TRUE» عدد یک، برای سلول شامل مقدار بولین «FALSE» عدد صفر و برای سلول شامل عبارت متنی «apple» عدد صفر را در نظر میگیرد. بنابراین معدلگیری با توجه به این هفت عدد برابر یک خواهد بود.
معدلگیری یک شرطی در اکسل با تابع AVERAGEIF
برای محاسبه معدل سلولهای یک محدوده مشخص از جدول اکسل که شرط خاصی دارند، از تابع AVERAGEIF استفاده میکنیم. فرمول مورد نظر برای انجام این کار به شرح زیر است.
=AVERAGEIF(range, criteria, [average_range])
در این فرمول هر یک از آرگومانها مفهوم زیر را دارند.
- «Range»: آرگومان اجباری که همان محدوده سلول مورد نظر دارای شرط خاص است.
- «Criteria»: آرگومان اجباری که در آن شرط مد نظر را مینویسیم.
- «Average_range»: آرگومان اختیاری که به محدودهای از سلولها برای محاسبه معدل اشاره میکند. اگر این آرگومان حذف شود، تابع بهصورت خودکار معدل تمام سلولهای مشخص شده در آرگومان «Range» را محاسبه میکند.
بررسی مثال
حال برای بررسی عملکرد این تابع به تشریح یک مثال میپردازیم. فرض میکنیم همانند تصویر زیر نمرات چند درس مختلف در ردیف سلولهای C3 تا C15 قرار دارند. میخواهیم معدل نمرات درس ریاضی (math) را محاسبه کنیم. در این صورت فرمول به شکل زیر خواهد بود.
=AVERAGEIF(B3:B15, "math", C3:C15)
برای سادهتر شدن فرمول و شفاف شدن نتیجه میتوانیم با تعریف سلولی جداگانه برای درس ریاضی (F3) فرمول را در بخشی جداگانه و بهصورت خاص به شکل زیر نیز تعریف کنیم.
=AVERAGEIF(B3:B15, F3, C3:C15)
در این صورت نتیجه همانند تصویر برابر عدد ۶۷ خواهد بود.
معدل گیری چند شرطی در اکسل با تابع AVERGEIFS
تابع AVERAGEIFS زمانی مورد استفاده قرار میگیرد که دو یا چند شرط در فرمول داشته باشیم. در این حالت فرمول به شکل زیر در خواهد آمد.
=AVERAGEIFS(average_range, criteria_range1, criteria1, [criteria_range2, criteria2], …)
در این فرمول تعریف هر یک از آرگومانها به شرح زیر تعریف است.
- «Average_range»: آرگومان اجباری که همان محدوده سلول مورد نظر برای معدلگیری است.
- «Criteria_range»: محدودهای که توسط شرط مربوط به خود باید ارزیابی شود. این آرگومان بر حسب تعداد محدودهها از یک تا حداکثر ۱۲۷ قابل شمارهگذاری است. آرگومان اول اجباری و بقیه موارد اختیاری هستند.
- «Criteria»: شرطهایی که باید بررسی شوند و از یک تا ۱۲۷ قابل تعریف هستند. در اینجا نیز آرگومان اول اجباری و بقیه موارد اختیاری هستند. شرطها میتوانند شامل عدد، عملگر منطقی، متن و آدرس سلول باشند.
عملکرد تابع AVERAGEIFS همانند تابع AVERAGEIF است با این تفاوت که در آن چند شرط بهصورت همزمان در قالب یک فرمول قابل تعریف و ارزیابی هستند.
بررسی مثال
فرض میکنیم مطابق جدول تصویر زیر، نمرات دانشجویان را در چند موضوع درسی مختلف داریم. در این جدول تعدادی از دانشجویان در برخی دروس امتحان ندادهاند و نمره صفر دارند. حال میخواهیم معدل نمرات در یک درس مشخص (math) را بدون در نظر گرفتن این نمرات صفر حساب کنیم.
با توجه به وجود دو شرط در این محاسبه، برای نوشتن فرمول با استفاده از تابع AVERAGEIFS مراحل زیر را انجام میدهیم.
- محدوده سلول برای معدلگیری C3 تا C15 است.
- اولین محدوده برای ارزیابی موضوع درسی است که در ردیفهای B3 تا B15 قرار دارد.
- اولین شرط، درس ریاضی یا «math» است که میتوانیم برای واضحتر شدن نتیجه، بهصورت جداگانه، سلولی بهنام F3 را در جدول به آن اختصاص دهیم.
- دومین محدوده سلول برای ارزیابی نمرات دانشجویان است که در سلولهای C3 تا C15 قرار دارند.
- دومین شرط برای ارزیابی نیز، نمرات بیشتر از صفر هستند.
بنابراین فرمول نهایی به یکی از دو شکل زیر قابل تعریف است.
=AVERAGEIFS(C3:C15, B3:B15, "math", C3:C15, ">0")
=AVERAGEIFS(C3:C15, B3:B15, F3, C3:C15, ">0")
همانطور که در تصویر مشخص است، فقط دو سلول C6 و C10 دارای هر دو شرط فرمول هستند. بنابراین معدل نمرات نیز با در نظر گرفتن این دو بهدست میآید.
تشابه و تفاوت معدل گیری در اکسل با توابع AVERAGIF و AVERAGEIFS
دو تابع AVERAGEIF و AVERAGEIFS در بسیاری موارد مشابه یکدیگر عمل میکنند. با این حال تفاوتهایی نیز دارند که در ادامه به آنها میپردازیم.

تشابههای توابع AVERAGEIF و AVERAGEIFS
چهار شباهت مهم در مورد این دو تابع به شرح زیر هستند.
- در محدوده سلولی مورد نظر برای معدلگیری با هر دو تابع، سلولهای خالی، مقادیر متنی و عملگرهای منطقی «TRUE» و «FALSE» در محاسبات در نظر گرفته نمیشوند.
- در تعریف شرط، آرگومان criteria، سلولهای خالی معادل عدد صفر در نظر گرفته میشوند.
- از کاراکترهای Wildcard مانند علامت سوال و ستاره میتوان برای تطابق جزئی بخشها در شرط فرمول استفاده کرد. به این معنا که این کاراکترها طبق اصول خود قابل جایگزینی در بخشی از شرط هستند.
- درصورتیکه سلولی در جدول وجود نداشته باشد که شرطهای تعریف شده در مورد آن صادق باشد، خطای #DIV0! نشان داده میشود.
تفاوتهای توابع AVERAGEIF و AVERAGEIFS
این دو تابع با یکدیگر سه تفاوت به شرح زیر دارند.
- تابع AVERAGEIFS برای معدلگیری همراه با چند شرط مختلف استفاده میشود. در حالیکه تابع AVERAGEIF فقط برای محاسبه میانگین دادهها برای یک شرط است.
- آرگومان average_range در تابع AVERAGEIF اختیاری است و بهعنوان اولین آرگومان در فرمول تابع توشته میشود. در حالیکه این آرگومان در تابع AVERAGEIFS اجباری است و در بخش اول فرمول بهکار میرود.
- اندازه سلولهای انتخاب شده در آرگومانهای average_range و range تابع AVERAGEIF حتما لازم نیست با یکدیگر برابر باشند. زیرا تعداد واقعی سلولهای در نظر گرفته شده برای معدلگیری، با توجه به آرگومان range تعیین میشوند. به عبارتی در فرمول تابع AVERAGEIF، اولین سلول آرگومان average_range نقطه شروع معدلگیری است و تعداد سلولهای مورد نظر برای انجام محاسبات به عدد درج شده در آرگومان range بستگی دارد. اما در تابع AVERAGEIFS آرگومان criteria_range باید به اندازه آرگومان average_range باشد. در غیر این صورت با پیغام خطای #VALUE! روبرو میشویم.
مسیر افزایش مهارت استفاده از تابع AVERAGE در فرادرس
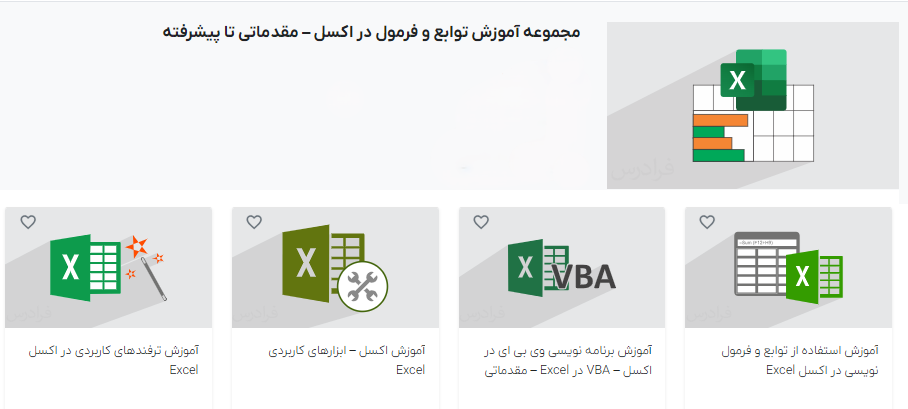
پیش از ادامه بحث برای استفاده بهتر از تابع AVERAGE و فرمولنویسی حرفهای بهخصوص در محاسبات پیچیده چندفیلم آموزشی تهیه شده در فرادرس را معرفی میکنیم. در بسیاری موارد برای معدلگیری نیاز داریم ترکیبی از این تابع با سایر توابع را استفاده کنیم یا ترفندهای خاصی را در فرمولنویسی به کار ببریم. بههمین منظور آموزشهای تکمیلی زیر راهنمای خوبی برای افزایش اطلاعات در این خصوص خواهند بود.
همچنین دو مجموعه زیر نیز تنوع بالایی از فیلمهای آموزش اکسل در حوزههای مختلف را بهصورت یکپارچه در اختیار علاقهمندان قرار میدهند. در این مجموعهها میتوان بر حسب نیاز فیلم آموزش مد نظر را انتخاب کرد.
فرمول ترکیبی OR، IF، AVERAGE برای معدل گیری در اکسل
در حالت عادی، تابع AVERAGEIFS برای انجام محاسبات همیشه بر طبق منطق AND و درست بودن همه شرطهای فرمول عمل میکند. اما در برخی مواقع لازم است که فرمول با توجه به منطق OR و درست بودن یک یا چند شرط نوشته شود. در این حالت فرمول عمومی معدلگیری به شکل زیر در میآید.
AVERAGE(IF(ISNUMBER(MATCH(range, {criteria1, criteria2,…}, 0)), average_range))
بررسی مثال
برای درک بهتر عملکرد این فرمول، به بررسی یک مثال میپردازیم. مطابق جدول دادههای تصویر زیر میخواهیم فقط معدل نمرات دو درس مختلف «Biology» و «Chemistry» را محاسبه کنیم. در این صورت فرمول با استفاده از تابع ISNUMBER و تابع MATCH به شکل زیر خواهد بود.
=AVERAGE(IF(ISNUMBER(MATCH(B3:B15, {"biology", "chemistry"}, 0)), C3:C15))
به زبان ساده این فرمول دستور زیر را اجرا میکند.
«معدل سلولهای C3 تا C15 را محاسبه کن، اگر سلول متناظر در ستون B3 تا B15 برابر عبارات «Biology» و «Chemistry» باشند.
البته برای واضحتر شدن فرمول با تعریف دو سلول مجزای مرجع F3 و F4 در بخش دیگری از جدول، فرمول به شکل سادهتر زیر نیز قابل تعریف است.
=AVERAGE(IF(ISNUMBER(MATCH(B3:B15, F3:F4, 0)), C3:C15))
در این حالت برای دریافت نتیجه صحیح فرمول در نسخه ۲۰۱۹ و پایینتر اکسل باید کلیدهای ترکیبی Ctrl+Shift+Enter را استفاده کنیم. اما در نسخههای ۲۰۲۱ و ۳۶۵ اکسل با آرایههای پویا، زدن دکمه Enter کافی است.
بررسی نحوه عملکرد فرمول
حال بهصورت دقیقتری منطق فرمول را بررسی میکنیم.
۱. بخش اصلی فرمول تابع IF است. در حقیقت ابتدا این تابع تعیین میکند که کدام مقدار در محدوده منطبق با شرطهای تعریف شده فرمول هستند. سپس در صورت تطابق، آنها را برای معدلگیری به تابع AVERAGE معرفی میکند.
۲. در مرحله دوم، بخش بعدی فرمول یعنی MATCH(B3:B15, {“biology”, “chemistry”}, 0 را داریم. در این قسمت تابع MATCH موضوعات تعریف شده در ردیفهای B3 تا B15 را با دو عنوان مد نظر «Biology» و «Chemistry» مقایسه میکند. عدد صفر در آرگومان سوم، یعنی match_type ، به این معنا است که میخواهیم عناوین جستجو دقیقا همان دو عبارت تعریف شده باشند.
تابع MATCH حین مسیر محاسبات داخلی خود در صورت پیدا کردن تطابق، موقعیت نسبی عبارت در آرایه جستجو را به شکل یک عدد برمیگرداند. یعنی مشخص میکند که عبارت مورد جستجو در کدام سلول آرایه قرار دارد. در غیر این صورت اگر عبارت را در آرایه سلولی پیدا نکند، خطای #N/A را باز میگرداند. این فرایند محاسبات در مثال مورد نظر به شکل زیر است.
{1;2;1;#N/A;1;#N/A;2;#N/A;1;2;2;1;#N/A}
۳. سپس تابع ISNUMBER این اعداد را به عبارات منطقی «TRUE» یا «FALSE» تبدیل میکند. عبارت «TRUE» نشانه تطابق عبارت موجود در سلول با عبارت هدف تعریف شده است. به همین ترتیب عبارت «FALSE» معنای عدم تطابق را میدهد. بنابراین زبان محاسباتی فرمول برای قابل تعریف شدن در مرحله بعد توسط تابع IF به شکل زیر در میآید.
{TRUE;TRUE;TRUE;FALSE;TRUE;FALSE;TRUE;FALSE;TRUE;TRUE;TRUE;TRUE;FALSE}
۴. در حالت معمول و درست بودن نتیجه تطابق، تابع IF این آرایه را از لحاظ منطقی طبق فرمول زیر بررسی میکند.
IF(ISNUMBER(MATCH(B3:B15, "Biology", "Chemistry", 0))=TRUE
اما در فرمول کلی برای معدلگیری از آنجا که نمیخواهیم نتیجه تطابق درست شرطهای جستجو، با عبارت «TRUE» نمایش داده شود، بخش «TRUE» را از پایان آن حذف میکنیم. اما بهجای آن با تعریف محدوده C3:C15 به تابع IF دستور میدهیم تا در صورت درست بودن شرط، نمرات معادل عبارت تطابق یافته در این محدوده سلولی را جایگزین مقادیر «TRUE» کند. بنابراین عملکرد داخلی محاسباتی تابع IF به شکل زیر خواهد بود.
{89;78;75;FALSE;64;FALSE;62;FALSE;78;56;93;88;FALSE}
۵. در مرحله آخر نیز تابع AVERAGE با حذف عبارات منطقی FALSE، معدل اعداد درج شده را محاسبه میکند.
رند کردن اعداد بعد از معدل گیری در اکسل
معمولا نتیجه معدلگیری اعداد در اکسل، مقداری اعشاری است. اما در برخی موارد نیاز داریم که تعداد اعشار نمایش داده شده در نتایج کمتر باشد یا اینکه عدد حاصل به نزدیکترین مقدار خود رند شود. اینکار را میتوانیم به سه روش زیر انجام دهیم.
- کاهش تعداد اعشار از طریق ابزار Decrease Decimal
- کاهش تعداد اعشار از طریق باکس Format Cells
- رند کردن با تابع ROUND
حال به بررسی نحوه انجام کار با هر یک از این روشها میپردازیم.
۱. کاهش تعداد اعشار از طریق ابزار Decrease Decimal
سادهترین راه برای رند کردن نتیجه معدل گیری در اکسل بدون تغییر عدد، استفاده از دستور «Decrease Decimal» در بخش «Number» تب «Home» است. مراحل کار در تصویر زیر مشخص است.
۲. کاهش تعداد اعشار از طریق باکس Format Cells
همچنین میتوانیم با استفاده از باکس «Format Cells» نیز تعداد ارقام اعشاری عدد را کمتر کنیم. برای این کار مراحل زیر را انجام میدهیم.
- سلول مورد نظر را انتخاب میکنیم.
- برای باز کردن باکس «Format cells» دکمه 1+Ctrl را همزمان فشار میدهیم.
- در بخش «Number tab» تعداد رقمهای اعشاری مورد نظر برای نمایش در نتیجه را تعیین میکنیم.
همانند روش قبل، در این حالت نیز تنها با کاهش تعداد رقمهای اعشار، فقط نحوه نمایش اعداد تغییر میکنند. در مطلب زیر از مجله فرادرس، در مورد تعین اعشار در اکسل توضیح دادهایم.
۳. رند کردن با تابع ROUND
در این روش نتیجه حاصل با استفاده از تابع ROUND به نزدیکترین عدد خود گرد میشود. معمولا اگر از ابتدای مسیر معدلگیری بخواهیم نتیجه حاصل بهصورت عددی رند نمایش داده شود، تابع AVERAGE و تابع AVERAGEIF را در ترکیب با تابع ROUND استفاده میکنیم. آرگومان اول در این فرمول ترکیبی، محدوده سلول مورد نظر برای معدلگیری و آرگومان دوم تعداد ارقام اعشاری برای رند کردن عدد است.
بهعنوان مثال در تصویر زیر برای رند کردن معدل اعداد در ردیفهای B3 تا B15 تا نزدیکترین عدد صحیح، یک رقم اعشار و دو رقم اعشار به ترتیب سه فرمول زیر را استفاده میکنیم.
- رند کردن میانگین اعداد به نزدیکترین عدد صحیح
=ROUND(AVERAGE(B3:B15), 0)
- رند کردن میانگین اعداد تا یک رقم اعشار
=ROUND(AVERAGE(B3:B15), 1)
- رند کردن میانگین اعداد تا دو رقم اعشار
=ROUND(AVERAGE(B3:B15), 2)
در مطلب دیگری با نام فرمول رند کردن در اکسل، نکات لازم برای نحوه کار با تابع ROUND را تشریح کردهایم.
جمعبندی پایانی
در اکسل توابع مختلفی برای محاسبه معدل یا میانگین اعداد وجود دارد. در این مطلب از مجله فرادرس یکی از متداولترین آنها یعنی تابع AVERAGE و AVERAGEA را تشریح کردیم. همچنین فرمولهایی برای معدل گیری در اکسل با استفاده از تابع AVERAGEIF و AVERAGEIFS را همراه مثال مورد بررسی قرار دادیم. هر چند ترکیب آنها با سایر توابع مانند تابع ROUND، تابع MATCH و تابع ISNUMBER نیز فرمولهایی با عملکرد متفاوت ارائه میکند که قابلیت کارکرد توابع میانگین در اکسل را افزایش میدهد.
source