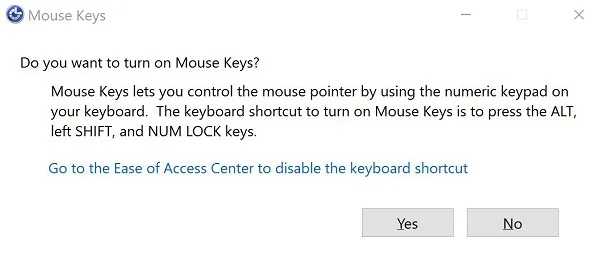کیبورد ⌨️ شما میتواند به عنوان موس عمل کرده و نشانگر را کنترل کند.
اگر موس شما خراب شده، باتری آن تمام شده، یا به هر دلیلی نمیتوانید از آن استفاده کنید، در این مطلب روشهای استفاده از کیبورد بجای موس در ویندوز ۱۱، ۱۰ و… را آموزش دادهایم. در ادامه، دو روش حرکت موس با کیبورد آورده شده است.
آموزش حرکت دادن موس با کیبورد در ویندوز
How to Move the Mouse Cursor with The Keyboard in Windows 11 and 10
اگر موس شما از کار افتاده و برای انجام کار به موس نیاز دارید، میتوانید از کیبوردتان بهجای موس استفاده کنید. روشهای مختلفی برای فعال کردن قابلیت حرکت موس با کیبورد وجود دارد:
- میتوانید از قابلیت Mouse Keys که در تمام نسخههای ویندوز وجود دارد، استفاده کنید. این قابلیت با سرچ کردن در دسترس است.
- میتوانید از نرمافزارهای کمکی مانند AutoHotkey ،Microsoft PowerToys ،Mouse Controller و Key Mouse Genie برای نوشتن اسکریپت سفارشی خود و تنظیم عملکرد دکمههای کیبوردتان استفاده کنید.
در ادامه این مطلب، به نحوه استفاده از هریک از این روشها میپردازیم.
حرکت دادن موس با کیبورد با استفاده از قابلیت Mouse Keys در ویندوز
در تمام نسخههای ویندوز قابلیتی به نام Mouse Keys وجود دارد که با فعال کردن آن میتوانید حرکت موس با کیبورد را کنترل کنید. این قابلیت در تمامی نسخهها با یک کلید میانبر فعال یا غیرفعال میشود. برای این کار مراحل زیر را بهترتیب انجام دهید:
کلیدهای Left Alt+Left Shift+Num Lock را به طور همزمان فشار دهید تا کادر محاوهای، مانند شکل زیر، نمایش داده شود.

وقتی این کادر ظاهر شد، کلید Spacebar یا Enter را فشار دهید تا گزینه Yes انتخاب شود.
حالا برای حل مشکل کار نکردن موس میتوانید با بخش شماره های کیبورد موس را به جهت های مختلف تکان دهید.
برای غیرفعال کردن Mouse Keys میتوانید همین فرایند را تکرار کنید. هنگامی که این قابلیت غیرفعال میشود، صدای زنگی به صورت کمشونده شنیده میشود.
۱- تبدیل کیبورد به موس در ویندوز ۱۱
میتوانید قابلیت Mouse Keys را در تنظیمات Accessibility نیز فعال یا غیرفعال کنید. اگر موس شما کار نمیکند، از کلیدهای Tab و Spacebar برای هدایت نشانگر استفاده کنید. سپس مراحل زیر را بهترتیب انجام دهید:
کلید ویندوز را فشار دهید. عبارت Accessibility Mouse Settings را تایپ کرده و Enter بزنید.
کلید Tab را فشار دهید تا کادر مستطیلشکلی دور حالت تغییر وضعیت گزینه Mouse keys ظاهر شود. سپس کلید Spacebar را فشار دهید تا تغییر وضعیت به حالت On تغییر کند.

برای بستن صفحه تنظیمات، کلیدهای Alt + F4 را فشار دهید.
نکته: در اینجا ممکن است لازم باشد که کلید Num Lock را دوباره فشار دهید تا قابلیت Mouse Keys فعال شود.
همچنین میتوانید برای باز کردن پنجره تنظیمات Accessibility از روش زیر استفاده کنید:
ابتدا کلیدهای ترکیبی ویندوز+R را فشار دهید تا کادر Run باز شود.
عبارت :ms-settings را در کادر تایپ کرده و Enter بزنید. (دو نقطه بعد از ms-settings فراموش نشود.)

در پنجره تنظیماتی که باز میشود، نشانگر متن از قبل روی کادر جستجو قرار دارد. عبارت mouse keys را تایپ کنید. برای انتخاب اولین گزینه (یعنی mouse keys)، کلید فلش رو به پایین (down arrow key) را فشار دهید و سپس Enter بزنید.

در این قسمت، تنظیمات دسترسی موس برای شما باز میشود.

کلید Tab را فشار دهید تا یک کادر مستطیلشکل روی حالت تغییر وضعیت گزینه Mouse keys ظاهر شود. سپس Spacebar را فشار دهید تا تغییر وضعیت به حالت On تغییر کند.

حال قابلیت Mouse Keys فعال شده است. این قابلیت در صورتی کار میکند که کلید Num Lock فعال باشد. برای غیرفعال کردن آن نیز میتوانید دوباره Num Lock را فشار دهید. هنگامی که Num Lock روشن شود، صدای «بیپ» بلندی شنیده میشود که به شما اطلاع میدهد کیبورد عددی کنترل موس را بر عهده دارد.
نحوه استفاده از کیبورد برای حرکت موس
برای حرکت موس میتوانید از کلیدهای زیر استفاده کنید:
- عدد ۸ برای بالا
- عدد ۶ برای راست
- عدد ۴ برای چپ
- عدد ۲ برای پایین
- عدد ۷ برای حرکت به سمت بالا و چپ
- عدد ۹ برای حرکت به سمت بالا و راست
- عدد ۱ برای حرکت به سمت پایین و چپ
- عدد ۳ برای حرکت به سمت پایین و راست
- عدد ۷ برای حرکت به سمت بالا و چپ
- کلیدهای ترکیبی / و ۵ برای چپ کلیک موس با کیبورد
- کلیدهای ترکیبی – و ۵ برای راست کلیک با کیبورد
- کلیدهای ترکیبی + و ۵ برای دوبار کلیک
- کلید ۰ برای درگ کردن
- کلید . (نقطه) برای رها کردن موردی که آن را درگ کردهاید
برای افزایش یا کاهش سرعت نشانگر، میتوانید بهترتیب از کلیدهای Ctrl و Shift استفاده کنید. همچنین برای غیرفعال کردن دائمی Mouse Keys، مراحل گفتهشده در بالا را تکرار کرده و حالت تغییر Mouse Keys را به Off تغییر دهید.
۲- تبدیل کیبورد به موس در ویندوز ۱۰
میتوانید قابلیت Mouse Keys را از طریق تنظیمات Ease of Access فعال یا غیرفعال کنید. اگر موس شما کار نمیکند، از کلیدهای Tab و Spacebar برای هدایت نشانگر استفاده کنید.
کلید ویندوز را فشار دهید و عبارت Ease of Access mouse settings را تایپ کرده و Enter بزنید.

کلید Tab را فشار دهید تا کادر مستطیلشکلی دور حالت تغییر وضعیت گزینه Mouse keys ظاهر شود. سپس کلید Spacebar را فشار دهید تا تغییر وضعیت به حالت On تغییر کند.

برای بسته شدن صفحه تنظیمات، کلیدهای Alt + F4 را فشار دهید.
همچنین میتوانید برای باز کردن پنجره تنظیمات Accessibility از روش زیر استفاده کنید:
کلیدهای ترکیبی ویندوز+R را فشار دهید تا کادر Run باز شود.
عبارت :ms-settings را در کادر تایپ کرده و Enter بزنید. (دو نقطه بعد از ms-settings فراموش نشود.)

در پنجره تنظیماتی که باز میشود، عبارت mouse key را تایپ کنید. برای انتخاب گزینه Change mouse key setting، کلید فلش رو به پایین (down arrow key) را فشار دهید و سپس Enter بزنید.

در این قسمت، تنظیمات دسترسی موس برای شما باز میشود.

کلید Tab را فشار دهید تا کادر مستطیلشکلی روی حالت تغییر وضعیت گزینه Mouse keys ظاهر شود. سپس کلید Spacebar را فشار دهید تا تغییر وضعیت به حالت On تغییر کند.

حال Mouse Keys فعال شده است. این قابلیت هنگام فعال بودن کلید Num Lock کار میکند. برای غیرفعال کردن آن میتوانید دوباره Num Lock را فشار دهید. هنگامی که Num Lock روشن شود، صدای «بیپ» بلندی میشنوید که به شما اطلاع میدهد کیبورد عددی کنترل موس را بر عهده دارد. برای حرکت موس میتوانید از کلیدهای گفته شده در قسمت قبل استفاده کنید.
برای غیرفعال کردن دائمی Mouse Keys، مراحل گفته شده در بالا را تکرار کرده و حالت تغییر Mouse Keys را به حالت Off تغییر دهید.
۳- آموزش تکان دادن موس با کیبورد در ویندوز ۸
اگر کلیدهای ترکیبی Left Alt+Left Shift+Num Lock که در ابتدا گفتیم، برای فعال کردن Mouse Keys کار نکرد، میتوانید مراحل زیر را انجام دهید:
کلید ویندوز را در کیبورد فشار دهید و عبارت Ease of Access mouse settings را تایپ کنید.
از کلیدهای جهتی برای رفتن به گزینه Ease of Access mouse settings استفاده کنید. سپس Enter را فشار دهید.
با کمک کلید Tab، به سمت تغییر وضعیت Mouse Keys بروید.
کلید Spacebar را فشار دهید تا تغییر وضعیت به حالت On تغییر یابد.
برای بسته شدن پنجره، از کلیدهای ترکیبی Alt + F4 استفاده کنید.
در اینجا نیز برای اعمال مختلفی که با موس انجام میدادید، میتوانید از کلیدهایی که در بخش ویندوز ۱۱ گفتیم، استفاده کنید.
۴- آموزش حرکت دادن موس با کیبورد در ویندوز ۷، XP و Vista
مانند بالا، اگر کلیدهای ترکیبی Left Alt+Left Shift+Num Lock که در ابتدا گفتیم، برای فعال کردن Mouse Keys کار نکرد، میتوانید مراحل زیر را انجام دهید:
کلید ویندوز را در کیبورد فشار دهید یا روی Start در گوشه پایین سمت کلیک چپ کنید.
از لیست سمت راست، Control Panel را انتخاب کنید.
در Control Panel، گزینه Ease of Access را باز کنید.
در قسمت Change how your mouse works گزینه Ease of Access را انتخاب کنید.
تیک کنار گزینه Turn on Mouse Keys را بزنید.
روی Apply کلیک کرده و سپس OK را انتخاب کنید.
نکته: برای تغییر سرعت حرکت نشانگر یا سایر تنظیمات، گزینه Set up Mouse Keys را انتخاب کنید.
حرکت دادن موس با کیبورد با استفاده از نرمافزار AutoHotkey
AutoHotKey نرمافزاری است که با کمک آن میتوانید عملکرد دکمههای کیبورد را تنظیم کنید. در این نرمافزار، امکانی برای نوشتن یا اجرای یک اسکریپت سفارشی برای تغییر عملکرد دکمهها، مثلاً برای حرکت موس با کیبورد، فراهم شده است. AutoHotKey را میتوانید از طریق وبسایت آن دانلود و نصب کنید.
تعداد زیادی اسکریپت سفارشی بهصورت رایگان در GitHub و انجمنهای AutoHotKey موجود است. ما در اینجا از اسکریپتی استفاده کردهایم که در GitHub موجود بوده و Astrid Ivy آن را توسعه داده است. برای دریافت این اسکریپت میتوانید فایل ZIP آن را از منبع GitHub دانلود کنید.
تنظیمات AutoHotKey
ابتدا AutoHotKey را نصب و راهاندازی کنید.

پس از اتمام نصب، فایل ZIP را که از GitHub دانلود کردهاید، extract کنید. در این فایل، یک فایل EXE با عنوان mouse-control وجود دارد. روی آن کلیک کنید تا اسکریپت به طور خودکار اجرا شود.

کنترل موس از طریق کیبورد
پس از اجرای اسکریپت، با استفاده از کلید Home، کنترل موس با کیبورد را فعال کنید. با فشردن کلید Insert نیز میتوانید کیبورد را به حالت عادی برگردانید. توجه داشته باشید که در حین کار، بین این دو کلید سوئیچ خواهید کرد.
پس از فشردن کلید Home، عبارت Normal روی صفحه نمایش داده میشود که نشان میدهد کیبورد شما در حالت موس است. در این حالت از کلیدهای WASD برای کنترل حرکت موس استفاده کنید:
- کلید W برای بالا
- کلید A برای چپ
- کلید S برای پایین
- کلید D برای راست
- برای اسکرول موس با کیبورد، از کلیدهای ۰ و ۹ یا براکت [] استفاده کنید.
- برای افزایش سرعت حرکت موس از کلید M استفاده کنید.
- با فشردن کلید Shift با یکی از کلیدهای WASD، موس به یکی از چهار گوشه نمایشگر منتقل میشود.
- با کلید T میتوانید کلیک چپ کنید.
- با کلید O میتوانید کلیک راست کنید.
- برای دوبار کلیک کردن، کلید T را دو بار فشار دهید.
- با کلید P میتوانید کلیک وسط کنید.
- با استفاده از کلیدهای B و N میتوانید بین صفحات عقب و جلو بروید.
- برای کلیک کردن و کشیدن به طور همزمان، از کلید V استفاده کنید.
- برای درگ کردن یا جابهجا شدن بین پنجرهها، کلید V را با یکی از کلیدهای WASD فشار دهید.
- با فشردن کلید Caps Lock میتوانید وارد حالت Quick Insert شوید. Quick Insert برای مواقعی مفید است که بخواهید چیزی تایپ کنید و سریع به حالت Normal برگردید. برای بازگشت سریع به حالت Normal، کلید Enter را فشار دهید.
در صورتی که با فشردن کلید M به سرعت مطلوب خود نرسیدید، میتوانید از روش زیر برای افزایش سرعت حرکت موس استفاده کنید.
افزایش سرعت حرکت نشانگر
در فایل ZIP که دانلود کرده بودید، فایل mouse-control.ahk را پیدا کنید.
روی فایل کلیک راست کرده و گزینه Edit Script را انتخاب کنید.
در صورت درخواست، گزینه Edit with Notepad را انتخاب کنید.

متغیرهای مختلفی برای تنظیمات موس وجود دارند. شما باید به دنبال عبارت mouse speed variables در کد بگردید.
به طور پیشفرض، global Force روی ۱.۸ مقداردهی شده است. میتوانید آن را افزایش دهید تا موس سریعتر حرکت کند.

سوالات متداول
از کدام ترکیب کلیدها میتوان برای حرکت دادن نشانگر موس استفاده کرد؟
برای حرکت دادن نشانگر موس با کیبورد، میتوانید از قابلیت Mouse Keys استفاده کنید. در ویندوز با فشردن Left Alt+Left Shift+Num Lock آن را فعال کنید و سپس با کلیدهای نامپد (8، 2، 4، 6 برای بالا، پایین، چپ و راست) موس را حرکت دهید. با 5 میتوانید کلیک چپ انجام دهید.
آیا برای کنترل موس با کیبورد به نرمافزار خاصی نیاز است؟
برای کنترل موس با کیبورد معمولاً به نرمافزار خاصی نیاز نیست. اکثر سیستمعاملها مانند ویندوز و مک قابلیت داخلی به نام Mouse Keys دارند که به شما اجازه میدهد با استفاده از کلیدهای عددی نامپد، موس را کنترل کنید. این ویژگی در بخش تنظیمات دسترسی (Accessibility) فعال میشود. بااینحال، اگر به امکانات بیشتری نیاز دارید، برخی نرمافزارهای شخص ثالث مانند AutoHotKey برای کنترل دقیقتر موس با کیبورد موجود هستند.
چه برنامهها یا ابزارهایی برای کنترل موس از طریق کیبورد وجود دارند؟
چندین برنامه و ابزار برای کنترل موس با کیبورد وجود دارند که امکانات بیشتری نسبت به قابلیتهای پیشفرض سیستمعاملها ارائه میدهند. ابزارهایی مانند AutoHotkey به شما اجازه میدهند اسکریپتهای سفارشی برای کنترل موس بنویسید. علاوهبراین، نرمافزارهای NeatMouse ،Mouse Controller ،Microsoft PowerToys و Key Mouse Genie نیز ابزارهای ساده و کارآمدی برای کنترل موس با کیبورد هستند.
چگونه کلیک چپ و راست موس را با کیبورد انجام دهم؟
اگر قابلیت Mouse Keys ویندوز را فعال کردهاید، میتوانید از کلیدهای ترکیبی / و 5 برای کلیک چپ موس و کلیدهای ترکیبی – و 5 برای کلیک راست استفاده کنید. اگر از نرمافزار AutoHotkey استفاده میکنید، میتوانید با کلید T، کلیک چپ و با کلید O، کلیک راست کنید.
جمع بندی
در این مطلب دو روش کنترل موس با کیبورد در ویندوز را آموزش دادهایم. با این روشها میتوانید تمام کارهایی که معمولاً با موس انجام میدهید، مانند کلیک کردن، درگ کردن و اسکرول کردن و… را با تنها کیبوردتان انجام دهید. برای کنترل حرکت موس با کیبورد میتوانید از نرمافزار AutoHotKey یا قابلیت Mouse Keys در ویندوز استفاده کنید. روشهای فعال کردن Mouse Keys در ویندوزهای مختلف (۱۱، ۱۰ و…) کمی باهم متفاوت است؛ بنابراین، باید قبل از اقدام به فعال کردن این قابلیت، از نسخه ویندوز خود اطلاع داشته باشید. همچنین در این مطلب فهرست کاملی از کلیدهایی که با آنها میتوانید نشانگر موس را هدایت کنید، آوردهایم.
نظرات و پیشنهادات شما؟
با استفاده از کیبورد میتوانید تایپ کنید؛ اما میتوانید از آن برای کنترل موس هم استفاده کنید. اگر این مطلب برای شما مفید بود، به ما بگویید که از کدام روش برای کنترل حرکت موس با کیبوردتان استفاده کردید؟ آیا روش دیگری برای این کار میشناسید؟ تجربیات خود را با ما در قسمت دیدگاه این پست به اشتراک بگذارید.
source