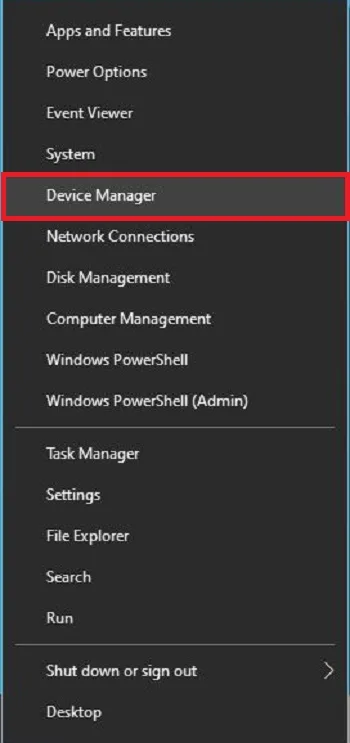کاربران با مشکلات متعددی در سیستمعامل ویندوز ۱۰ مواجه میشوند، یکی از چالشهای رایج خاموش نشدن سیستم 🖥️ است.
این مشکل میتواند ناشی از عوامل مختلفی از جمله تنظیمات نادرست، درایورهای معیوب یا نرمافزارهای ناسازگار باشد. عدم توانایی در خاموش کردن صحیح سیستم نه تنها میتواند به از دست رفتن دادهها منجر شود، بلکه ممکن است به آسیبهای سختافزاری نیز منجر گردد. در این مطلب از انزل وب ، به آموزش حل مشکل خاموش نشدن ویندوز ۱۰ خواهیم پرداخت و مراحل لازم برای رفع این اختلال را توضیح خواهیم داد.
حل مشکل خاموش نشدن لپ تاپ و کامپیوتر ویندوز ۱۰
?How to Solve the Problem of Windows 10 Not Shutting Down
خاموش نشدن لپ تاپ یا کامپیوتر، مشکلی آزاردهنده است که میتواند نشانهای از اختلال در سیستم عامل، درایورها و یا حتی مشکلات سخت افزاری باشد. ویندوز ۱۰ نیز مانند هر سیستم عامل دیگری، گاهی دچار این مشکل میشود. به طور کلی برای حل مشکل خاموش نشدن ویندوز ۱۰ روش های متعددی وجود دارد اما برای انجام ساده ترین روش باید مراحل زیر را انجام دهید:
- کلیدهای Windows + X را فشار دهید
- گزینه Shut down or sign out را انتخاب کنید
- از منوی ظاهر شده بر روی گزینه Shut down کلیک کنید.
از طرفی این مشکل می تواند برای ویندوز ۱۱ نیز به وجود بیاید در نتیجه اگر از ویندوز ۱۱ استفاده می کنید، آگاهی از روش های حل مشکل خاموش نشدن ویندوز ۱۱ می تواند مفید باشد. در ادامه به روش های دیگری برای حل این مشکل اشاره می کنیم.
۱- ورژن درایور Intel Management Interface را بررسی کنید
برای این کار ابتدا کلید Windows + X را فشار دهید و Device Manager را از منوی ظاهر شده انتخاب کنید.

روی گزینه System Devices دوبار کلیک کنید.

سپس روی Intel(R) Management Engine Interface راست کلیک کنید و گزینه های Properties را انتخاب کنید.

اکنون، روی تب Driver در بالای منو کلیک کنید.

در نهایت ورژن درایور سیستم را چک کنید و ببینید ۱۱ هست یا خیر. اگر نسخه ۱۱ است، به وب سایت اینتل بروید و نسخه قدیمی یا جدیدتر را دانلود کنید. هنگامی که می خواهید یک نسخه قدیمی را نصب کنید، به شما اطلاع داده می شود که نسخه جدیدتری در دسترس است. برای تأیید روی Yes کلیک کنید.
درایور رابط مدیریت اینتل میتواند باعث خاموش نشدن سیستم در ویندوز ۱۰ و ۱۱ شود، بنابراین برای رفع آن باید نسخه قدیمیتر را نصب کنید. در حال حاضر، نسخه ۱۱ علت اصلی برخی از مشکلات خاموش نشدن لپ تاپ ها است، بنابراین ابتدا بررسی کنید که از چه نسخه درایوری استفاده میکنید. همچنین میتوانید از نرمافزار تخصصی بهروزرسانی درایور استفاده کنید و نسخههای صحیح درایور را برای سیستم خود دریافت کنید.
۲- سیستم را در حالت Sleep یا خواب قرار دهید
کلید Windows را فشار دهید و روی نماد پاور کلیک کنید.

روی گزینه Sleep کلیک کنید.

سپس کامپیوتر را از حالت خواب یا Sleep خارج کنید و وارد سیستم شوید و کامپیوتر خود را خاموش کنید.
این روش بیشتر یک راه حل است که به طور موقت مشکل کار نکردن دکمه خاموش کردن را برطرف می کند. اما این یک راه حل دائمی برای رفع مشکل خاموش نشدن کامپیوتر در ویندوز ۱۰ نیست.
۳- استفاده از خط فرمان برای حل مشکل خاموش نشدن ویندوز ۱۰
یکی دیگر از روش های حل مشکل خاموش نشدن کامل ویندوز ۱۰ استفاده از دستور shutdown است. ابتدا کلید Windows + R را فشار دهید تا پنجره Run باز شود. وقتی پنجره Run باز شد، عبارت زیر را وارد کرده و OK کنید:
%SystemRoot%System32Shutdown.exe -s -t 00 -f

این عبارت باعث خاموش شدن سیستم خواهد شد. پس از اجرای این دستور، کامپیوتر شما باید خاموش شود. با این روش به راحتی می توانید مشکل خاموش نشدن سیستم در ویندوز ۱۰ برطرف کنید. اگر این دستور کار می کند، ممکن است بخواهید یک میانبر برای اجرای سریعتر آن ایجاد کنید. برای ایجاد میانبر یا Shortcut ، ابتدا روی Desktop خود راست کلیک کرده و New > Shortcut را از منو انتخاب کنید.

در قسمت Type the location of item، عبارت خاموش شدن ویندوز که در بالا به آن اشاره کردیم را وارد کنید و برای ادامه روی Next کلیک کنید.

در صورت تمایل نام میانبر را تغییر دهید و روی Finish کلیک کنید.

با استفاده از دستور shutdown می توانید کامپیوتر خود را برای همیشه خاموش کنید. به یاد داشته باشید که این یک راه حل است و مشکل اصلی را حل نمی کند. اما به شما این امکان را می دهد که کامپیوتر خود را تنها با چند کلیک خاموش کنید.
۴- نصب آخرین بروزرسانی برای مشکل خاموش نشدن ویندوز ۱۰
یکی از دلایل کار نکردن دکمه Shutdown ویندوز ۱۰ ، می تواند عدم بروزرسانی سیستم باشد. برای بروزرسانی سیستم ابتدا کلید های Windows + I را فشار دهید تا برنامه تنظیمات باز شود. سپس گزینه Update & Security را انتخاب کنید.

بعد روی دکمه Check for updates کلیک کنید.

ویندوز ۱۰ یک سیستم عامل قوی است، اما گاهی اوقات ممکن است اشکالات و باگ های اجتناب ناپذیری ظاهر شوند. به عنوان مثال، اگر ویندوز ۱۰ به فرآیند ShutDown پاسخ ندهد ، ممکن است مشکل از یک اشکال در سیستم شما باشد. بهترین راه برای رفع دائمی این مشکل، نصب آخرین به روز رسانی ها است.
۵- تنظیمات دکمه پاور را تغییر دهید
کلید Windows + S را فشار دهید و عبارت Power Setting را وارد کنید و گزینه Power & Sleep را از منو انتخاب کنید.

روی Additional power settings کلیک کنید.

اکنون مطابق تصویر بر روی Choose what the power buttons do کلیک کنید.

بخش When I press the power button را روی گزینه Shut down تنظیم کنید و در آخر بر روی Save changes کلیک کنید.

۶- حل مشکل خاموش نشدن ویندوز ۱۰ با میانبر Win + X
کلیدهای Windows + X را فشار دهید و Shut down or sign out را انتخاب کرده و از منوی ظاهر شده بر روی گزینه Shut down کلیک کنید.

پس از انجام این کار، کامپیوتر شما بدون هیچ مشکلی خاموش می شود. توجه کنید که این فقط یک راه حل است، بنابراین هر زمان که می خواهید سیستم خود را خاموش کنید، باید از این روش استفاده کنید.
۷- گزینه Fast Startup را غیر فعال کنید
ویندوز ۱۰ دارای یک ویژگی Fast Startup است که به رایانه شما امکان می دهد سریعتر راه اندازی شود. برای خاموش کردن این گزینه باید وارد تنظیمات خاموش شدن کامپیوتر در ویندوز ۱۰ شوید.
قبل از انجام تنظیمات به این نکته بسیار مهم توجه کنید که کامپیوتر شما ممکن است پس از غیر فعال کردن این ویژگی کندتر از قبل بوت (راه اندازی) شود، اما مشکل خاموش شدن باید حل شود.
ابتدا کلید Windows را فشار دهید، Power Settings را تایپ کنید و Power & sleep settings را انتخاب کنید.

روی گزینه Additional power settings کلیک کنید.

گزینه Choose what the power buttons do را انتخاب کنید.

اکنون روی Change settings that are currently unavailable کلیک کنید.

سپس گزینه Turn on fast startup (recommended) را غیر فعال کنید و دکمه Save را انتخاب کنید تا تغییرات ذخیره شود.

پس از انجام این کار، این ویژگی باید به طور کامل غیرفعال شود.
۸- ویژگی Hibernation را غیر فعال کنید
Hibernation یک ویژگی مفید است که رایانه شما را خاموش می کند و تمام فایل های باز شما را ذخیره می کند و به شما امکان می دهد از جایی که کار را متوقف کرده اید ادامه دهید. با این حال، گاهی اوقات این ویژگی می تواند باعث شود که سیستم خاموش نشود.
کلید Windows + X را فشار دهید. سپس بر روی Command Prompt کلیک کنید اگر این گزینه در دسترس نبود ، گزینه های Command Prompt (Admin) یا Windows PowerShell (Admin) را انتخاب کنید.

هنگامی که Command Prompt را باز کردید، این دستور را وارد کنید و Enter را فشار دهید:
powercfg.exe /hibernate off

سوالات متداول
علت دیر خاموش شدن کامپیوتر چیست؟
یکی از دلایل دیر خاموش شدن کامپیوتر وجود سرویسهایی با حجم بالا است. شما باید آنها را متوقف کنید. به علاوه بسیاری از کامپیوترها دارای ویروسها و نرمافزارهای جاسوسی پنهان هستند که همین امر ممکن است باعث بروز مشکل دیر خاموش شدن کامپیوتر میشود.
دلیل خاموش شدن ناگهانی ویندوز 10 چیست؟
ویندوز ۱۰ ممکن است به دلایل مختلفی مانند گرمای زیاد ، مشکل در درایورها، نقص در آپدیت ویندوز ، خرابی منبع تغذیه، رم یا مادربرد و ویروس ها به طور ناگهانی خاموش شود.
جمع بندی
یکی از مشکلات رایجی که کاربران با آن مواجه هستند ، مشکل خاموش نشدن ویندوز ۱۰ است. این مشکل میتواند ناشی از عوامل مختلفی از جمله تنظیمات نادرست، درایورهای معیوب یا نرمافزارهای ناسازگار باشد. در نتیجه عدم توانایی در خاموش کردن صحیح سیستم میتواند به از دست رفتن دادهها و در مواردی ممکن است به آسیبهای سختافزاری نیز منجر شود. یکی دیگر از روش های ساده خاموش کردن ویندوز ۱۰ استفاده از خط فرمان ویندوز است. برای این کار دکمه ویندوز را فشار دهید و عبارت cmd را جستجو کنید و بر روی Command Prompt کلیک کنید. در پنجره باز شده عبارت shutdown /s /f /t 0 را وارد کنید.
با استفاده از این عبارت می توانید سیستم خود را به وسیله خط فرمان ویندوز خاموش کنید.
نظرات و پیشنهادات شما؟
در این مطلب از انزل وب به آموزش روش های حل مشکل خاموش نشدن ویندوز ۱۰ پرداختیم. شما از چه روشی برای حل مشکل خاموش شدن کامپیوتر خود استفاده کردید؟ می توانید در بخش دیدگاه ها با ما به اشتراک بگذارید.
source