دستیار هوش مصنوعی NotebookLM یکی از سرویسهای گوگل است که بهطور ویژه برای مدیریت اسناد، یادداشتها و تولید محتوا بر اساس اطلاعات موجود در فایلها توسعه یافته است. جالبتوجهترین ویژگی NotebookLM، قابلیت ساخت پادکست از محتوای متنی است. فعال شدن زبان فارسی برای قابلیت ساخت پادکست و رایگان بودن NotebookLM باعث شده کاربردهای زیادی در آموزش، تحقیق، یادداشتنویسی و تولید محتوا داشته باشد. به همین دلیل، در این مطلب از مجله فرادرس، قصد داریم ببینیم ابزار NotebookLM چیست، چه قابلیتهایی دارد و نحوه استفاده از این ابزار چگونه است.

NotebookLM چیست و چه کاربردهایی دارد؟
«نوت بوک ال ام» (NotebookLM) یک ابزار هوش مصنوعی پیشرفته از شرکت گوگل است که برای کمک به کاربران در درک، تحلیل و تولید محتوا از منابع و اسناد شخصی خود آنها طراحی شده است. این ابزار با بهرهگیری از آخرین مدلهای زبانی گوگل یعنی Gemini 1.5 Pro، توانایی بالایی در دریافت فایلهای متنی، صوتی، ویدئویی، لینکهای وبسایتها و حتی اسناد موجود در Google Drive دارد. در مرحله بعدی، NotebookLM میتواند با تحلیل اطلاعات موجود در این فایلها و امکان گفتوگوی تعاملی با کاربر، امکان خلاصهسازی، یادداشتبرداری، تولید محتوا و ایدهپردازی بر اساس این اطلاعات را فراهم کند.
در فهرست زیر به برخی از قابلیتهای کلیدی این دستیار هوش مصنوعی اشاره کردهایم:
- امکان بارگذاری طیف متنوعی از فایلهای متنی، صوتی و ویدئویی ازجمله فرمتهای PDF و MP3 و لینکها و متنهای کپی شده
- امکان تولید و بهینهسازی انواع محتوای متنی و آموزشی شامل راهنماهای آموزشی، جدولهای زمانی، پرسشهای متداول و …
- قابلیت تبدیل محتوای متنی به پادکست به بیشتر از ۵۰ زبان ازجمله فارسی
- یادداشتبرداری هوشمند، ترکیب یادداشتها و پیشنهادهای نگارشی
- امکان گفتوگو با چتبات، اصلاح و سازماندهی اطلاعات
- پاسخگویی دقیق به سوالات همراه با ذکر منبع دقیق داخل فایلها
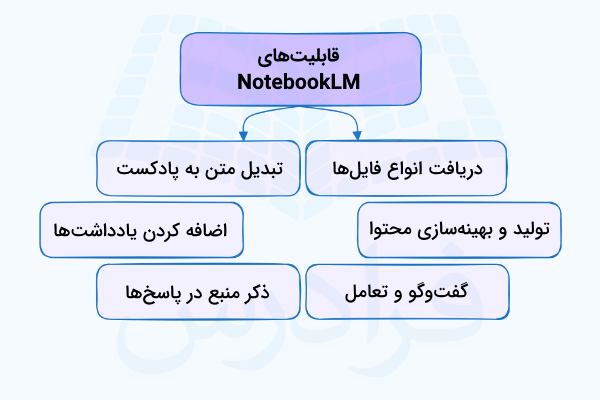
برخلاف چتباتهای عمومی مانند ChatGPT و Gemini، که پاسخهای خود را از وب استخراج میکنند، ابزار مدیریت اسناد و یادداشت NotebookLM، فقط بر اساس اطلاعات و اسناد وارد شده توسط کاربران عمل میکند. یعنی صحت اطلاعات را بر اساس منابع بارگذاری شده میسنجد، میتواند خلاصههای کاربردی به شما ارائه کند و روشهایی برای ایدهپردازی در اختیار شما قرار دهد. ویژگی که باعث شده NotebookLM، یک دستیار تحقیقاتی شخصی برای دانشجویان، نویسندگان، محققان و مدیران پروژه باشد. نکته مهمتر اینکه، نسخه رایگان این ابزار بسیار قدرتمند است و از زبان فارسی و اسناد فارسی نیز به طور کامل پشتیبانی میکند.

در ادامه، کاربردها و نحوه استفاده از NotebookLM را بهطور کامل توضیح میدهیم. برای آشنایی کامل با دستیارهای هوش مصنوعی ازجمله سرویسهای گوگل، پیشنهاد میکنیم به صفحه مجموعه فیلم آموزش ابزارهای کاربردی هوش مصنوعی از فرادرس مراجعه کنید.
نحوه استفاده از ابزار هوش مصنوعی NotebookLM
مانند سایر ابزارهای گوگل، شروع کار با ابزار NotebookLM نیز بسیار آسان است و فقط لازم است در مرورگرهایی مانند گوگلکروم، فایرفاکس و … آدرس وبسایت NotebookLM «+» را وارد کنید. البته چون این دستیار یکی از سرویسهای گوگل است، برای استفاده از آن باید به حساب گوگل خود وارد شوید و دسترسی به آن نیز فعلا با روشن کردن نرمافزارهای تغییر IP امکانپذیر است. همچنین، تا زمان نگارش این مطلب، نسخه موبایل آن در دسترس نیست.
پس از وارد کردن آدرس وبسایت،صفحهای به شکل زیر میبینید که صفحه معرفی قابلیتهای NotebookLM است. برای دسترسی به ابزار، روی «Try NotebookLM» کلیک کنید.
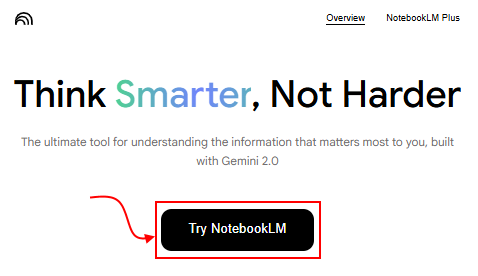
با این کار، وارد رابط کاربری NotebookLM میشوید که به شکل تصویر زیر است. برای اینکه بهتر درک کنید قابلیتهای محیط NotebookLM چیست، روی دکمه «Create new notebook» کلیک کنید. البته با کلیک کردن روی گزینه «Try an example notebook» میتوانید از دفترچه یادداشتهای الگوی ابزار نیز استفاده کنید.
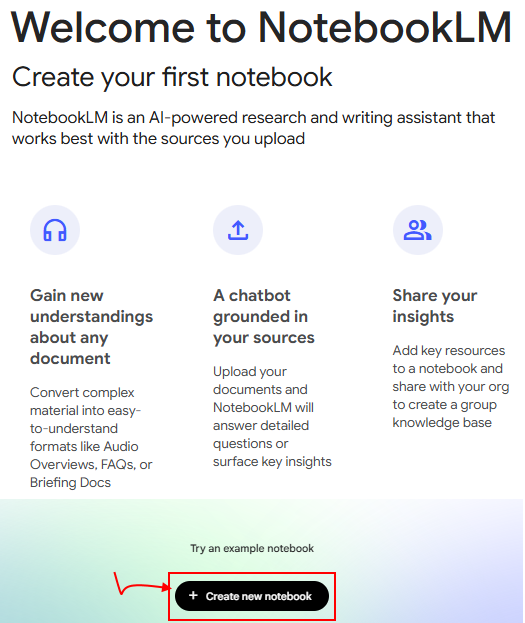
پس از ورود، به صفحه بارگذاری فایل در ابزار NotebookLM وارد میشوید. در این صفحه میتوانید انواع مختلف فایلها را در ابزار بارگذاری کنید. برای شروع، فقط کافیست روی دکمه «Upload Sources» کلیک کنید و فایل را از روی سیستم خود انتخاب کنید. البته بارگذاری فایل با کشیدن و رها کردن (Drag & Drop) آن نیز در این محل امکانپذیر است:
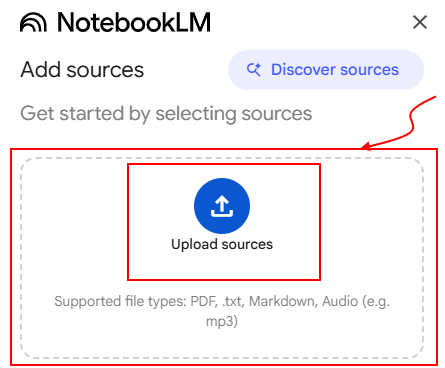
توجه داشته باشید که حداکثر تعداد فایلهای ارسالی برای ابزار، ۵۰ فایل است. در حال حاضر، ابزار NotebookLM از فرمتهای زیادی پشتیبانی میکند که عبارتاند از:
- فایلهای گوگل درایو: شامل فایلهای گوگل داک و گوگل اسلاید (البته تغییر در فایل اصلی باید به صورت دستی انجام شود.)
- فایلهای متنی و PDF: شامل انواع فایلهای دارای محتوای ساختاریافته یا فایلهای متنی خام
- جایگذاری متنهای کپی شده: متنها یا یادداشتهایی منتخب و کپی شده از متنهای طولانیتر
- لینک وبسایتها و ویدیوهای یوتیوب: امکان جایگذاری لینک صفحات مختلف وب یا ویدیوهای یوتیوب
- فایلهای صوتی: بارگذاری فایلهای صوتی با فرمت MP3 یا WAV و تبدیل آنها به متن برای تعامل بهتر
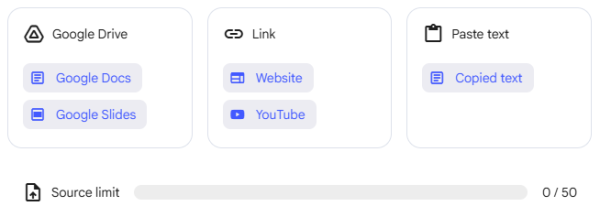
حال که میدانید فایلهای پشتیبانی شده توسط NotebookLM چیست، در ادامه در مورد تعامل با فایلها و دیگر قابلیتهای این ابزار توضیح میدهیم. برای آشنایی با نحوه صحبت و پرامپتنویسی در جمینی، پیشنهاد میکنیم فیلم آموزش گوگل بارد یا جمینی در فرادرس را مشاهده کنید.
تعامل با فایلهای بارگذاری شده در NotebookLM
پس از بارگذاری فایل در ابزار، دفترچه یادداشت جدیدی به آن اختصاص داده میشود. هر دفترچه یادداشت در ابزار NotebookLM شامل سه بخش زیر است:
- بخش «منابع» (Sources): فهرست منابع بارگذاری شده با امکان اضافه کردن منبع جدید
- بخش «گفتوگو» (Chat): خلاصهای از فایلهای بارگذاری شده و امکان اضافه کردن یادداشت و گفتگو با ابزار در مورد فایل
- بخش «استودیو» (Studio): قابلیتهای تولید محتوای صوتی و متنی بر اساس اطلاعات موجود در فایل و اضافه کردن یادداشت به آنها
- بخش «یادداشتها» (Notes): برای اضافه کردن یادداشتهای جدید به منابع و تولید محتوا به صورت راهنمای آموزشی، طرح خلاصه، نقشه ذهنی و …
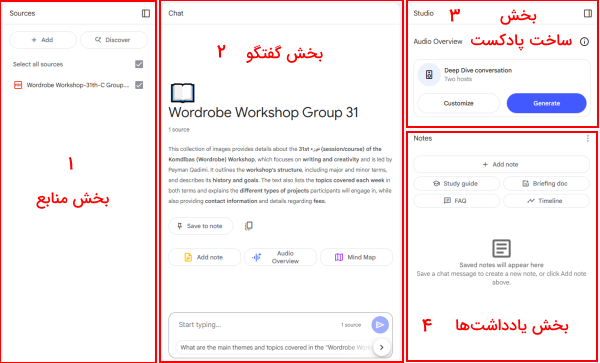
این بخشها را در تصویر بالا مشاهده میکنید. هریک از این بخشها، قابلیتهای دیگری را نیز ارائه میدهند که در ادامه در مورد آنها توضیح میدهیم تا بهتر درک کنید ویژگیهای رابط کاربری NotebookLM چیست و چگونه میتوان به بهترین شکل از آنها استفاده کرد.
ساخت پادکست از محتوای متنی NotebookLM
جالبترین قابلیت این ابزار امکان ساخت پادکست بر اساس محتوای فایلهایی است که در ابزار بارگذاری کردهایم. این کلیپهای صوتی در حقیقت خلاصههایی در سبک و سیاق پادکست هستند که بر اساس فایلهای بارگذاری شده در ابزار تولید میشوند. به این ترتیب، میتوانید محتوای متنی را به محتوای صوتی تبدیل کنید. برای استفاده از این قابلیت، کافیست پس از بارگذاری فایل، در بخش «Sources» به بخش «Audio Overview» بروید و روی دکمه «Generate» کلیک کنید.
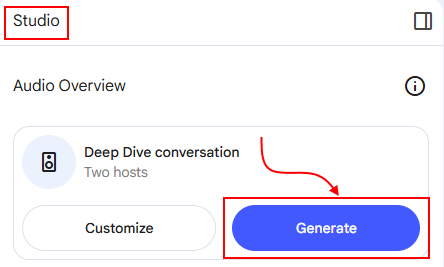
پس از چند دقیقه یک فایل صوتی که گفتگوی در آن بین دو نفر در جریان است، برای شما بارگذاری میشود که امکان دانلود آن نیز در همین بخش وجود دارد. توجه داشته باشید که در صورت تغییر زبان خروجی NotebookLM به زبان فارسی از بخش «Settings» و رفتن به «Language Output» محتوای صوتی و متنی این ابزار به زبان فارسی برای شما تولید میشود. در همین بخش، امکان بازخورد مثبت، منفی، دانلود و حذف محتوای صوتی نیز از طریق دکمههایی که در تصویر زیر مشخص شدهاند، وجود دارد:
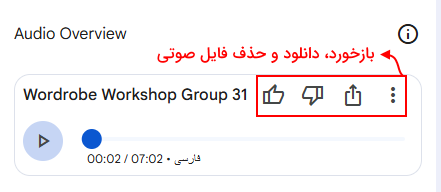
فایلهای صوتی ایجاد شده در این بخش، حتی در صورت دانلود نشدن در دفترچه یادداشت شما ذخیره میشوند تا در آینده بتوانید به راحتی به آنها دسترسی داشته باشید. توجه داشته باشید که با کلیک روی آیکون مربع شکل، پنجره اشتراکگذاری فایل صوتی برای شما باز میشود که با فعال کردن «دسترسی عمومی» (Public access) در آن، میتوانید لینک فایل را کپی کرده و آن را برای دیگران ارسال کنید.
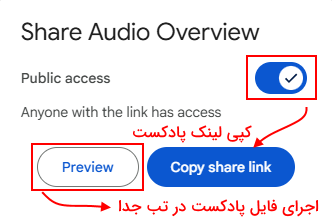
قابلیت Interactive Mode
قابلیت تولید فایل صوتی به این بخش ختم نمیشود. در همین بخش، گزینهای به نام «Interactive Mode» وجود دارد که با کمک آن میتوانید در گفتگو مشارکت فعال داشته و نظر خود را بیان کنید. این گفتگو در زمان واقعی انجام میشود و با بیان نظرات و سوالات خود در بخشهای مختلف گفتوگو، میتوانید جریان مکالمه به سمت و سوی دلخواه هدایت کنید. این قابلیت اثرگذارترین و منحصربهفردترین ویژگی است که یک ابزار هوش مصنوعی تاکنون ارائه کرده و استفاده از آن نیز کاملا رایگان است.
در نمونه زیر، پس از ساخت یک پادکست انگلیسی زبان، روی دکمه «Interactive mode» کلیک کردهایم:
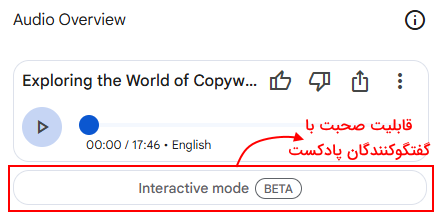
با این کار، یک صفحه ویژه گفتگو باز میشود که میتوانید از طریق آن در هر دقیقهای از پادکست، جملات خود را مطرح کنید.
قابلیت Customization
علاوه بر موارد قبلی، امکان «سفارشی کردن» (Customization) نیز در ابزار فراهم شده است. با فعال کردن این قابلیت میتوانید تمرکز فایلهای صوتی را بر موضوعات خاصی معطوف کنید. برای استفاده از این قابلیت، کافیست روی گزینه «Customize» کلیک کنید و با ارائه دستورالعمل برای میزبانهای پادکست، از آنها بخواهید روی اصطلاحات کلیدی خاص بیشتر صحبت کنند یا جزییات غیرمرتبط را از صحبتهای خود حذف کنند.
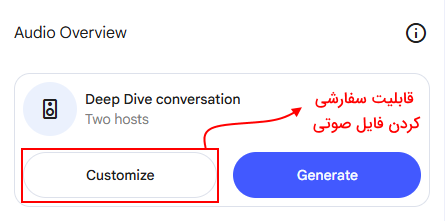
تا زمان نگارش این مطلب، این دو قابلیت فقط برای پادکستهای به زبان انگلیسی قابل استفاده هستند و امکان بیان نظرات نیز فقط به زبان انگلیسی وجود دارد.
گفتگو با NotebookLM و اضافه کردن یادداشت به فایل
در بخش «Chat» یک کادر گفتگو وجود دارد که از طریق آن میتوانیم در مورد جزئیترین اطلاعات موجود در فایل، با دستیار هوش مصنوعی NotebookLM گفتگو کنیم. علاوه بر آن، امکان اضافه کردن یادداشت روی فایل، ساخت پادکست از آن از همین بخش و ایجاد «نقشه ذهنی» (Mind Map) از اطلاعات موجود در فایل نیز وجود دارد. در تصویر زیر، فایلی با متن فارسی را در ابزار بارگذاری کردهایم و همانطور که مشاهده میکنید، ابزار خلاصهای از اطلاعات موجود در فایل را نشان میدهد. این خلاصه در نتیجه تحلیل یک فایل PDF در مورد برگزاری یک کارگاه نویسندگی تولید شده است:
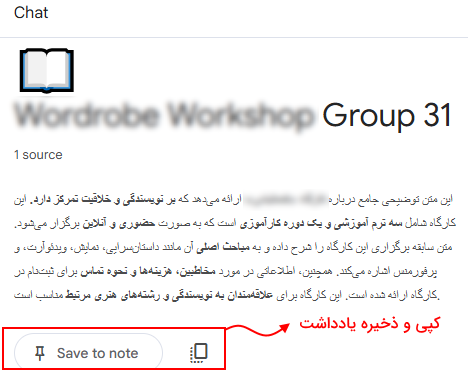
در همین بخش، امکان ذخیره یا کپی کردن یادداشت نیز قرار داده شده است. علاوه بر آن، سه دکمه زیر نیز امکان تولید محتوا بر اساس خلاصه یا اضافه کردن یادداشت به آن را آسان کردهاند:
- گزینه Add note: برای اضافه کردن یادداشت جدید به این یادداشت
- گزینه Audio Overview: برای ساخت مستقیم پادکست
- گزینه Mind Map: برای رسم نقشه ذهنی از اطلاعات موجود در فایل
از طریق باکس گفتگوی موجود در همین بخش هم میتوانیم در مورد اطلاعات موجود در فایل از ابزار سوال بپرسیم یا بخواهیم تحلیل خاصی را در مورد اطلاعات موجود در فایل برای ما انجام دهد. افزون بر این، در کنار کادر گفتگو، چند سوال پیشنهادی مرتبط با موضوع توسط ابزار ارائه میشوند که با کلیک روی آنها، میتوانیم سوالات هدفمندتری از ابزار بپرسیم.
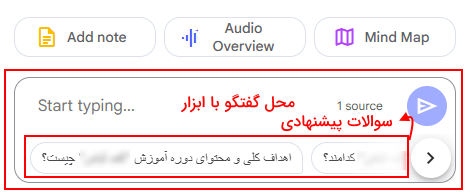
امکان بررسی دقیق منبع برای اطمینان از واقعی بودن پاسخها
نکته جالب در مورد پاسخ سوال این است که در هر بخش از پاسخ ابزار، لینکی به قسمت مشخصی از منبع ایجاد شده است. به عبارت بهتر، در صورت پرسیدن سوال در مورد اطلاعات موجود در فایل، پاسخی شمارهگذاری شده به بخشهای مختلف منبع دریافت میکنیم. با کلیک روی اعداد این بخش یا نگاه داشتن ماوس روی آنها، دقیقا به قسمتی از منبع که ابزار پاسخ شما را بر اساس آن ارائه کرده است، هدایت میشویم. به نمونه زیر توجه کنید:
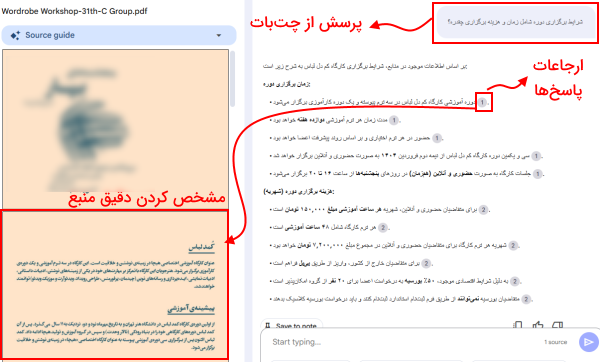
این ویژگی احتمال پاسخهای اشتباه و غیرواقعی را که همیشه در زمان کار با ابزارهای هوش مصنوعی باید به آن مشکوک باشیم، کاهش داده است.
تعامل با یادداشتها و تولید قالبهای محتوایی با NotebookLM
در بخش «Notes» میتوانیم فهرست کاملی از تمام یادداشتها و محتواهای تولید شده توسط NotebookLM در اختیار داشته باشیم. در ادامه، بخشهای مختلف این قسمت را مشخص کردهایم تا بهتر درک کنید کاربردهای مختلف NotebookLM چیست و هریک از این گزینه چه قابلیتی دارند.
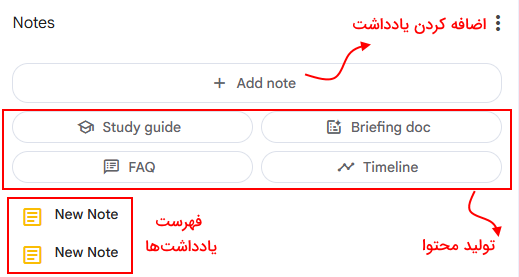
اضافه کردن یادداشت جدید
در گام بعدی، با کلیک روی گزینه «Add note»، پنجره جدیدی برای ما باز میشود که در آن میتوانیم یک یادداشت اختصاصی به پاسخ ابزار اضافه کنیم. در تصویر زیر بخشهای مختلف این ابزار را مشخص کردهایم. نکته جالب اینجاست که میتوانیم هر یادداشت را به یک فایل منبع تبدیل کنیم. برای این کار، فقط کافیست روی دکمه «Convert to source» کلیک کنیم.
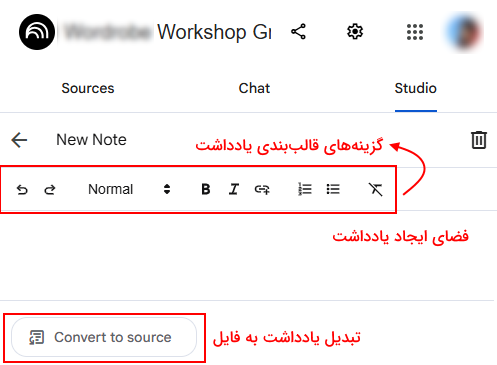
روش ایجاد Mind Map در ابزار NotebookLM چیست؟
گزینه بسیار مهم بعدی در بخش «Chat»، دکمه «Mind Map» است. نقشه ذهنی نوعی نمودار درختی و نمای بصری از ایدهها و فعالیتها است که دید بهتری از کلیت یک موضوع به ما نشان میدهد. برای ساخت نقشه ذهنی با ابزار NotebookLM، کافیست روی دکمه مربوط به آن کلیک کنیم. نقشه ذهنی در بخش «Notes» ساخته و ذخیره میشود و با کلیک روی آن نام، نقشه ذهنی در پنجرهای جداگانه برای ما باز میشود که میتوان بخشهای مختلف آن را بر اساس نیاز به نمودارهای جزئیتری تقسیم کرد. امکان ارسال بازخورد به نقشه و دانلود فایل آن نیز در فرمت PNG وجود دارد.
نمونهای از نقشه ذهنی رسم شده در NotebookLM را در تصویر زیر مشاهده میکنید:

درخواست پاسخ مجدد از ابزار و بازخورد
افزون بر این موارد، گزینههای «Refresh» برای حذف تاریخچه چت و ارائه پاسخهای جدید و گزینههای بازخورد مثبت، منفی و کپی پاسخ NotebookLM در بالا و پایین چت فراهم شدهاند.
تولید انواع مختلف محتوا با NotebookLM
تعامل با اطلاعات اسناد و فایلها فقط به این موارد ختم نمیشود و در بخش «Notes» نیز قابلیتهای جالبی برای مرتب کردن یادداشتها وجود دارد. البته در این بخش، علاوه بر گزینه «Add note»، امکان تبدیل یادداشتها به ۴ نوع محتوای خلاصه زیر وجود دارد:
- ساخت Study guide: با کلیک روی این گزینه، میتوانید یک راهنمای آموزشی بر اساس اطلاعات موجود در منابع در اختیار داشته باشید. این راهنمای آموزشی چند ثانیه و بر اساس مهمترین مفاهیم، سوالات و اصطلاحات کلیدی ذکر شده در منبع تولید میشود. از این راهنماهای آموزشی میتوان برای آماده شدن برای امتحانات، ارائهها یا درک بهتر موضوع استفاده کرد. مزیت این راهنماها، تبدیل مفاهیم پیچیده به اطلاعات بخشبندی شده و کاربردی است.
- ساخت Briefing doc: «خلاصه طرح» (Briefing doc) سندی است که برای توضیح خلاصه موارد مهم یک پروژه یا موضوع استفاده میشود.
- ایجاد FAQ: با انتخاب یک گزینه، ابزار یادداشت جدیدی شامل سوالات متداول مرتبط با منبع برای شما تهیه میکند.
- ایجاد Timeline: «خط زمانی» یا «تایم لاین» (Timeline) نوعی فهرست خطی از رویدادها و اتفاقات به ترتیب زمان اتفاق افتادن آنها است که بسته به نوع منبع، میتوانیم آن را با ابزار NotebookLM بسازیم.
برای آشنایی با اصول و تکنیکهای چت با هوش مصنوعی جمنای که NotebookLM بر اساس آن کار میکند، پیشنهاد میکنیم فیلم آموزش گوگل بارد یا جمینی Gemini از فرادرس را مشاهده کنید.
اضافه کردن و تعامل با چند منبع بهطور همزمان
ابزار NotebookLM از قابلیت «پنجره زمینه» (Context Window) مدل زبانی Gemini 2.0 Flash با دو میلیون توکن بهره میبرد و همین مدل زبانی قوی است که کمک میکند این ابزار بتواند چنین امکانات جالبتوجهی را به کاربران ارائه کند. فقط با ایجاد یک یادداشت جدید و اضافه کردن چند منبع، دستیار هوش مصنوعی NotebookLM میتواند حجم زیادی از اطلاعات را بهطور همزمان پردازش کند. به این ترتیب، میتوانیم با منابع مختلف بهطور همزمان تعامل داشته باشیم و اطلاعات آنها را با دقت بالایی استخراج کنیم.
اضافه کردن منبع هم از طریق صفحه اول ابزار و هم از طریق بخش «Sources» در سمت راست رابط کاربری فراهم شده است. از طریق گزینههای موجود در این متن میتوانیم منابع مختلف را از ابزار حذف یا به آن اضافه کنیم.
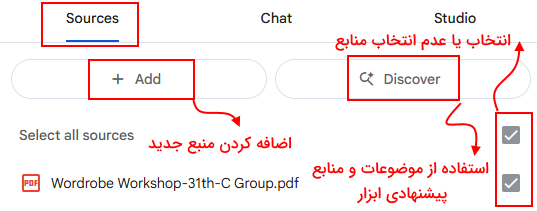
علاوه بر این، قابلیت «Discover» نیز در این بخش قرار گرفته است که به کمک آن میتوانیم به لینک وبسایتها و پینشهادات ابزار در مورد موضوعی که به او میدهید، دسترسی داشته باشید. پس از پیشنهاد منابع، میتوانیم از طریق دکمه «Import»، منابع دلخواه را به یادداشت فعلی اضافه کنیم. در نمونه زیر از ابزار خواستیم در مورد مثلث برمودا، منابعی را به ما پیشنهاد دهد:
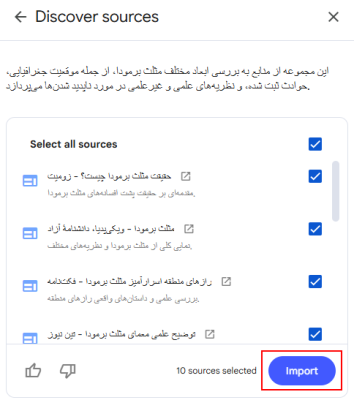
تا این بخش یاد گرفتیم بهترین قابلیتهای ابزار NotebookLM چیست و چگونه میتوان از آنها استفاده کرد. در ادامه، در مورد چند قابلیت دیگر توضیح میدهیم.
اضافه کردن لینک و خلاصه کردن محتوای متنی و ویدیویی با NotebookLM
با NotebookLM این توانایی را خواهید داشت که لینک صفحات وب را به عنوان منبع یادداشتهای خود استفاده کنید. این قابلیت برای خلاصه کردن مقالههای طولانی و ویدیوهای یوتیوب کاربرد بسیار زیادی دارد. جالب است بدانید که ابزار میتواند با استخراج محتوای ویدیو، «نسخه نوشتاری» (Transcript) آن را به طور دقیق پردازش کرده و به شما ارائه کند. علاوه بر این، امکان تبدیل محتوای ویدیو، به یک محتوای صوتی جذاب نیز فراهم شده است.
روش تعامل با یادداشتها در NotebookLM چیست؟
تعامل با یادداشتهای مختلف در ابزار NotebookLM شامل تغییر نام، حذف یا مرتب کردن آنها بر اساس ترتیب دلخواه است. برای انجام این کارها، کافیست در هر قسمتی از رابط کاربری که حضور داریم، روی لوگو و نام NotebookLM کلیک کنیم تا به صفحه اول ابزار هدایت شویم. در این بخش، یادداشتها بر اساس ترتیب زمانی در کنار یکدیگر قرار گرفتهاند. با کلیک روی آیکون سه نقطه در کنار نام هر یادداشت، میتوانید نام آن را تغییر داده یا آن را حذف کنید.

افزون بر این، از طریق دکمههای مشخص شده در تصویر میتوانید نحوه چیدمان یادداشتها را در صفحه ورودی دفترچه یادداشت ابزار NotebookLM تغییر دهید. دکمه کناری هم برای تغییر ترتیب یادداشتها بر اساس جدیدترین یادداشتها (Most recent Notes)، عنوان «Title» و یادداشتهای «اشتراکگذاری شده» (Shared with me) است.
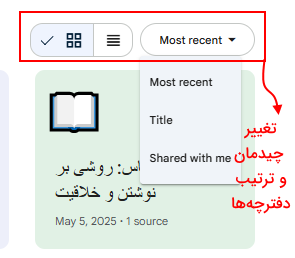
روش اشتراکگذاری چت با دیگران در NotebookLM چیست؟
اشتراکگذاری چت و محتوای گفتگو با NotebookLM هم از طریق دکمه «Share» که در بالا و سمت راست صفحه دفترچه موردنظر شما قرار گرفته، امکان پذیر است. با کلیک روی این دکمه، پنجرهای به شکل زیر برای شما باز میشود که دو امکان مهم در اختیار شما قرار میدهد:
- نوار جستجوی «Add people and groups»: برای اضافه کردن دیگران به چت و پروژه در حال انجام از طریق آدرس ایمیل.
- دکمه «Copy link»: برای کپی کردن لینک چت.
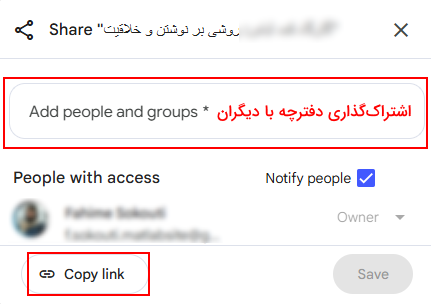
تنظیمات چت و پروفایل NotebookLM
برای تنظیمات کلی پروفایل نیز میتوانیم از دکمه «Settings» که در بالا و سمت راست صفحه قرار گرفته کمک بگیریم. در این بخش، گزینههای مختلفی ارائه شدهاند که مهمترین آنها شامل موارد زیر هستند:
- گزینه «زبان خروجی» (Output Language): در این بخش میتوانید زبان خروجی یا پاسخ ابزار را تعیین کنید. خوشبختانه زبان فارسی اخیرا به زبانهای قابل پشتیبانی این ابزار اضافه شده است.
- گزینه Device: با کلیک روی این گزینه میتوانید رنگ رابط کاربری را به حالت روشن، تیره و هماهنگ با سیستم تغییر دهید.
- گزینه Upgrade to Plus: این گزینه برای استفاده از نسخه Plus ابزار NotebookLM کاربرد دارد.
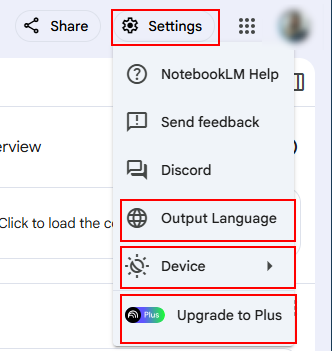
تا این بخش از مطلب به خوبی یاد گرفتیم دستیار هوش مصنوعی NotebookLM چیست و قابلیتهای مختلف آن چه هستند. اگر تمایل دارید با چتباتهای بیشتری آشنا شوید، مطلب زیر از مجله فرادرس، راهنمای مناسبی است:
آشنایی با نحوه کار ابزارهای هوش مصنوعی با فرادرس
در بخشهای قبلی توضیح دادیم دستیار هوش مصنوعی NotebookLM چیست و چه کاربردهایی دارد. با معرفی ChatGPT و سایر چتباتهای هوش مصنوعی، این ابزارها به یکی از عناصر جدانشدنی زندگی روزمره ما تبدیل شدهاند و بسیاری از ما برای ایدهپردازی، تولید محتوا و حتی جستجوی اطلاعات در وب، از آنها استفاده میکنیم. با این حال، کاربرد این ابزارها فقط به این موارد محدود نیست و میتوان کارهای دشوارتری مانند تحلیل و خلاصهسازی اطلاعات موجود در فایلهای پیچیده، ساخت محتوای صوتی و ویدیویی از متن و تهیه رونوشت جلسات را نیز با کمک آنها انجام داد.
با توجه به این کاربردهای گسترده، به نظر میرسد آشنایی با این ابزارها، نحوه استفاده از آنها و قابلیتهایی که در اختیار ما قرار میدهند، در دنیای مدرن امروز اهمیت ویژهای پیدا کرده است. در همین راستا، فرادرس آموزشهای متنوعی را در مورد معرفی و استفاده از این ابزارها منتشر کرده است که پیشنهاد میکنیم با مشاهده آنها دانش خود را در این زمینه بهروز کنید.
در فهرست زیر به چند آموزش کاربردی اشاره کردهایم:

برای دسترسی به آموزشهای بیشتر نیز پیشنهاد میکنیم به صفحات زیر مراجعه کنید:
سخن پایانی
در این مطلب از مجله فرادرس به طور کامل توضیح دادیم NotebookLM چیست و چه قابلیتهایی را به کاربران ارائه میکند. ازجمله تفاوتهای مهم این ابزار با چتباتهایی مانند چتجیپیتی، جمنای و … میتوان به این نکته اشاره کرد که امکان مرتب کردن یادداشتها و استفاده موثرتر از آنها به کمک NotebookLM وجود دارد و یک دید کلی از روند انجام کار یا پروژه خود خواهید داشت. درحالیکه با چتباتهای قبلی، امکان ساختاربندی یادداشتها به این روش به این راحتی وجود نداشت.
با بهروزرسانیهای اخیر این ابزار و فعال شدن زبان فارسی برای ساخت پادکست، میتوان با قاطعیت گفت NotebookLM کاربرد زیادی در حوزه آموزش، تحقیق و استخراج اطلاعات از منابع، تولید، خلاصه و ساده کردن انواع محتوا خواهد داشت و به دلیل رابط کاربری ساده خود، همه میتوانند از آن استفاده کنند. برای یادگیری کامل نحوه کار با این ابزارها، پیشنهاد میکنیم از مجموعه فیلم آموزش چت با هوش مصنوعی از صفر تا صد در فرادرس استفاده کنید.
source
