در نرمافزار مایکروسافت ورد، قاب یا حاشیه مجموعهای از خطوط، اشکال و تصاویر گرافیکی هستند که برای زیباتر کردن اسناد مورد استفاده قرار میگیرند. هر یک از انواع قاب با توجه به سبک دلخواه کاربر برای متن، صفحه، پاراگراف یا تصاویر به شکل دلخواه قابل تنظیم هستند. در این مطلب از مجله فرادرس روشهای مختلف ایجاد قاب در ورد برای صفحه، پاراگراف و تصویر را به شکل گام به گام و تصویری یاد میگیریم.

ایجاد قاب برای صفحه
مراحل ایجاد قاب برای صفحات در ورد بسته به نسخه نرمافزار تفاوتهای اندکی دارد. اما در نسخههای جدیدتر مانند ورد ۲۰۱۹، ۲۰۲۱ و آفیس ۳۶۵ یکسان است و از طریق نوار ابزار ورد بهراحتی انجام میگیرد. این کار بخشی از مراحل صفحهآرایی اسناد و گزارشها است. بنابراین پیشنهاد میکنیم برای یادگیری کلیه ترفندها، فیلم آموزش صفحهآرایی در ورد در فرادرس را مشاهده کنید.
ایجاد قاب در ورد برای هر صفحه، مطابق مراحل زیر انجام میگیرد:
- مراجعه به بخش «Design»
- رفتن به بخش «Page Border»
- انتخاب نوع قاب
- انتخاب نوع خط
- انتخاب رنگ قاب
- انتخاب ضخامت
- انتخاب محل قرارگیری کادر
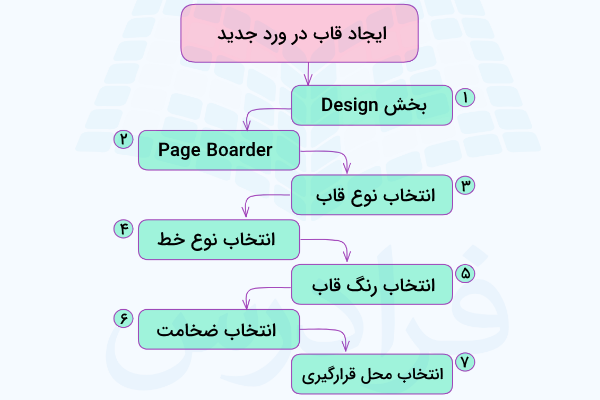
۱. در نسخههای جدید نرمافزار ورد به زبانه «Design» و سپس «Page Borders» میرویم. اما در نسخه ورد ۲۰۱۰ یا قدیمیتر بعد از کلیک روی «Page Layout»، بخش «Page Borders» را انتخاب میکنیم.
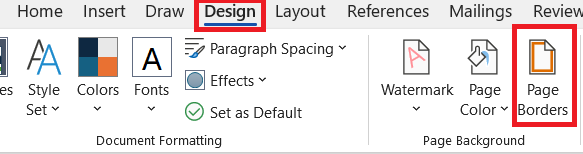
۲. بعد از کلیک روی این بخشها باکس «Border and Shading» برای ایجاد قاب در صفحه ورد باز میشود.
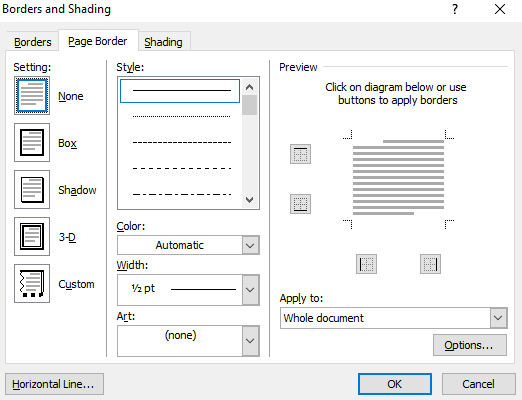
در این صفحه قسمتهای مختلفی به شرح زیر وجود دارد که بهصورت دلخواه قابل تنظیم است.
- «Setting»: تعیین نوع قاب به صورت معمولی، سایهدار، سه بعدی یا سفارشی
- «Style»: تعیین نوع خط بهصورت ممتد، انواع نقطهچین، نقطه خط و سایر موارد
- «Color»: انتخاب رنگ قاب
- «Width»: انتخاب ضخامت قاب
- «Art»: انتخاب تصویر گرافیکی بهجای خط
برای ایجاد قاب معمولی و استاندارد در صفحه ورد، انتخاب گزینه «Shadow» از بخش «Setting» و ضخامت یک دوم از قسمت «Width» کافی است. در این حالت اگر رنگ دلخواه را تعیین نکنیم، نرمافزار ورد بهصورت پیشفرض رنگ مشکی را در نظر میگیرد.
۳. در مرحله آخر از قسمت «Apply to»، محل قرارگیری قاب برای صفحه مورد نظر، صفحه اول یا تمام صفحات را انتخاب میکنیم.
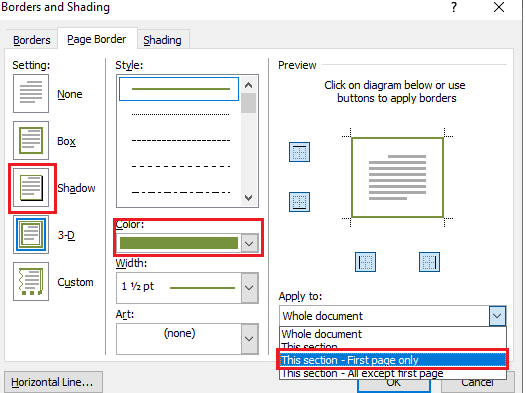
۴. بعد از کلیک روی دکمه «Ok» قاب دلخواه در صفحه ایجاد میشود.
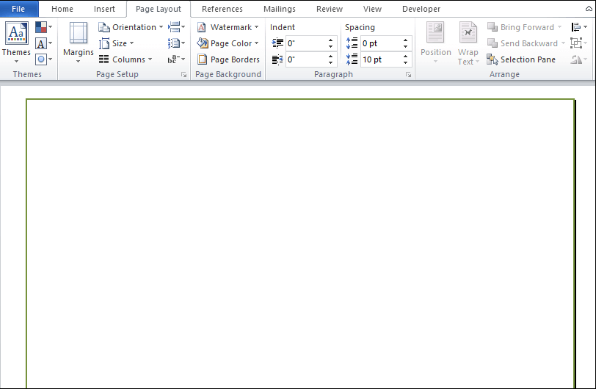
ایجاد قاب گرافیکی برای صفحه
با کلیک روی منوی آبشاری بخش «Art»، میتوانیم بهجای خط تصاویر گرافیکی متنوعی را به دلخواه برای ایجاد قاب در ورد استفاده کنیم.

البته این حالت در مورد گزارشهای غیررسمی و شخصی بهکار میرود.

ایجاد قاب سفارشی برای صفحه
اگر قاب دلخواه خود را در پیشفرضهای نرمافزار ورد پیدا نکردیم، انواع مختلفی از قاب مربوط به صفحات از وبسایتهای مختلف قابل دانلود کردن است. البته بسیاری از این قابها غیررایگان هستند، اما در وبسایت «Freepik» انواع رایگان را میتوان دانلود کرد.

بعد از دانلود قاب، در صفحه مورد نظر به زبانه «Insert» میرویم و روی بخش «Picture» کلیک میکنیم.

با انتخاب فایل دانلود شده و وارد کردن آن در صفحه، قاب سفارشی دلخواه ایجاد میشود.
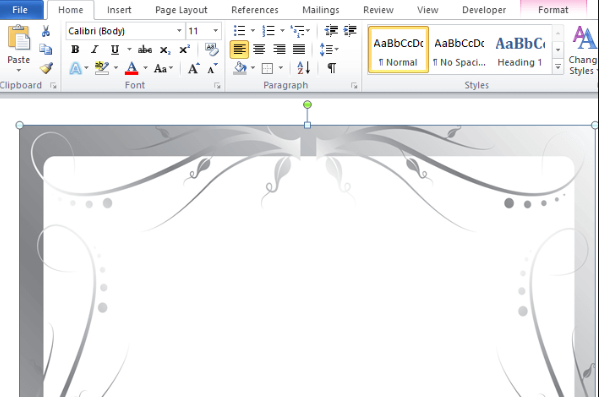
یادگیری ترفندهای حرفهای ورد با فرادرس
ایجاد قاب یا حاشیه در ورد یکی از ترفندهای جذاب این نرمافزار برای تنظیم گزارشهای زیبا و حرفهای است. اما این ابزار نوشتاری، نکات و تکنیکهای بسیار زیادی دارد که در صورت یادگیری کامل آنها میتوانیم پایاننامه، تحقیق علمی یا گزارشهای کاری مناسبتری برای ارائه تهیه کنیم. در این راستا فیلمهای آموزش تهیه شده در فرادرس مرجع کاملی برای یادگیری است.

اصلیترین آموزشها در دستهبندیهای کلی افزایش مهارت کار با نسخههای مختلف نرمافزار ورد و موارد تخصصیتر مانند نحوه صفحهبندی اسناد به شرح زیر تقسیم میشوند.
همچنین در مجموعه آموزش زیر موارد مختلف بر حسب علاقهمندی قابل انتخاب هستند.
ایجاد قاب در ورد برای یک پاراگراف
ایجاد قاب برای یک پاراگراف در ورد برای تفکیک و زیباتر کردن آن استفاده میشود. این کار در سه مرحله ساده زیر انجام میگیرد.
۱. پاراگراف مورد نظر در صفحه را انتخاب میکنیم.
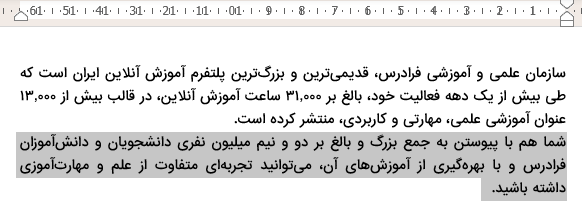
۲. در زبانه «Home» و باکس «Paragraph» روی بخش «Border» کلیک میکنیم. سپس در منوی آبشاری به قسمت «Outside Border» میرویم.
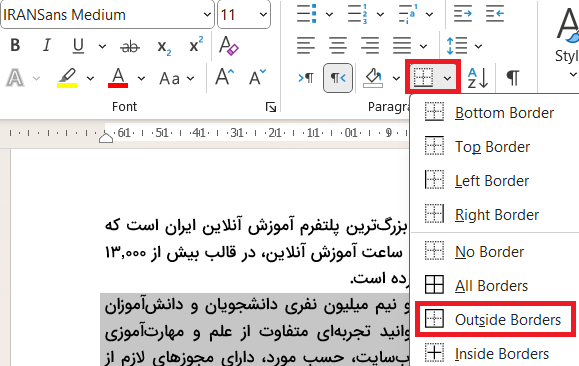
۳. همانطور که در تصویر مشخص است، اطراف پاراگراف یک قاب ایجاد میشود.

البته برای انتخاب رنگ و ضخامت خط لازم است قبل از انجام این مراحل از بخش «Page Border» همانند حالت اول ایجاد قاب در صفحه، تنظیمات مورد نظر را انجام دهیم.
ایجاد قاب در ورد برای جدول
ایجاد قاب در جدول و انجام تنظیمات مربوط یکی دیگر از قابلیتهای نرم افزار مایکروسافت ورد است. این کار در سه مرحله انجام میشود.
۱. در زبانه «Insert» روی بخش «Table» کلیک میکنیم.

۲. جدول دلخواه خود را با تعداد سطر و ستونهای مورد نظر رسم میکنیم.
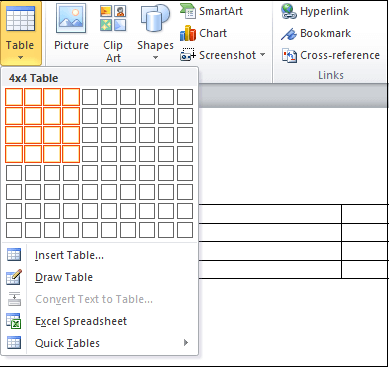
در صورت نیاز به یادگیری ترفندهای رسم جدول، در مطلب کار با جدول در ورد در مجله فرادرس نکات لازم را تشریح کردهایم.
۳. بعد از رسم جدول، کل سطر و ستونها را انتخاب میکنیم و در زبانه «Design»، قسمت «Borders» قاب دلخواه خود را انتخاب میکنیم.
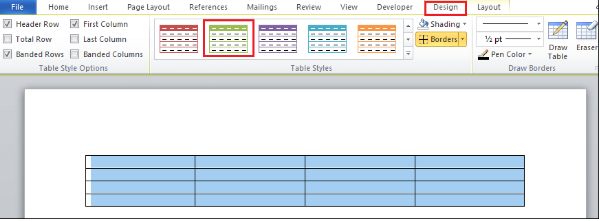
۴. بعد از انجام مراحل، قاب مد نظر در جدول ایجاد میشود.

رسم قاب در اطراف عکس
برخی مواقع برای زیباتر کردن عکس در ورد نیاز داریم حاشیه یا قابی را در اطراف آن ایجاد کنیم. ایجاد قاب در ورد برای عکسها یکی از ترفندهای جذاب این نرمافزار است که به دو روش انجام میگیرد. اما قبل از تشریح مراحل پیشنهاد میکنیم برای یادگیری سایر ترفندها در جدیدترین نسخه ورد، فیلم آموزش ورد ۲۰۲۱ در فرادرس را مشاهده کنید.
ایجاد قاب دور عکس از بخش Picture Border
۱. ابتدا با ورود به زبانه «Insert» و گزینه «Picture» عکس مورد نظر خود را در صفحه وارد میکنیم.
۲. روی عکس دو بار کلیک میکنیم. در این حالت زبانه «Format» در نوار ابزار صفحه ورد ظاهر میشود. برای ایجاد قاب در اطراف عکس کافی است از منوی آبشاری «Picture Border» نوع قاب مورد نظر خود را انتخاب کنیم. در این قسمت قابلیت انتخاب رنگ، نوع خط و ضخامت آن به دلخواه قابل تنظیم است.

۳. در نهایت حاشیه دلخواه در اطراف عکس ایجاد میشود.

ایجاد قاب دور عکس از بخش Picture Style
در این روش نیز بعد از وارد کردن عکس در صفحه ورد، ابتدا روی آن دو بار کلیک میکنیم. بعد از ظاهر شدن قسمت «Format» در نوار ابزار ورد، این بار در قسمت «Picture Style» قاب دلخواه خود را انتخاب میکنیم.

در نهایت قاب مورد نظر در اطراف عکس قرار میگیرد.

نحوه حذف قاب در ورد
برای حذف قاب از اطراف صفحه، پاراگراف یا عکس ابتدا لازم است با کلیک روی هر یک، قاب ایجاد شده را انتخاب کنیم. سپس با طی مراحلی که برای ایجاد قاب انجام دادیم، در بخش مربوط گزینه «None»، «No Border« یا «No Outline» را انتخاب کنیم.
حذف قاب از صفحه
برای حذف قاب در صفحه، بعد از انتخاب آن همانند تصویر زیر در بخش «Page Border» گزینه «None» را انتخاب میکنیم.

حذف قاب از پاراگراف
بعد از انتخاب متن، در زبانه «Home» بخش «Border» گزینه «No Border» را انتخاب میکنیم.

حذف قاب از عکس
در صورت نیاز به حذف قاب اطراف عکس، بعد از انتخاب آن در قسمت «Picture Format» گزینه «No outline» را انتخاب میکنیم.

جمعبندی پایانی
ایجاد قاب در ورد یکی از روشهای جذاب این نرمافزار برای تفکیک متن و زیباتر کردن تصاویر یا صفحه است. در این مطلب از مجله فرادرس روشهای مختلف کشیدن قاب و حاشیه در اطراف صفحه، پاراگراف و تصویر را تشریح کردیم. علاقهمندان میتوانند برای یادگیری نکات بیشتر در این خصوص با مطالعه بیشتر سایر ترفندهای ورد را آموزش ببینند.
دانلود PDF مقاله

«آزاده عباسی» فارغ التحصیل مقطع کارشناسی ارشد مهندسی شیمی است. او با توجه به تجربه کاری خود در تولید محتوای حوزههای مختلف عمومی و کاربردی با محوریت کسب و کار با مجله فرادرس همکاری میکند.
source
