هوش مصنوعی فتوشاپ، ابزاری کاربردی است که امکان انجام ویرایشهای سریع و خلاقانه تصاویر را فراهم میکند. نرمافزار فتوشاپ، به عنوان یکی از محبوبترین ابزارهای ویرایش تصویر و طراحی دیجیتال محسوب میشود. در سالهای اخیر و با توسعه ابزارهای مبتنی بر هوش مصنوعی، فتوشاپ، ابزار جدیدی را با عنوان «Generative Fill» معرفی کرد. این ابزار کاربردی، از قابلیتهایی نظیر اضافه کردن المانهای دلخواه، حذف المانهای اضافی، گسترش ابعاد و جایگزینی المانهای بصری با المانهای دلخواه بهره میبرد. در این مطلب از مجله فرادرس، نحوه نصب هوش مصنوعی فتوشاپ و نحوه استفاده از آن را به همراه مثالهای تصویری آموزش میدهیم.

در ادامه، برای آشنایی بهتر با هوش مصنوعی فتوشاپ، ابتدا به تعریف اجمالی نرمافزار فتوشاپ، هوش مصنوعی، قابلیتهای هوش مصنوعی فتوشاپ و امکان استفاده از این ابزار برای کاربران ایرانی میپردازیم. سپس، نحوه نصب هوش مصنوعی فتوشاپ را توضیح میهیم. در قدم بعدی، قابلیتهای هوش مصنوعی فتوشاپ را با انجام مثالهای عملی مرور میکنیم. در مرحله بعدی، با فرآیند کار با هوش مصنوعی فتوشاپ موبایل آشنا میشویم. در نهایت، ضمن آموزش استفاده از هوش مصنوعی ادوبی فایرفلای، به معرفی بهترین پلاگینهای جایگزین هوش مصنوعی فتوشاپ میپردازیم.
هوش مصنوعی فتوشاپ چیست؟
هوش مصنوعی فتوشاپ، ابزاری قدرتمند و کاربردی است که به منظور بهبود فرآیندهای ویرایش تصاویر در این نرمافزار مورد استفاده قرار میگیرد. این ابزار نوین، امکان پر کردن فضاهای خالی، ویرایش و حذف کردن المانهای تصویر را فراهم میکند.

پیش از این که نحوه نصب و استفاده از ابزارها و قابلیتهای جذاب هوش مصنوعی فتوشاپ را آموزش دهیم، به مرور برخی از مباحث کلی در این زمینه میپردازیم.
فتوشاپ چیست؟
«فتوشاپ» (Photoshop)، یکی از محبوبترین و متداولترین نرمافزارهای حرفهای طراحی گرافیکی و ویرایش تصویر است که ابزارها و قابلیتهای متعددی را در اختیار کاربران قرار میدهد. طراحان، عکسان، تولیدکنندگان محتوا و بسیاری از افراد میتوانند از این نرمافزار برای مقاصد شغلی و یا حتی شخصی استفاده کنند.
هنگام صحبت از ویرایش تصویر، اولین نرمافزاری که به ذهن میرسد، فتوشاپ است. به همین دلیل، بسیاری از افراد به دنبال یادگیری فتوشاپ هستند.
هوش مصنوعی و هوش مصنوعی مولد چیست؟
«هوش مصنوعی» (Artificial Intelligence | AI)، یک فناوری مبتنی بر الگوریتمهای ریاضی با امکان شبیهسازی محدود هوش انسانی برای انجام فعالیتهایی نظیر استدلال، حل مسئله و تصمیمگیری است. «هوش مصنوعی مولد» (Generative Artificial Intelligence | GenAI)، شاخهای از هوش مصنوعی محسوب میشود که به منظور تولید محتوای متنی، تصویری، صوتی یا ویدیویی مورد استفاده قرار میگیرد. استفاده از GenAI در سالهای اخیر بسیار گسترش یافت و همین موضوع، باعث تمرکز شرکتهای نرمافزاری بزرگ و کوچک بر روی توسعه ابزارهای مبتنی بر هوش مصنوعی شد.
شرکت «ادوبی» (Adobe)، توسعهدهنده نرمافزار فتوشاپ، برای عقب نماندن از رقبایش، شروع به توسعه موتور هوش مصنوعی اختصاصی خود با عنوان «ادوبی فایرفلای» (Adobe Firefly) کرد. ابزار هوش مصنوعی فتوشاپ، از قابلیتهای این موتور برای ویرایش تصاویر استفاده میکنند. این ابزار با عنوان Generative Fill شناخته میشود.
قابلیتها و کاربردهای هوش مصنوعی فتوشاپ چیست؟
امروزه بسیاری از افراد فعال در زمینه طراحی و ویرایش تصاویر، از ابزارهای هوش مصنوعی برای خلق آثار بدیع و بهبود کیفیت کار خود استفاده میکنند. اصلیترین مزیت، هوش مصنوعی فتوشاپ، عدم نیاز به خروج از نرمافزار و استفاده از قابلیتهای پرکاربرد ابزارهای دیگر در یک محیط واحد است.
از قابلیتها و کاربردهای هوش مصنوعی فتوشاپ میتوان به موارد زیر اشاره کرد:
- اضافه، حذف یا اصلاح المانهای تصویر با استفاده از هوش مصنوعی مولد
- تبدیل متن به تصویر
- حذف سریع و دقیق پسزمینه تصاویر
- جایگزینی یا اصلاح تصویر پسزمینه
- خلوتسازی تصاویر با حذف المانهای خارج از موضوع اصلی
- گرفتن چندین خروجی متفاوت به طور همزمان
- توسعه تصویر در ابعاد دلخواه
هوش مصنوعی فتوشاپ قادر است تصاویری نزدیک به واقعیت را با کیفیت بالا ایجاد کند.
آیا کاربران ایرانی میتوانند از هوش مصنوعی فتوشاپ استفاده کنند؟
کاربران ایرانی میتوانند توسط روشهای مختلف از ابزارهای هوش مصنوعی در نرمافزار فتوشاپ استفاده کنند اما دسترسی مستقیم به ابزار Generative Fill فعلا برای آنها ممکن نیست. به همین دلیل، برای بسیاری از کاربران این سوال پیش میآید که چرا هوش مصنوعی فتوشاپ کار نمیکند.

کاربران ایرانی به دلیل محدودیتهای موجود، از داخل ایران نمیتوانند از خدمات آنلاین نرمافزارهای این شرکت استفاده کنند. با نصب نسخههای رسمی فتوشاپ و خرید اشتراک قانونی این نرمافزار میتوانید از هوش مصنوعی فتوشاپ استفاده کنید اما این کار برای بسیاری از کاربران ایرانی مقدور نیست. به همین دلیل، اغلب کاربران مجبور به استفاده از روشهای جایگزین هستند. اگر با نسخههای رسمی فتوشاپ کار میکنید و امکان اتصال به اکانت ادوبی را دارید، با مطالعه بخش بعدی همراه ما باشید. در غیر اینصورت، به سراغ بخشهای دیگر این مطلب بروید تا با بهترین روشهای جایگزین استفاده از هوش مصنوعی فتوشاپ آشنا شوید. برخی از این روشها، قابلیتهایی بسیار بهتر و کارآمدتر از ابزار Generative Fill را پیش روی شما قرار میدهند.
استفاده از هوش مصنوعی فتوشاپ
بعد از نصب فتوشاپ نسخه ۲۵ یا بالاتر که در انتهای مطلب توضیح دادهایم، میتوانیم از هوش مصنوعی فتوشاپ استفاده کنیم. برای استفاده از هوش مصنوعی فتوشاپ، سیستم شما باید به اینترنت متصل بوده و ابزار تغییر IP در آن فعال باشد. اکنون، یک فایل تصویری را در نرمافزار فتوشاپ باز کنید. ابزارهای مختلفی برای انتخاب محدوده در فتوشاپ وجود دارند.

با استفاده از ابزارهای انتخاب (مانند Lasso Tools یا Rectangular Marquee Tool)، محدوده مورد نظر خود را انتخاب کنید.
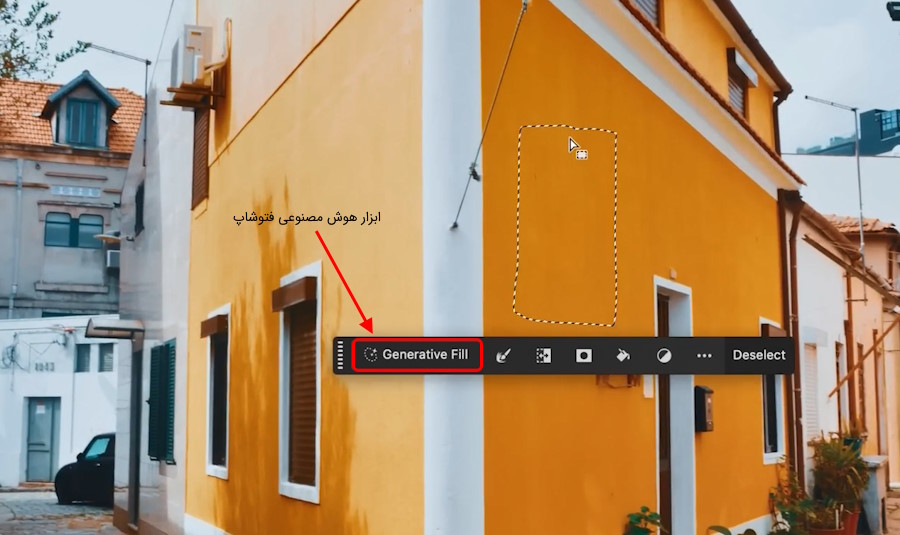
به محض انتخاب محدوده مورد نظر، یک نوار ابزار در پایین محدوده باز میشود (تصویر بالا). در سمت چپ این نوار، گزینهای با عنوان Generative Fill وجود دارد که همان ابزار هوش مصنوعی فتوشاپ است. اگر نوار ابزار ویرایش محدوده انتخابی برای شما به نمایش درنمیآید، باید به زبانه «Windows» بروید و از میان گزینههای انتهای این زبانه، «Contextual Task Bar» را فعال کنید.
تصویر بالا را در نظر بگیرید. قصد داریم به کمک هوش مصنوعی فتوشاپ، یک پنجره در ناحیه انتخابی ایجاد کنیم. با کلیک بر روی Generative Fill، کادری مشابه تصویر زیر باز میشود.
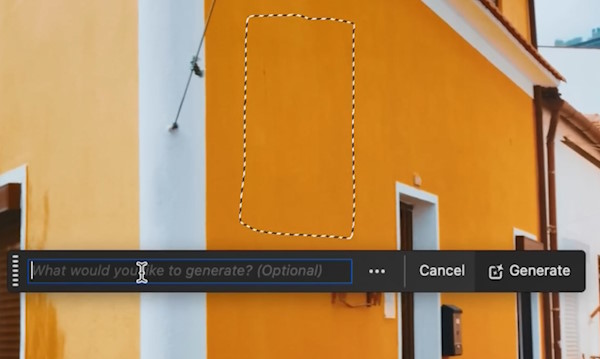
کادر بالا از ما میخواهد تا مشخصات المان مورد نظرمان را برای پر کردن محدوده انتخابی توصیف کنیم. البته اگر این کار را انجام ندهیم، هوش مصنوعی با توجه به فضای اطراف محدوده، درون آن را پر میکند. در اینجا عبارت «Window» را درون کادر مینویسیم.

بر روی دکمه «Generate» در سمت راست نوار کلیک میکنیم تا فرآیند ایجاد المان مورد نظر توسط هوش مصنوعی شروع شود.
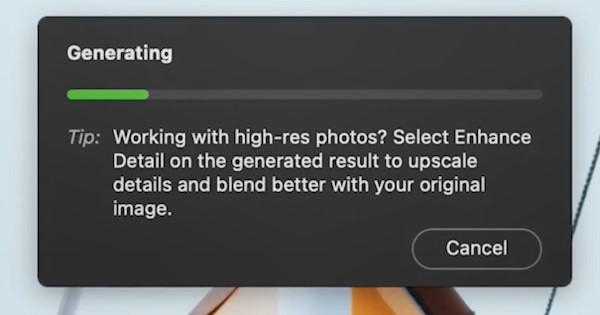
پس از اتمام فرآیند ساخت المان تصویری، یک لایه جدید در فایل فتوشاپ ایجاد میشود. این لایه، حاوی خروجیهای مختلف هوش مصنوعی بر اساس دستورات ما است.

همانطور که مشاهده میکنید، چند پنجره به منظور انتخاب برای پر کردن محدوده انتخابی تصویر ایجاد شد. میتوانیم از میان خروجیهای موجود، گزینه مورد نظر خود را انتخاب کرده یا با کلیک بر روی دکمه Generate، خروجیهای بیشتری را ایجاد کنیم.
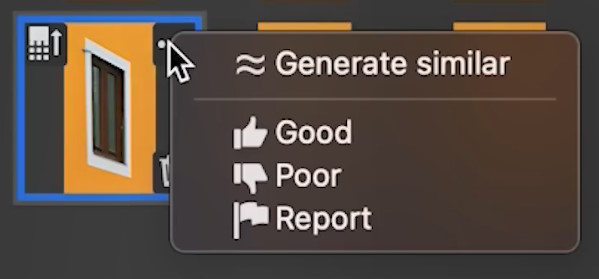
با بردن نشانگر ماوس بر روی هر یک از خروجیهای هوش مصنوعی، علامت سهنقطه در بالای آنها ظاهر میشود. در صورت کلیک بر روی این علامت و انتخاب گزینه «Generate similar» میتوانیم خروجیهای مشابه با خروجی مورد نظرمان را ایجاد کنیم.
گسترش ابعادی تصویر با هوش مصنوعی فتوشاپ
یکی از قابلیتهای جذاب و کاربردی ابزار Generative Fill در فتوشاپ، امکان گسترش ابعاد تصویر در جهت مورد نظر است. به این منظور، کافی است ابتدا ابعاد بوم را تغییر دهید. این کار با رفتن به زبانه «Image» و انتخاب گزینه «Canvas size» انجام میشود. به عنوان مثال، تصویر زیر را در نظر بگیرید.
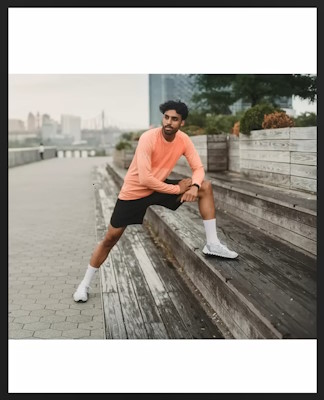
ابعاد اولیه تصویر بالا در ابتدا، به صورت مربعی بود. برای اینکه نسبت ابعادی تصویر را را به پرتره تبدیل کنیم، با استفاده از تنظیمات Canvas size، ابعاد آن را تغییر دادیم. به این ترتیب، بخشهای سفید رنگ به بالا و پایین تصویر اصلی اضافه شد. اکنون، میخواهیم با استفاده از هوش مصنوعی فتوشاپ، تصویر اصلی را در نواحی سفید گسترش دهیم. برای این کار، نواحی سفید را انتخاب میکنیم.
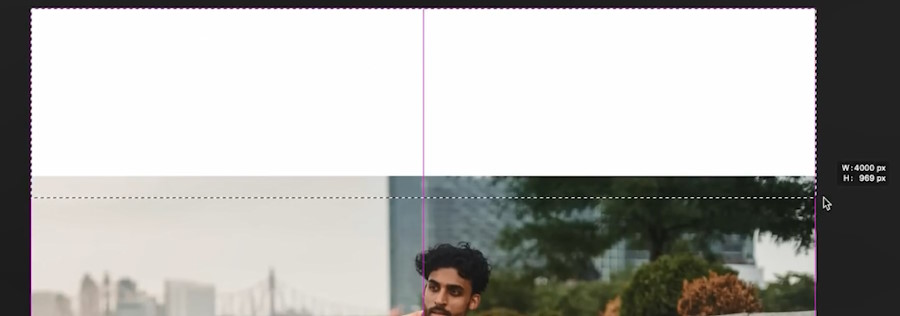
پس از انتخاب نواحی مورد نظر، کادر ویرایش ناحیه انتخابی ظاهر میشود. در این مرحله، بر روی گزینه Generative Fill کلیک میکنیم تا کادر پرامپتنویسی به نمایش درآید.
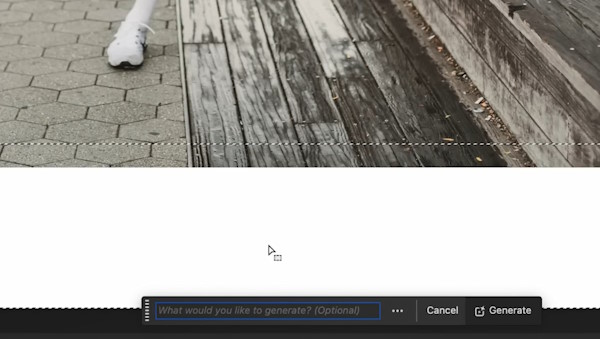
کادر پرامپتنویسی را خالی میگذاریم و بر روی Generate کلیک میکنیم.
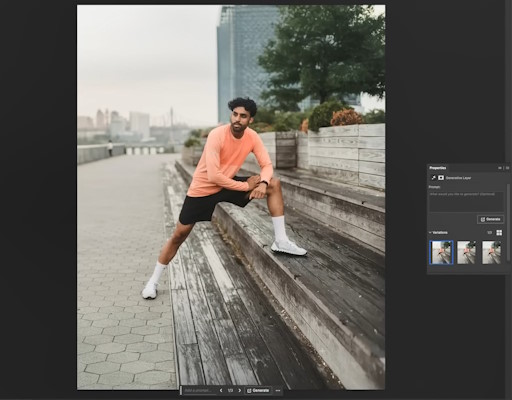
به این ترتیب، هوش مصنوعی نواحی خالی انتخاب شده را برای ما پر میکند. خروجیهای هوش مصنوعی فتوشاپ قابل تغییر هستند. در صورت عدم رضایت از آنها میتوانید خروجیهای بیشتری را Generate کنید.
گسترش ابعادی تصویر با هوش مصنوعی فتوشاپ، محدود به گسترش افقی و عمودی نیست و امکان پر کردن فضاهای خالی تصویر در هر جهت دلخواهی وجود دارد. علاوه بر این، با استفاده از هوش مصنوعی فتوشاپ میتوان المانهای بصری دلخواه را نیز از تصویر حذف کرد. در بخش بعدی به توضیح نحوه استفاده از این قابلیت میپردازیم.
حذف المان از تصویر با هوش مصنوعی فتوشاپ
یکی دیگر از قابلیتهای پرکاربرد هوش مصنوعی فتوشاپ، خلوتسازی تصویر است. با استفاده از این قابلیت، امکان حذف کردن المانهای اضافی و تمرکز بیشتر بر روی سوژه اصلی تصویر فراهم میشود. به عنوان مثال، تصویر زیر را در نظر بگیرید.
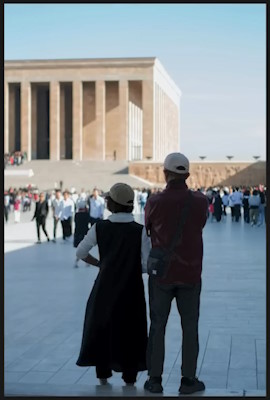
در این تصویر، دو شخصی که فوکوس دوربین بر روی آنها قرار دارد، سوژههای اصلی هستند. پس زمینه این تصویر، یک اثر تاریخی است. قصد داریم با استفاده از هوش مصنوعی فتوشاپ، افراد دیگر را از محوطه این اثر تاریخی حذف کنیم. به این منظور، با استفاده از ابزارها و تکنیکهای مختلف، محدوده حاوی افراد اضافی را انتخاب میکنیم.
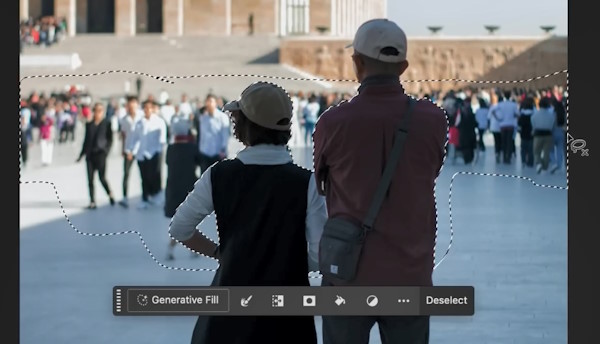
با انتخاب گزینه Generative Fill و کلیک بر روی Generate (بدون نوشتن پرامپت)، هوش مصنوعی فتوشاپ، اطراف ناحیه انتخابی را مورد بررسی قرار میدهد و با توجه به محتوای بصری اطراف، درون ناحیه را با محتوای بصری مناسب پر میکند. در اغلب موارد، این رویکرد باعث حذف المانهای اضافی (خارج از فوکوس) از تصویر میشود.

در صورت نیاز به تغییر بخشهای کوچکتر از محدوده مورد نظر، آن بخشها را انتخاب کنید و دوباره از ابزار Generative Fill کمک بگیرید تا به نتیجه دلخواه برسید.
جایگزینی المان در تصویر با هوش مصنوعی فتوشاپ
اگر از خلاقیت خود استفاده کنید، تصاویر جذابی را با استفاده از هوش مصنوعی فتوشاپ خلق خواهید کرد. یکی از روشهای خلاقانه برای ابزار Generative Fill، جایگزینی المانهای موجود با المانهای دیگر و افزایش جذابیت بصری تصویر است. به عنوان مثال، تصویر زیر را در نظر بگیرید.

تصویر بالا، یک کوچه با کف آسفالت را نمایش میدهد که در دو طرف آن، ساختمانهای یک و دو طبقه و در انتهای آن، یک برج ناقوس قرار دارد. این تصویر، ساده است اما میتوان به استفاده از هوش مصنوعی فتوشاپ، به جذابیت جذابیت و هنری بودن آن افزود. به این منظور، کل کوچه را انتخاب میکنیم.
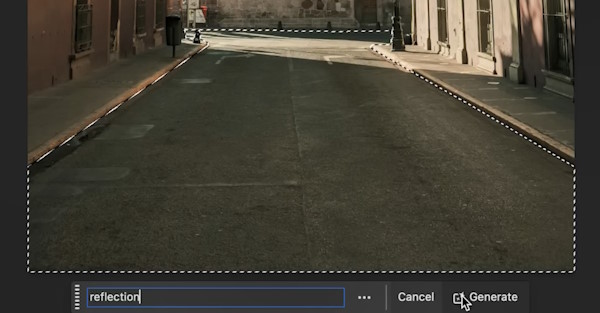
میخواهیم انعکاس ساختمانهای اطراف را بر روی سطح کوچه ببینیم. برای این کار، پس از انتخاب ابزار Generative Fill و نوشتن پرامپتی مانند «Reflection»، بر روی Generate کلیک میکنیم. تصویر زیر، یکی از خروجیهای هوش مصنوعی فتوشاپ را برای این پرامپت و محدود انتخابی نمایش میدهد.
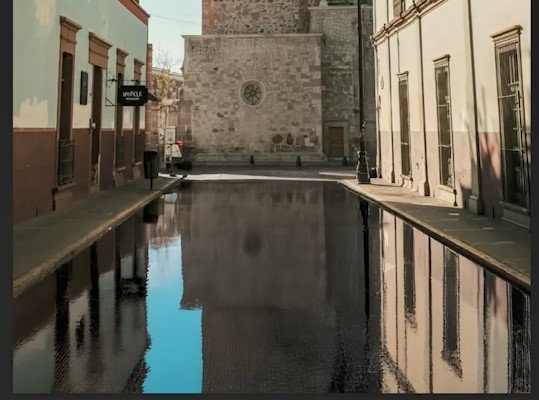
همانطور که مشاهده میکنید، تصویر انعکاس ساختمانها بر روی سطح کوچه، با دقت خوبی ایجاد شد. دقت خروجی هوش مصنوعی فتوشاپ، به دقت شما در انتخاب محدوده مورد نظر و نوشتن پرامپت مناسب بستگی دارد.
اگر به یادگیری اصول پرامپتنویسی با ابزارهای هوش مصنوعی علاقهمند هستید، مشاهده «فیلم آموزش چت با هوش مصنوعی گوگل بارد و چتجیپیتی» را به شما پیشنهاد میکنیم. لینک مشاهده این آموزش در ادامه آورده شده است.
چگونه کار با هوش مصنوعی فتوشاپ را به خوبی یاد بگیریم؟
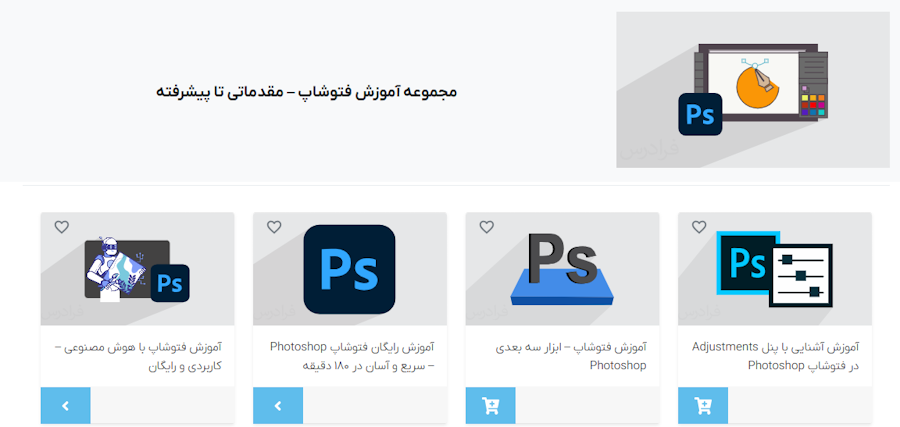
کار با هوش مصنوعی فتوشاپ، پیش از هر چیزی نیازمند آشنایی با قابلیتهای این نرمافزار و تسلط بر روی ابزارهای اصلی آن است. البته نوشتن پرامپت نیز تاثیر زیادی بر روی عملکرد هوش مصنوعی فتوشاپ دارد اما تا زمانی که قادر به تنظیم درست تصویر و انتخاب دقیق محدودههای مورد نظر خود نباشید، نمیتوانید بهترین خروجی ممکن را دریافت کنید. بنابراین، برای یادگیری هوش مصنوعی فتوشاپ، پیش از هرکاری باید با اصول استفاده از فتوشاپ آشنا شوید. سپس، به سراغ یادگیری ابزارها و پلاگینهای مرتبط با هوش مصنوعی بروید.
فرادرس، چندین فیلم آموزشی کاربردی و مفید را در زمینه یادگیری فتوشاپ و ابزارهای هوش مصنوعی در این نرمافزار تهیه کرده است که میتوانند به شما در ارتقای مهارتهایتان یاری دهند. لینک مشاهده این فیلمهای آموزشی در ادامه آورده شده است:
استفاده از هوش مصنوعی فتوشاپ موبایل
«فتوشاپ اکسپرس» (Photoshop Express)، عنوان نسخه موبایل نرمافزار محبوب فتوشاپ است. قابلیتهای این نسخه با نسخه دسکتاپ فتوشاپ قابل مقایسه نیست. با این وجود، فتوشاپ اکسپرس، ابزارهای کاربردی زیادی را در اختیار کاربران موبایل قرار میدهد. یکی از قابلیتهای جذاب این برنامه، امکان ویرایش تصاویر با استفاده از هوش مصنوعی است. در این بخش، نحوه کار با هوش مصنوعی فتوشاپ در موبایل (نسخه اندروید) را به صورت گام به گام آموزش میدهیم.
به خاطر داشته باشید که استفاده از کامل قابلیتهای آنلاین فتوشاپ اکسپرس، از جمله ابزارهای هوش مصنوعی، برای کاربران ایرانی محدود شده است. بنابراین، پیش از شروع مراحل، از ابزارهای قانونی تغییر IP استفاده کنید. با یک جستجوی ساده در اینترنت، با گزینههای متعددی روبرو خواهید شد که معروفترین آنها میتوانند برای آموزش ما راهگشا باشند.
دانلود و نصب فتوشاپ اکسپرس
در اولین قدم برای استفاده از هوش مصنوعی فتوشاپ موبایل، باید فایل نصبی این فتوشاپ اکسپرس را دانلود و بر روی تلفن همراه خود نصب کنید. برای نصب این برنامه، باید نسخه اندروید شما ۸ یا بالاتر باشد. ما برای این آموزش، نسخه ۱۷ فتوشاپ اکسپرس را دانلود کرده و بر روی تلفن همراهی با اندروید ۱۳ نصب کردیم. پیش از باز کردن برنامه، ابزار تغییر IP را فعال کرده یا تنظیمات مخصوص این کار را بر روی موبایل خود اعمال کنید.
اعطای اجازه دسترسی به فایلها
هنگام باز کردن فتوشاپ اکسپرس، صفحهای با پیغام اعطای اجازه دسترسی به فایلها به نمایش درمیآید. گزینه «OK» را انتخاب کنید تا برنامه به تصاویر شما دسترسی داشته باشد.

در مرحله بعد، احتمالا با پیغام اعطای اجازه ارسال نوتیفیکیشن مواجه میشوید. در صورت تمایل، این اجازه را نیز به برنامه بدهید.
رابط کاربری فتوشاپ اکسپرس
پس از اعطای مجوزهای مورد نیاز برنامه، صفحهای شامل تصاویر موجود در گالری تلفن همراه شما به نمایش درمیآید.
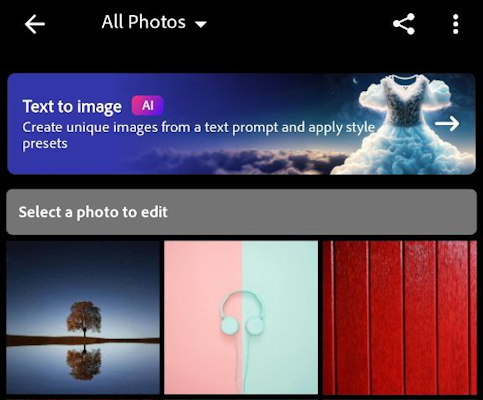
در قسمت بالا-چپ صفحه، آیکون فلش بازگشت را انتخاب کنید تا به صفحه اصلی فتوشاپ اکسپرس بروید.
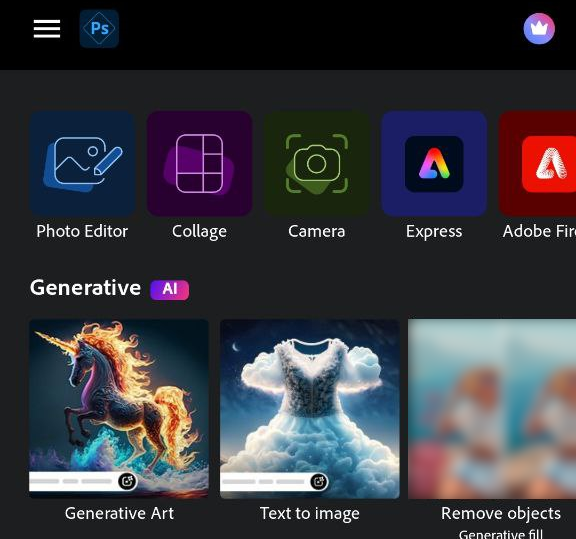
صفحه اصلی فتوشاپ اکسپرس از چندین بخش تشکیل میشود که هر یک از آنها، ابزارهای مختلفی را برای ویرایش تصاویر در اختیار شما قرار میدهند. بخش مورد نظر ما در این آموزش، «Generative AI» است.
قابلیتهای هوش مصنوعی فتوشاپ موبایل
قابلیتهای هوش مصنوعی فتوشاپ اکسپرس عبارت هستند از:
- Generative Art: ساخت یک اثر هنری تصادفی و انجام ویرایشهای دلخواه
- Text to image: تبدیل متن به عکس
- Remove objects: حذف المانهای مورد نظر از تصویر
- Insert objects: اضافه کردن المانهای مورد نظر به تصویر
- Expand images: توسعه تصویر در ابعاد دلخواه
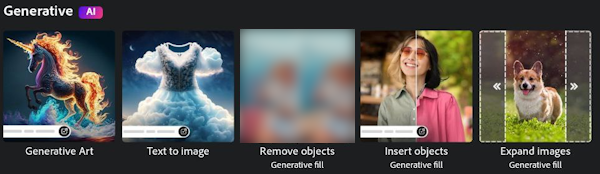
ورود به حساب کاربری ادوبی
برای استفاده از ابزارهای هوش مصنوعی فتوشاپ اکسپرس، باید به حساب کاربری ادوبی وارد شوید. به این منظور، یکی از ابزارهای مورد نظر خود را انتخاب کنید تا صفحهای با گزینههای نمایش داده شده در تصویر زیر به نمایش درآید.
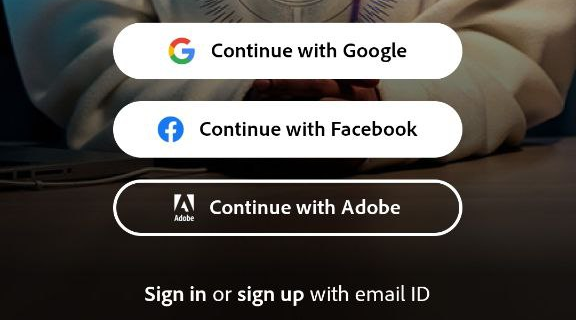
در صورت داشتن حساب کاربری ادوبی، گزینه «Sign in» یا «Continue with Adobe» را انتخاب کنید. فتوشاپ اکسپرس، روشهای دیگری مانند ورود با حساب گوگل، فیسبوک و ثبتنام مستقیم با ایمیل (گزینه sign up) را نیز در اختیار کاربران قرار میدهد.
پس از ورود به حساب کاربری، امکان استفاده از ابزارها و قابلیتهای هوش مصنوعی فتوشاپ موبایل فراهم میشود. البته هنگام انتخاب این ابزارها، پیغامی مشابه تصویر زیر را خواهید دید.
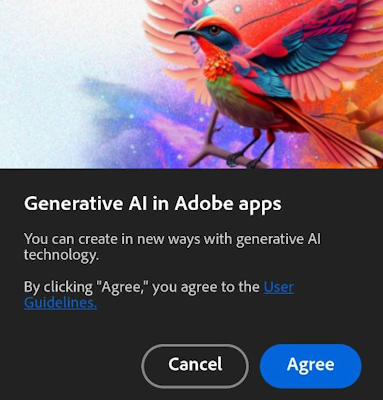
با انتخاب گزینه «Agree»، موافقت خود با قوانین و دستورالعملهای استفاده از هوش مصنوعی فتوشاپ را اعلام میکنید. در ادامه، به انجام چند مثال عملی برای نمایش قابلیتهای این هوش مصنوعی میپردازیم.
ویرایش تصویر با هوش مصنوعی فتوشاپ موبایل
سرویسهای اینترنتی و سایتهای تبدیل متن به عکس متعددی امکان خلق تصاویر سفارشی بر اساس دادههای نوشتاری را فراهم میکنند. از اینرو، بسیاری از کاربران با این قابلیت آشنا هستند. ابزار تبدیل متن به عکس در فتوشاپ اکسپرس، بر پایه موتور هوش مصنوعی فایرفلای عمل میکند. برای استفاده از این ابزار، کافی است چیزی که میخواهید را به زبان انگلیسی توصیف کنید.
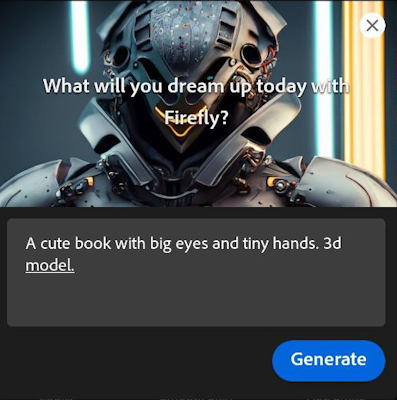
هرچه توصیفات شما بیشتر باشد، کیفیت خروجی هوش مصنوعی بهتر میشود. با این وجود، با استفاده متنهای ساده نیز میتوان به خروجی دلخواه رسید. در تصویر بالا، پس از انتخاب ابزار «Text to image» و نوشتن متن قابل مشاهده، از هوش مصنوعی فتوشاپ موبایل خواستهایم تا برایمان تصویر یک کتاب بامزه با چشمان بزرگ و دستان کوچک را به صورت یک مدل سهبعدی طراحی کند. پس از تایپ متن، «Generate» را انتخاب کردیم. به این ترتیب، خروجیهای زیر به دست آمد.
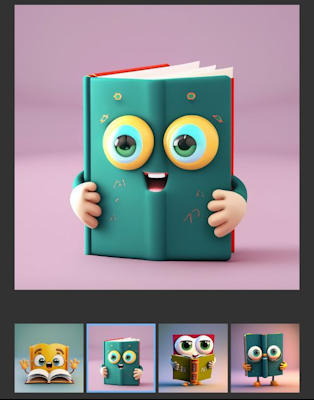
تصویر زیر، نمونهای از عملکرد ابزار «Remove objects» برای حذف المانها در فتوشاپ اکسپرس را نمایش میدهد. این ابزار کاربردی، با انتخاب ناحیه مورد نظر و سپس گزینه «Remove»، تصویر شما را خلوت میکند.
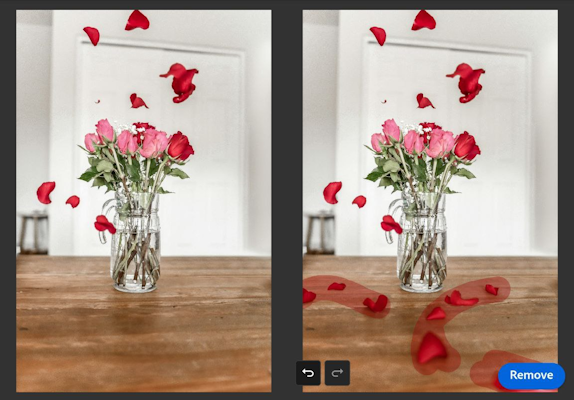
از دیگر ابزارهای کاربردی و جذاب هوش مصنوعی فتوشاپ موبایل میتوان به «Insert objects» اشاره کرد. در مثال زیر، پس از انتخاب محدوده مورد نظر، از هوش مصنوعی خواستهایم تا یک پروانه کاغذی را به آن محدوده اضافه کند.
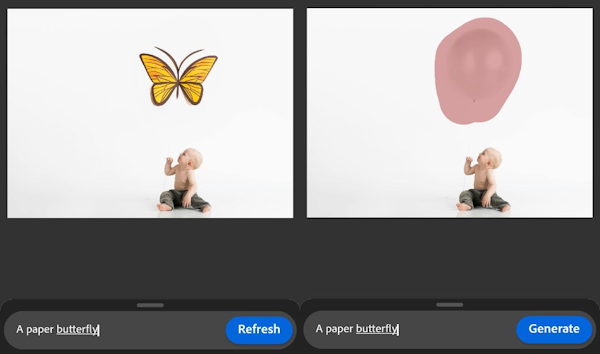
ابزار «Expand images»، ابعاد تصویر شما را به اندازه و نسبت دلخواه تغییر میدهد. به عنوان مثال، در تصویر زیر، یک عکس با نسبت ابعادی پرتره را انتخاب کردیم و از هوش مصنوعی فتوشاپ خواستیم تا آن را در جهت افقی گسترش دهد.

همانطور که مشاهده میکنید، هوش مصنوعی، با ساخت بخشهای اضافی، ابعاد تصویر را تغییر داد.
محدودیت دفعات استفاده از ابزارهای هوش مصنوعی فتوشاپ
ابزارهای هوش مصنوعی فتوشاپ، بسیار جذاب و کاربردی هستند. با این وجود، شاید نقطه ضعف اصلی ابزارهای هوش مصنوعی فتوشاپ، محدودیت ماهانه استفاده از آنها باشد. در ابتدای نصب فتوشاپ اکسپرس و ساخت حساب کاربری، هر کاربر میتواند حداکثر ۲۵ بار از ابزارهای هوش مصنوعی خروجی بگیرد.
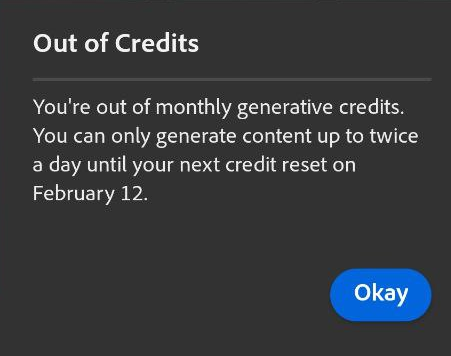
پس از اتمام فرصت استفاده اولیه، تا یک ماه، هر روز میتوانید ۲ خروجی از ابزارهای هوش مصنوعی فتوشاپ بگیرید. با طی شدن محدودیت یک ماهه، دوباره ۲۵ اعتبار برای کار با این ابزارها دریافت میکنید.
در یکی از مطالب مجله فرادرس با عنوان «ادیت آنلاین عکس با ۱۴ ابزار رایگان و کاربردی»، به معرفی بهترین ابزارهای آنلاین و رایگان برای ویرایش تصاویر پرداختیم. در ادامه، نحوه استفاده از هوش مصنوعی آنلاین و رایگان فتوشاپ را آموزش میدهیم.
استفاده از هوش مصنوعی ادوبی فایرفلای
هوش مصنوعی فتوشاپ، در واقع همان قابلیت Generative Fill در سرویس ادوبی فایرفلای است. به عبارت دیگر، شما برای استفاده از هوش مصنوعی فتوشاپ، پس از وارد شدن به حساب کاربری ادوبی خود، به طور مستقیم در محیط نرمافزار به این قابلیت دسترسی پیدا میکنید.
ورود به حساب کاربری ادوبی فایرفلای
با وجود محدودیتهای زیاد و فرآیند پیچیده استفاده مستقیم از قابلیت Generative Fill در نرمافزار فتوشاپ، کاربران ایرانی میتوانند به راحتی توسط ابزارها و روشهای تغییر IP، به این قابلیت جذاب دسترسی پیدا کنند. در این روش نیز مانند روش استفاده از قابلیتهای هوش مصنوعی در فتوشاپ اکسپرس، باید یک حساب ادوبی داشته باشید. به این منظور، پس از ورود به سایت ادوبی فایرفلای (+) بر روی گزینه «Sign in» در قسمت بالا-راست صفحه کلیک کنید.
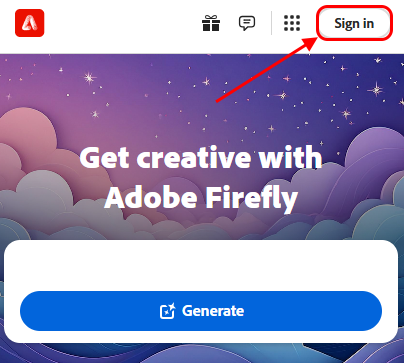
با کلیک بر روی Sign in، کادری برای انتخاب روش ورود یا ساخت اکانت (create an account) ظاهر میشود.
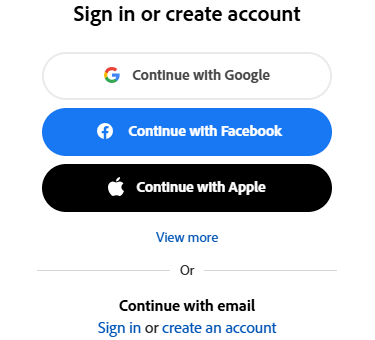
گزینه مورد نظر را انتخاب کنید و وارد حساب کاربری خود شوید.
محدودیت استفاده از هوش مصنوعی ادوبی فایرفلای
پس از ورود به حساب کاربری، بر روی آیکون تصویر پروفایل در قسمت بالا-راست صفحه کلیک کنید.
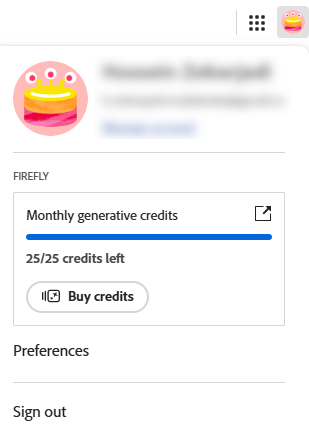
در کادر زیر عنوان «FIREFLY»، تعداد فرصتهای باقیمانده برای استفاده از ابزارهای هوش مصنوعی فایرفلای به نمایش درآمده است. هنگام ساخت اکانت، ۲۵ فرصت در ماه برای گرفتن خروجی از هوش مصنوعی فایرفلای وجود دارد. پس از اتمام این فرصتها و تا یک ماه، هر روز ۲ بار میتوانید با هوش مصنوعی فایرفلای به طور رایگان کار کنید. پس از گذشت یک ماه، فرصتهای شما دوباره به عدد ۲۵ میرسد.
ابزار هوش مصنوعی فتوشاپ در سایت ادوبی فایرفلای
در صفحه اصلی، قابلیتها و ابزارهای ادوبی فایرفلای نمایش داده شده است. ابزار هوش مصنوعی فتوشاپ، یعنی Generative Fill نیز در این صفحه قابل مشاهده است.
برای استفاده از Generative Fill، بر روی آن کلیک کنید. با این کار، صفحهای مشابه تصویر زیر به نمایش درمیآید.
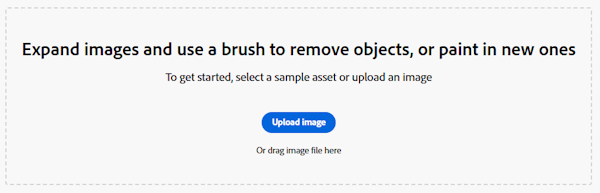
با کلیک بر روی دکمه «Upload image» یا کشیدن تصویر مورد نظر خود توسط ماوس به درون این کادر و رها کردن آن، امکان استفاده از قابلیت Generative Fill فراهم میشود.
مثال ویرایش تصویر با ابزار Generative Fill در سایت ادوبی فایرفلای
تصویر زیر را در نظر بگیرید. میخواهیم با استفاده از Generative Fill در هوش مصنوعی ادوبی فایرفلای، به جای عبارت نوشته شده بالای آیکون اکسل، یک کلاه اضافه کنیم.
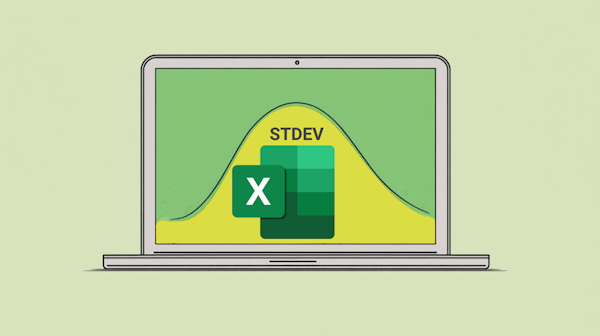
با کلیک بر روی Upload image، به مسیر قرارگیری تصویر میرویم و پس از انتخاب آن، بر روی گزینه «Open» کلیک میکنیم. به این ترتیب، تصویر انتخابی در صفحهای با ابزارهای زیر به نمایش درمیآید.
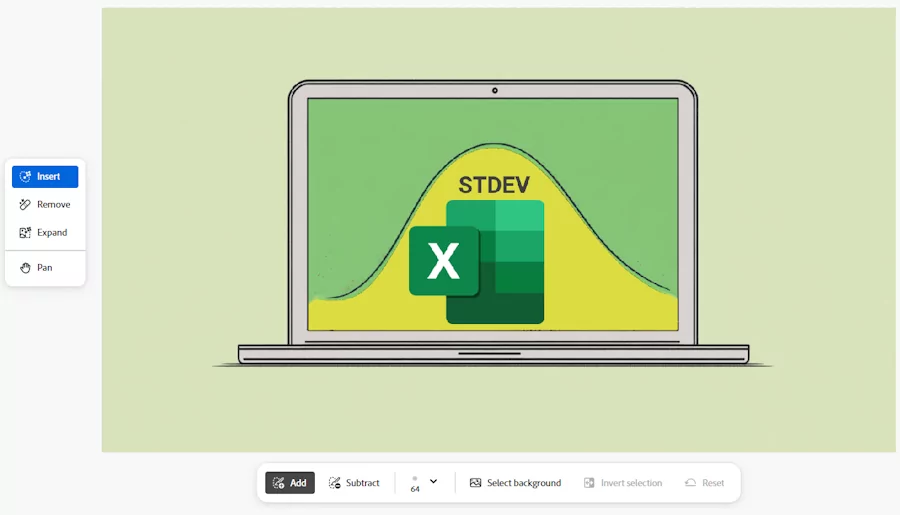
گزینههای مختلفی برای ویرایش تصویر در صفحه Generative Fill وجود دارد. در سمت چپ صفحه، ابزارهای زیر را مشاهده میکنید:
- Insert: اضافه کردن المان دلخواه به تصویر
- Remove: حذف المانهای مورد نظر از تصویر
- Expand: تغییر و گسترش ابعاد تصویر
- Pan: جابجایی تصویر در صفحه (بدون تغییر)
در پایین صفحه، نوار ابزاری وجود دارد که به منظور انتخاب محدوده مورد نظر (Add)، پاک کردن محدوده انتخابی (Subtract)، تنظیم اندازه قلم (Brush size)، تنظیم سختی قلم (Brush hardness)، تنظیم شفافیت قلم (Brush opacity)، انتخاب پسزمینه (Select background)، معکوس کردن محدوده انتخابی (Invert selection) و بازنشانی عملیات (Reset) مورد استفاده قرار میگیرد. با استفاده از ابزار Add، محدوده شامل حروف بالای آیکون اکسل را انتخاب میکنیم.
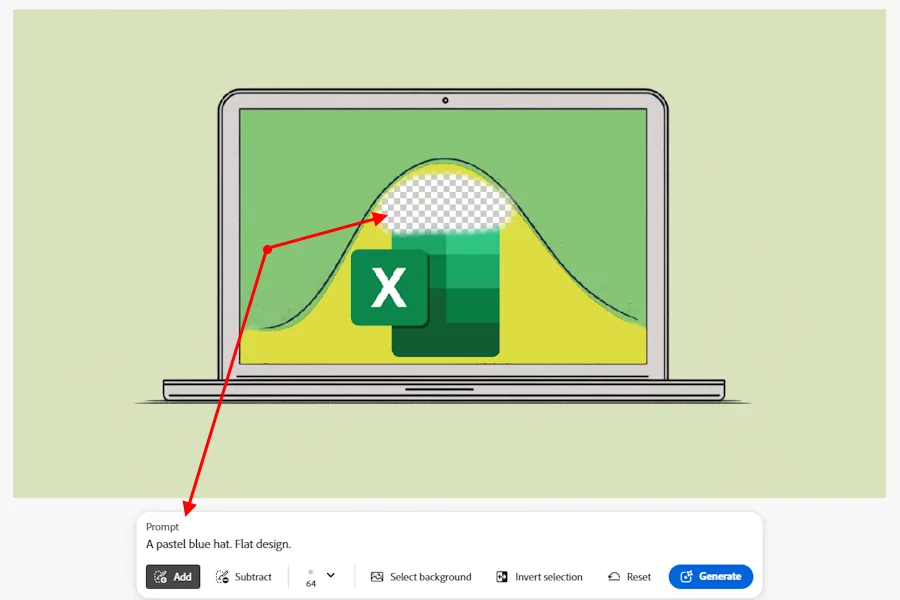
با انتخاب محدوده مورد نظر، کادری با عنوان «Prompt» در بالای نوار ابزار ظاهر میشود. اکنون باید المان مورد نظر خود را برای پر کردن محدوده انتخابی توصیف کنیم. در اینجا، از هوش مصنوعی فایرفلای میخواهیم تا کلاهی با رنگ آبی گچی و با سبک طراحی تخت را به تصویر اضافه کند.
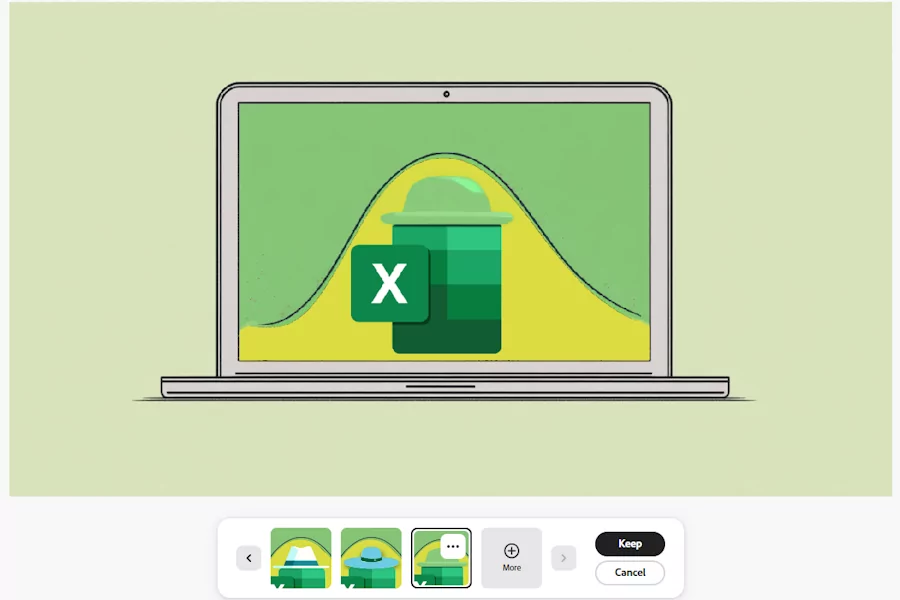
به این ترتیب، خروجیهای مختلفی برای ما به نمایش درمیآید. همانطور که در تصویر بالا مشاهده میکنید، خروجیهای هوش مصنوعی، همیشه دقیق نیستند. به عنوان مثال در اینجا، با وجود نوشتن رنگ آبی گچی، کلاههایی با رنگ سفید و سبز نیز ایجاد شدهاند. بهترین تصویر از نظر خودمان را انتخاب کرده و بر روی دکمه «Download» در قسمت بالا-راست صفحه کلیک میکنیم.
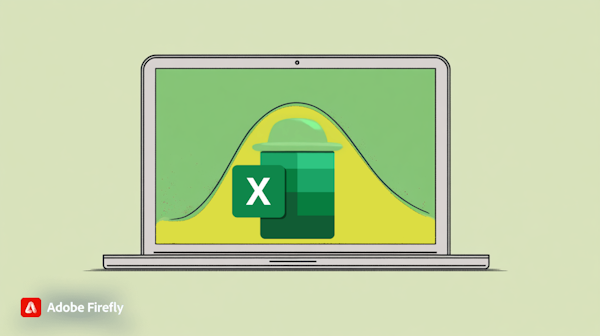
خروجیهای ادوبی فایرفلای، به همراه واترمارک دانلود میشوند. اگر میخواهید این واترمارک بر روی محتوای تصویر شما قرار نگیرد، پیش از اضافه کردن تصویر اولیه، حاشیههای آن را زیاد کنید.
تمام قابلیتهای هوش مصنوعی فتوشاپ در ابزار Generative Fill ادوبی فایرفلای وجود دارند. بنابراین، اگر امکان فعالسازی این قابلیت در نرمافزار فتوشاپ را ندارید، از وبسایت فایرفلای بازدید کنید تا ببینید آیا ابزارهای آن میتواند نیازهای شما را برطرف کنند یا خیر. اگر به قابلیتهای هوش مصنوعی کاملتری در فتوشاپ نیاز دارید، بهتر است پلاگینهای توسعهیافته در این زمینه را نیز مرور کنید. در آخرین بخش از این مطلب مجله فرادرس، به معرفی بهترین پلاگینهای هوش مصنوعی فتوشاپ میپردازیم.
مسیر یادگیری کار با هوش مصنوعی فتوشاپ و ابزارهای مشابه چیست؟
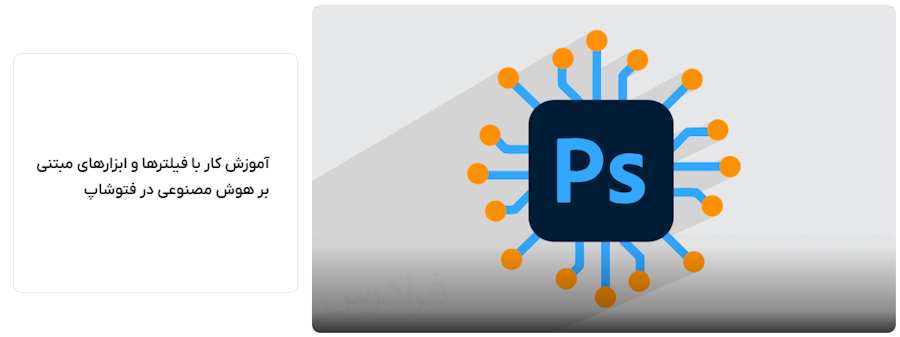
مسیر یادگیری کار با هوش مصنوعی فتوشاپ و ابزارهای مرتبط با آن، مسیری جذاب است که با یادگیری اصول مقدماتی این نرمافزار شروع میشود و تا تسلط بر روی پرامپتنویسی و کار با ابزارهای مکمل هوش مصنوعی ادامه مییابد. البته، حوزه ویرایش حرفهای تصاویر با هوش مصنوعی، هنوز در سالهای ابتدایی خود قرار دارد و قطعا در سالهای آتی، با رشد و توسعه بیشتری مواجه میشود. بنابراین، باید همواره دانش خود را در این زمینه بهروز نگه دارید و به دنبال یادگیری جدیدترین و کاربردیترین ابزارها باشید.
فرادرس، چندین فیلم آموزشی جامع و کاربردی را تهیه کرده است که میتواند در مسیر یادگیری کار با هوش مصنوعی فتوشاپ و دیگر ابزارهای هوش مصنوعی همراه شما باشد. لینک مشاهده این فیلمهای آموزشی در ادامه آورده شده است:
پلاگین هوش مصنوعی فتوشاپ چیست؟
«پلاگینهای فتوشاپ» (Photoshop Plugins)، برنامههای کوچکی هستند که به منظور اضافه کردن قابلیتهای بیشتر به نرمافزار فتوشاپ مورد استفاده قرار میگیرند.
در این بخش، به معرفی برخی از بهترین پلاگینهای هوش مصنوعی فتوشاپ میپردازیم.
پلاگین Alpaca: بهترین پلاگین هوش مصنوعی فتوشاپ
«آلپاکا» (Alpaca)، یکی از بهترین پلاگینهای هوش مصنوعی برای نرمافزار فتوشاپ است. این پلاگین، با بهرهگیری از موتور رندرینگ مبتنی بر هوش مصنوعی خود، امکان تبدیل طرحهای ساده، تصاویر بندانگشتی و عکسهای گوناگون به المانهای بصری باکیفیت و زیبا را فراهم میکند.
از قابلیتهای اصلی آلپاکا میتوان به موارد زیر اشاره کرد:
- ایدهپردازی، ایجاد مودبرد و ساخت نسخههای مختلف از طرحهای موجود
- رندرگیری از طرحهای اولیه از جمله طراحیهای ساده یا حتی نقاشیهای رنگی با جزئیات دقیق
- رندرگیری بافتها و متریالهای پیچیده مانند پارچه، مو، چمن، آب و غیره
- ویرایش بخش مشخصی از تصویر، بدون اعمال تغییر به بخشهای دیگر
- اضافه کردن محتوای بصری به تصویر و توسعه آن در ابعاد دلخواه
تصویر متحرک زیر، یکی از قابلیتهای جذاب پلاگین Alpaca، یعنی تبدیل طرحهای ساده به طرحهای گرافیکی دقیق و باکیفیت را نمایش میدهد.
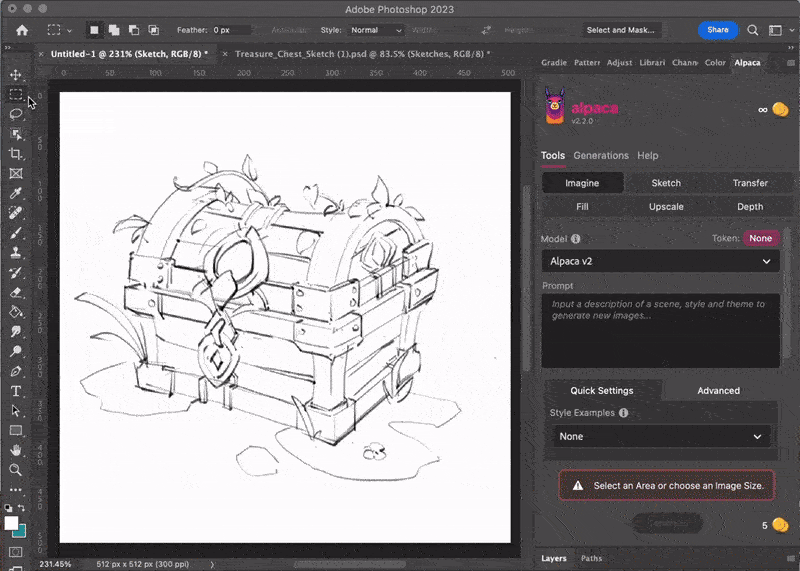
پلاگین آلپاکا، جایگزین بسیار خوبی برای هوش مصنوعی فتوشاپ است. این پلاگین، نه تنها امکان استفاده از قابلیتی مشابه با Generative Fill را فراهم میکند، بلکه با ارائه ابزارهای متنوع و کاربردی، فرآیند طراحی و ویرایش تصاویر را بهبود میبخشد.
پلاگین Perfectly Clear: روتوش حرفهای توسط هوش مصنوعی در فتوشاپ
«Perfectly Clear»، یک پلاگین قدرتمند مبتنی بر هوش مصنوعی است که به منظور روتوش و ویرایش خودکار تصاویر در فتوشاپ مورد استفاده قرار میگیرد. این پلاگین، با شناسایی هوشمند تصاویر و بررسی پیکسل به پیکسل آنها، مشکلات موجود را شناسایی میکند. سپس، فیلتر تصاویر را بر اساس تنظیمات انتخابی کاربر تغییر میدهد.
نسخههای جدید پلاگین Perfectly Clear با عنوان «Radiant Photo» ارائه شدهاند. این پلاگین، با استفاده از سیستم یادگیری عمیق خود، امکان انجام فعالیتهای زیر را برای کاربران فراهم میکند:
- تنظیم تناژ پوست
- اصلاح خودکار میزان روشنی رنگ
- درجهبندی رنگ برای ایجاد سبکهای خلاقانه
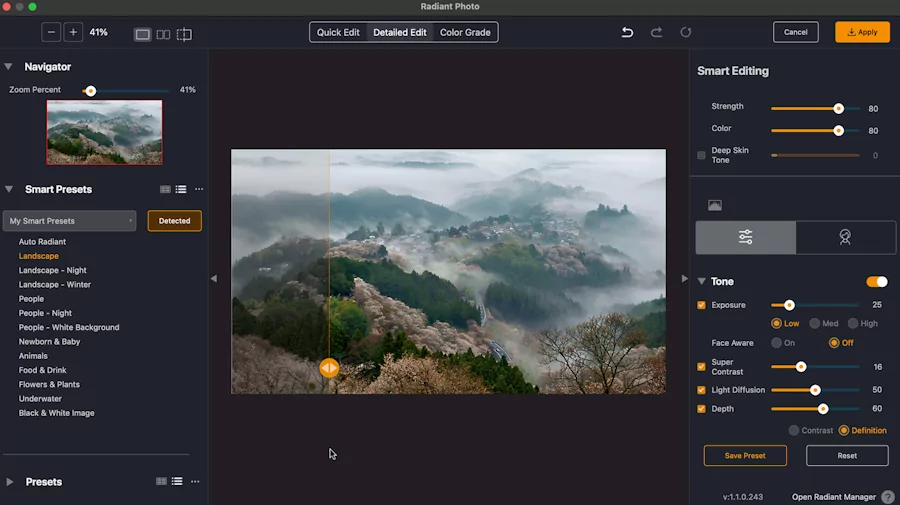
اگر با روتوش و تنظیم رنگها تصاویر سر و کار دارید، Radiant Photo یا همان Perfectly Clear، به عنوان یکی از بهترین پلاگینهای مبتنی بر هوش مصنوعی در فتوشاپ، کمک زیادی به شما خواهد کرد.
Neural Filters: دنیایی از فیلترهای هوش مصنوعی فتوشاپ
فیلترهای عصبی یا «نئورال فیلترز» (Neural Filters)، یکی از پلاگینهای توسعهیافته توسط شرکت ادوبی است که از هوش مصنوعی و یادگیری ماشین برای اجرای خودکار فعالیتهای پیچیده مربوط به ویرایش تصویر در فتوشاپ استفاده میکند.
برخی از قابلیتهای جذاب و کاربردی فیلترهای عصبی فتوشاپ عبارت هستند از:
- صاف کردن پوست: از بین بردن لک، چروک و تناژ نامتوازن پوست
- رنگی کردن: تبدیل تصاویر سیاه و سفید به تصاویر رنگی نزدیک به واقعیت
- انتقال سبک: اعمال سبک هنری تصاویر دیگر به تصویر مورد نظر و تبدیل آن به نقاشی، طراحی ساده و غیره
- پرتره هوشمند: ویرایش ویژگیهای صورت نظیر لبخند، نگاه، سن و حالت چهره با دقت بسیار بالا
- ابربزرگنمایی: امکان بزرگنمایی بخشی از تصویر تا ۱۶ برابر، بدون از بین رفتن رزولوشن

پلاگین ImageCreator: استفاده ساده، رایگان و کارآمد از هوش مصنوعی در فتوشاپ
«ImageCreator»، یکی از پلاگینهای رایگان برای فتوشاپ است که امکان تبدیل متن به عکس، بهبود تصاویر موجود، کامل کردن تصاویر، تغییر سبک تصاویر و بسیاری از قابلیتهای جذاب دیگر را فراهم میکند. کار کردن با این پلاگین، پیچیدگی خاصی ندارد. فقط باید پس از انتخاب ابزار مورد نظر، پرامپتهای منفی و مثبت خود را بنویسید تا ImageCreator با استفاده از هوش مصنوعی، خروجیهای مختلف را برایتان به نمایش بگذارد.
پلاگین Attention Insight: تحلیل نقاط توجه تصویر با هوش مصنوعی
«Attention Insight»، با تحلیل تصاویر به کمک هوش مصنوعی، چند نقشه حرارتی (هیتمپ) میسازد. این نقشهها، بخشهایی از تصویر را نمایش میدهند که توجه بیشتری را به خود جلب میکنند. خروجی پلاگین Attention Insight با فراهم کردن دید خوب نسبت به رویتپذیری طراحی، تایید تاثیر تغییرات و تمرکز بر روی افزایش نرخ تبدیل، عملکرد طراحی را بهبود میبخشد.
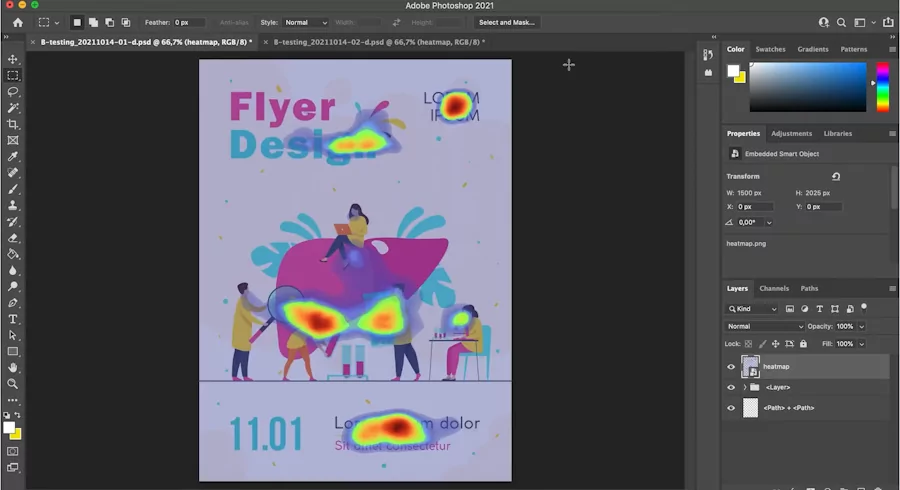
پلاگین Retouch4me: روتوش سریع و ساده با هوش مصنوعی در فتوشاپ
«Retouch4me»، بهترین پلاگین هوش مصنوعی فتوشاپ برای روتوش چهره و از بین بردن تمام مشکلات پوستی در تصاویر است. قابلیتهای این پلاگین به طور تخصصی بر روی روتوش صورت انسان تمرکز میکنند. Retouch4me، از یک تکنولوژی پیشرفته برای تشخیص خودکار چهره و اعمال تغییرات بر روی آن بهره میبرد. از ابزارهای این پلاگین میتوان به موارد زیر اشاره کرد:
- Dodge&Burn: روشن و تاریک کردن برخی از قسمتهای صورت برای افزایش جذابیت
- Portrait Volume: افزایش عمق به تصویر
- Eye Vessels: حذف رگهای خونی بزرگ و قرمزی چشم
- Eye Brilliance: تشخیص چشمها و تنظیم برق آنها
- Heal: اصلاح عیب و نقصهای پوستی کوچک
- Clean Backdrop: تشخیص و تمیز کردن خودکار کثیفیها، چینهای کوچک و غبار
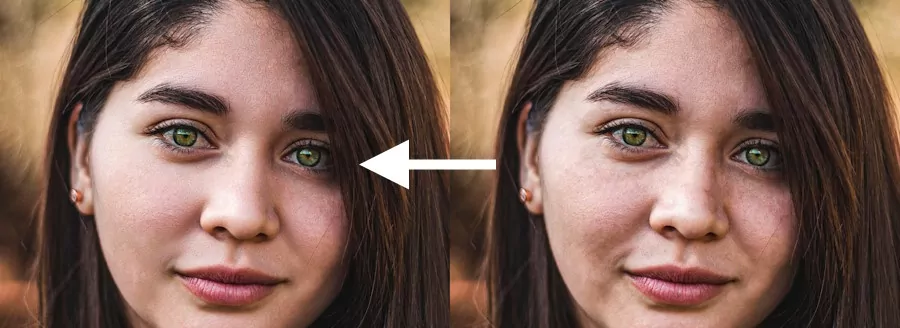
یکی دیگر از قابلیتهای پلاگین Retouch4me، امکان پردازش فایلهای دارای فرمت «RAW»، فرمت «DNG» و خروجیهای پلاگین «Camera Raw» است. Camera Raw، یکی از بهترین پلاگینهای تبدیل تصاویر خام به پیکسل است. بسیاری از کاربران حرفهای فتوشاپ، با نحوه استفاده از این پلاگین آشنا هستند و آن را در جریان کار خود قرار میدهند. اگر میخواهید با قابلیتهای Camera Raw به طور کامل آشنا شوید، «فیلم آموزش پلاگین ویرایش تصاویر در فتوشاپ با Camera Raw فرادرس» را مشاهده کنید. لینک مشاهده این آموزش در ادامه آورده شده است.
دیگر پلاگینهای هوش مصنوعی فتوشاپ
در بخشهای قبلی، برخی از بهترین و معروفترین پلاگینهای هوش مصنوعی فتوشاپ را معرفی کردیم. اغلب این پلاگینها، با وجود رایگان بودن، ابزارها و قابلیتهای حرفهای زیادی را در اختیار شما قرار میدهند. در ادامه، به معرفی برخی دیگر از پلاگینهای هوش مصنوعی و کاربردهای آنها میپردازیم:
- Topaz: مجموعهای از پلاگینهای مبتنی بر هوش مصنوعی با قابلیت بهبود کیفیت (Topaz Photo AI)، افزایش مقیاس (Topaz Gigapixel AI)، افزایش وضوح (Topaz Sharpen AI) و از بین بردن نویز (Topaz DeNoise AI)
- Luminar Neo AI: درجهبندی رنگ، نورپردازی، روتوش چهره و جایگزینی آسمان
- Stable Diffusion: تبدیل متن به عکس، گرفتن خروجی بر اساس تصویر مرجع و ویرایش تصویر
- ON1: مجموعهای از پلاگینهای مبتنی بر هوش مصنوعی با قابلیت افزایش کیفیت (ON1 NoNoise AI)، روتوش (ON1 Portrait AI)، افزودن فیلتر (ON1 Effects)، افزایش ابعاد (ON1 Resize AI)، جایگزینی آسمان (ON1 Sky Swap AI) و افزایش وضوح (ON1 HDR)
- Portraiture 4: روتوش چهره، صاف کردن پوست و از بین بردن عیب و نقص صورت
- Filter Forge: اضافه کردن فیلترها و بافتهای حرفهای به تصویر
- Infinite Color Panel: درجهبندی و اعمال تنظیمات سفارشی حرفهای بر روی رنگ
- Defuser: تبدیل متن به عکس، عکس به عکس، ویرایش داخل تصویر و گسترش تصویر
- Aurora HDR: کار بر روی رنج دینامیکی بالا (HDR) در تصاویر
چگونه هوش مصنوعی فتوشاپ را نصب کنیم؟
برای استفاده از قابلیتها و ابزارهای هوش مصنوعی فتوشاپ، باید نسخه ۲۵ یا نسخههای جدیدتر این نرمافزار را دانلود و نصب کنید. توجه داشته باشید که این امکان از سال ۲۰۲۳ میلادی (سال ۱۴۰۲ شمسی)، برای کاربران فراهم شده است و دیگر نیازی به نصب نسخه بتا نیست.
نکته: در صورت تمایل به نصب پلاگینهای هوش مصنوعی در فتوشاپ، نیازی به نصب نسخههای جدید نیست اما باید از سازگاری پلاگین مورد نظر با نسخه نصبی خود اطمینان حاصل کنید.
حداقل سیستم مورد نیاز برای نصب هوش مصنوعی فتوشاپ چیست؟
برای نصب نسخه ۲۵ نرمافزار فتوشاپ، به سیستمی با حداقل مشخصات سختافزاری و نرمافزاری زیر نیاز دارید:
- سیستم عامل (OS): ویندوز ۱۰ با معماری ۶۴ بیتی (نسخه 21H2) یا جدیدتر
- فتوشاپ نسخه ۲۵ از ویندوزهای LTSC پشتیبانی نمیکند.
- واحد پردازش مرکزی (CPU): پردازشگر Intel چندهستهای یا AMD با توان پردازشی ۲ گیگاهرتز یا سریعتر به همراه قابلیت SSE نسخه یا بالاتر و پشتیبانی از معماری ۶۴ بیتی
- حافظه دسترسی تصادفی (RAM): ۸ گیگابایت به بالا
- برای استفاده بهتر از قابلیتهای نرمافزار، استفاده از رَم ۱۶ گیگابایت به بالا توصیه میشود.
- واحد پردازش گرافیکی (GPU): حافظه ۱/۵ گیگابایتی با قابلیت پشتیبانی از DirectX نسخه ۱۲ به بالا و عمر کمتر از هفت سال
- برای گرفتن سریعتر خروجی با کیفیت بهتر، استفاده از GPU با حداقل حافظه ۴ گیگابایت توصیه میشود.
- فضای ذخیرهسازی: ۲۰ گیگابایت فضای آزاد
- استفاده از حافظههای SSD با حداقل فضای آزاد ۱۰۰ گیگابایت، گزینه بهتری برای کار تخصصی با فتوشاپ است.
برای استفاده از قابلیتهای هوش مصنوعی فتوشاپ، باید به اینترنت نیز دسترسی داشته باشید.
نصب نرمافزار فتوشاپ بر روی سیستم
پس از اطمینان از مطابقت مشخصات سیستم خود با حداقل سختافزار و نرمافزار مورد نیاز، نسخه ۲۵ یا جدیدتر نرمافزار فتوشاپ را نصب کنید. فرآیند نصب نرمافزار، کار دشواری نیست اما بهتر است این کار را بر اساس دستورالعملهای منبعی انجام دهید که فایل نصب را از آنجا دانلود کردهاید.
اجرای فتوشاپ و ورود به حساب کاربری ادوبی
پس از نصب فتوشاپ، باید یک حساب کاربری ایجاد کنید و از طریق فتوشاپ وارد آن شوید. برای ساخت حساب کاربری، به وبسایت ادوبی (+) بروید و از قسمت بالا-راست صفحه، بر روی گزینه «Sign in» کلیک کنید. به این ترتیب، امکان ساخت یا ورود به حساب کاربری با استفاده از گزینههای مختلف فراهم میشود.
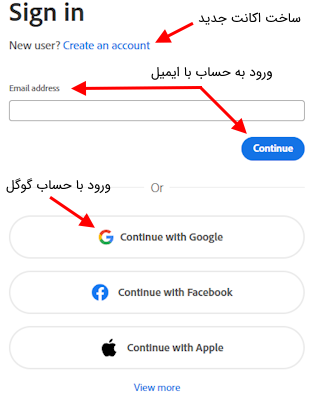
اگر در ایران هستید، باید از ابزارهای تغییر ip برای ورود به سایت ادوبی و ساخت حساب کاربری استفاده کنید. برای ورود به حساب کاربری خود در نرمافزار فتوشاپ، به زبانه «Help» بروید.
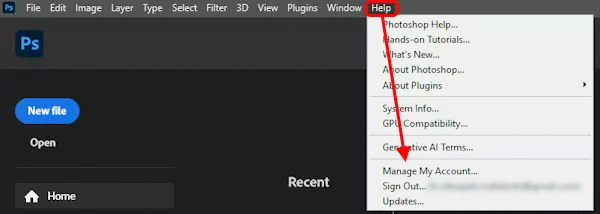
در انتهای زبانه Help، گزینههایی برای مدیریت حساب کاربری، ورود به حساب کاربری و خروج از حساب کاربری وجود دارند. بر روی گزینه Sign in کلیک کنید تا پنجره اتصال حساب کاربری نمایش داده شود. اگر در این مرحله به مشکل برخوردید، راهحل توضیح داده شده در بخش بعدی را امتحان کنید.
نصب برنامه Adobe Creative Cloud
«ادوبی کریتیو کلود» (Adobe Creative Cloud)، نرمافزاری رایگان برای مدیریت محصولات شرکت ادوبی است. برای نصب نسخههای رسمی و بتای فتوشاپ میتوانید از این نرمافزار استفاده کنید. Adobe Creative Cloud، امکان اتصال حساب کاربری ادوبی به نرمافزار فتوشاپ را نیز فراهم میکند. پس از اتصال به حساب کاربری ادوبی خود، میتوانید ابزار هوش مصنوعی فتوشاپ را مطابق با آموزشهای ارائه شده در بخشهای قبل مورد استفاده قرار دهید.
source

