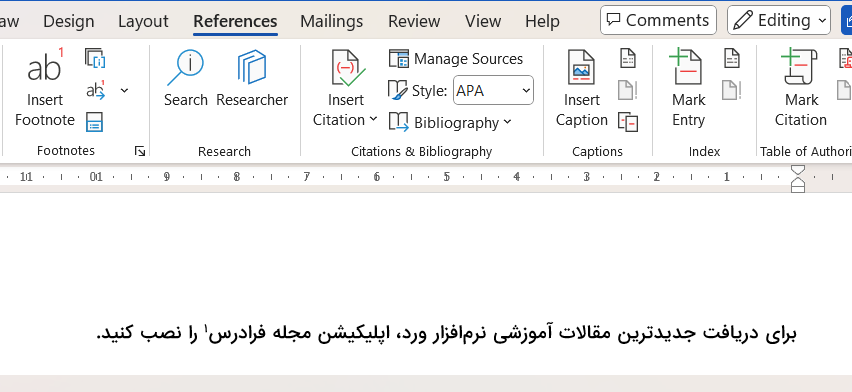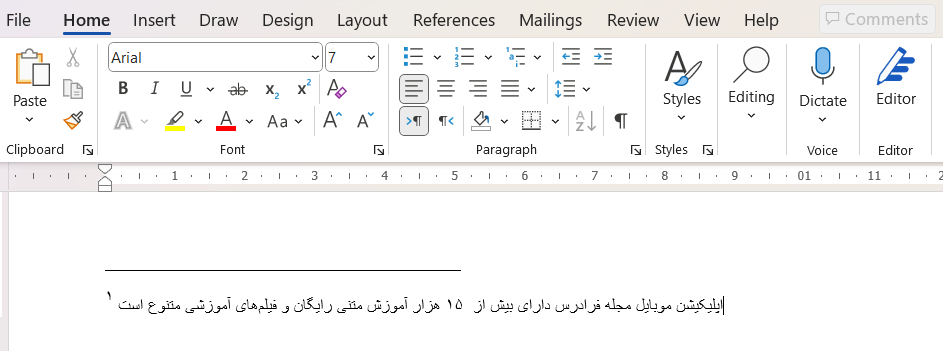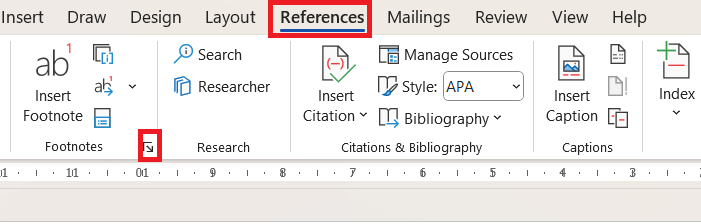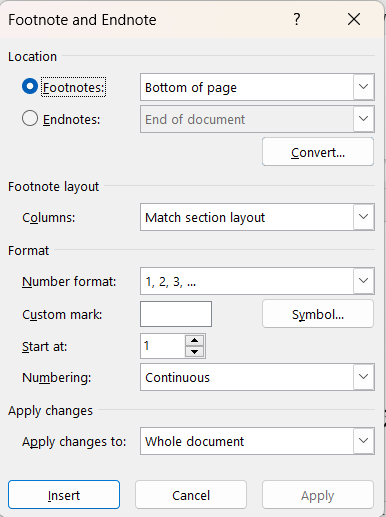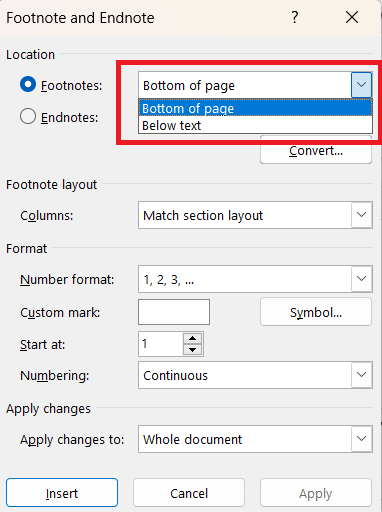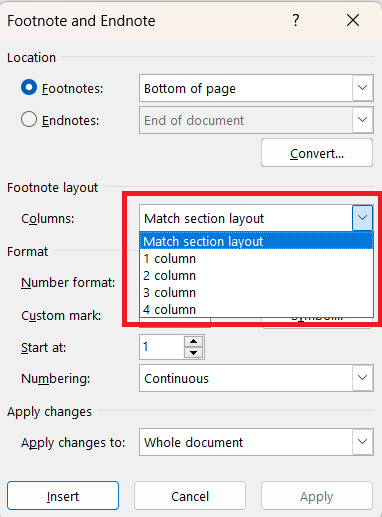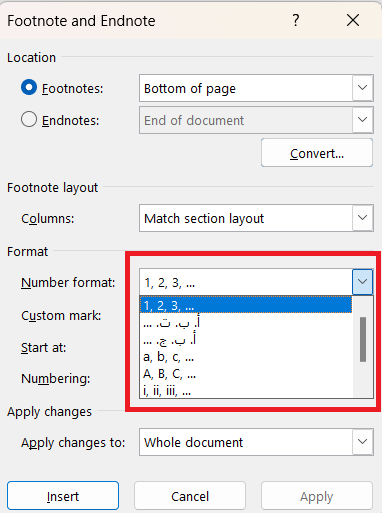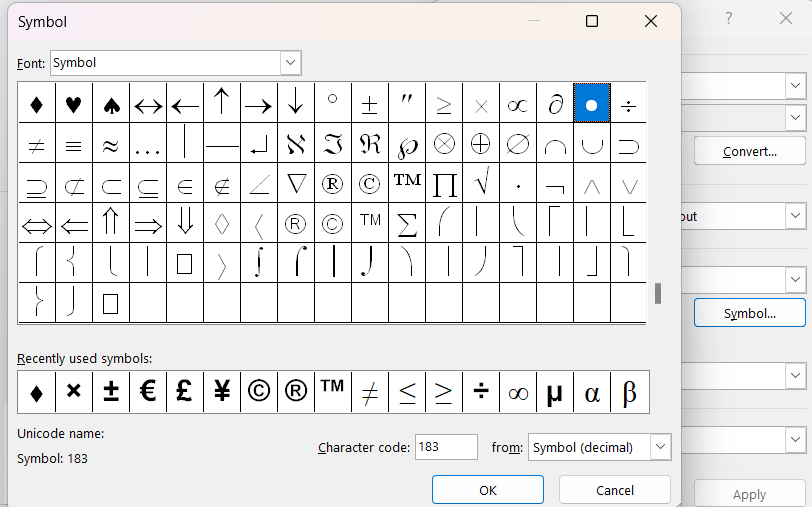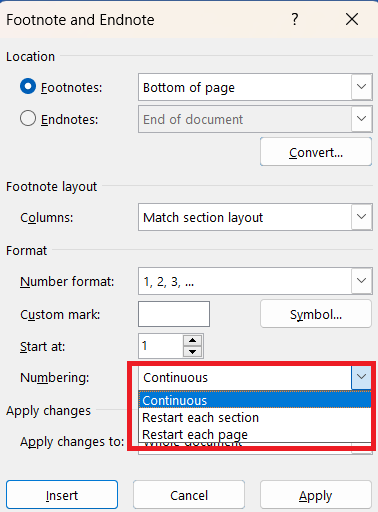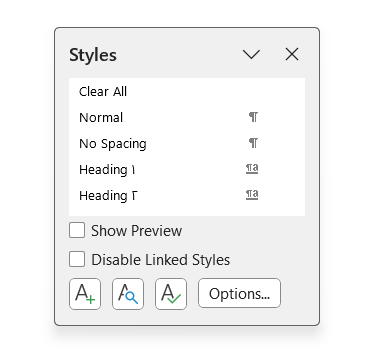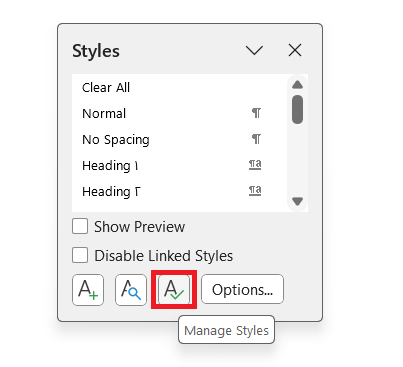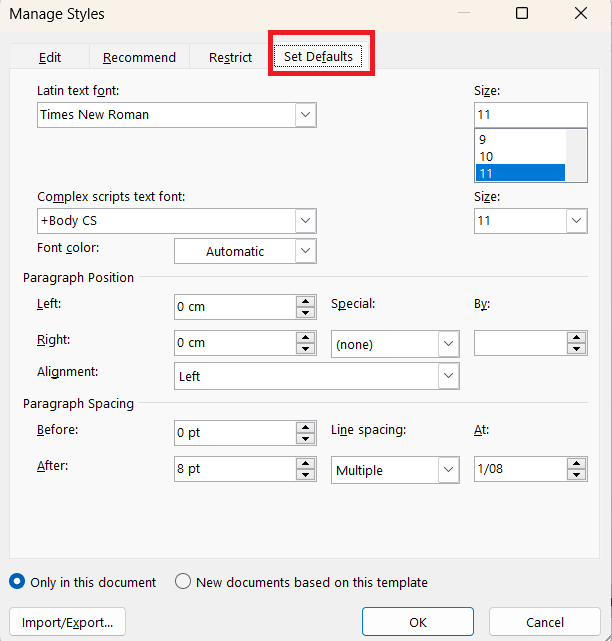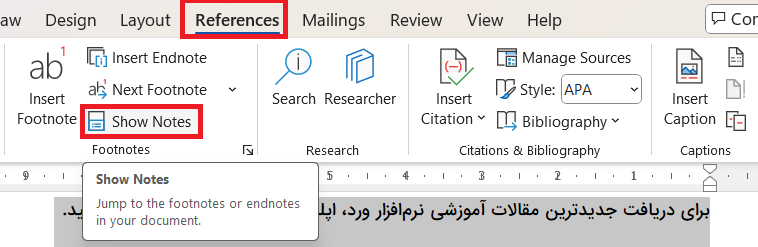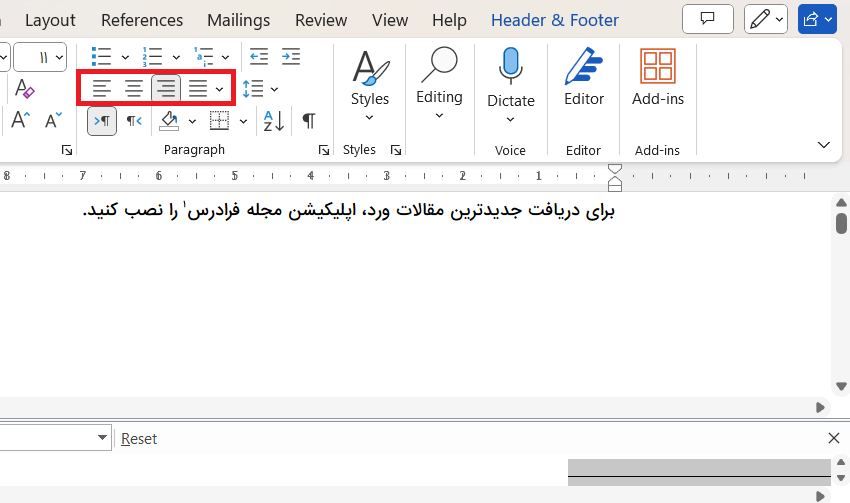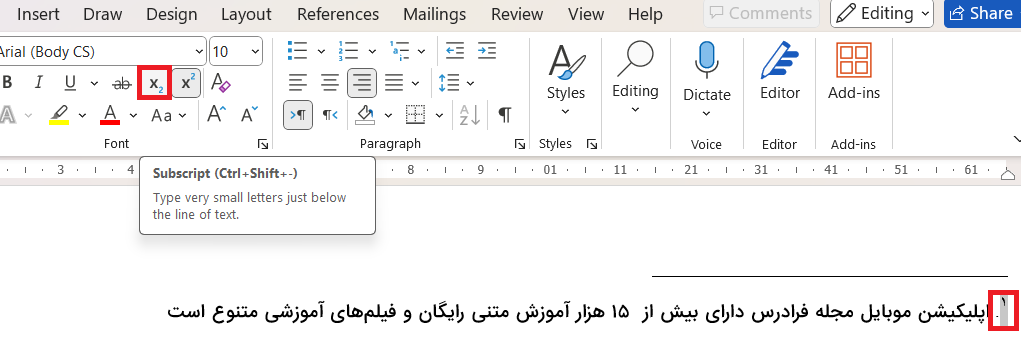توضیح کوتاهی که در پایین صفحه برای ذکر مرجع، تشریح دقیقتر کلمات یا موضوعهای مختلف داخل یک متن بهکار میرود، پاورقی نام دارد. این متن میتواند گزارش، مقاله، پایاننامه و … باشد. معمولا پاورقیها در یک قالب و سبک پیشفرض نرمافزار نمایش داده میشوند و نوع فونت، اندازه یا ترتیب قرارگیری آنها در صفحه متفاوت با متن اصلی است. بنابراین برای درست نوشتن پاورقی و هماهنگسازی سبک و شکل ظاهری آن با سایر بخشهای متن لازم است تنظیمات خاصی را در نرمافزار ورد انجام دهیم. در این مطلب از مجله فرادرس نحوه تنظیمات پاورقی در ورد را به صورت تصویری و گامبهگام تشریح میکنیم.

نحوه نوشتن پاورقی در ورد
پیش از ورود به بحث اصلی لازم است توجه داشته باشیم که نوشتن پاورقی یکی از مباحث اولیه گزارشنویسی و پایاننامهنویسی در این نرمافزار است. بنابراین برای آشنایی کامل با ترفندهای کار در تنظیم گزارشهای حرفهای پیشنهاد میکنیم فیلم آموزش صفحهآرایی پایاننامه و مقاله در ورد در فرادرس را مشاهده کنید.
برای درج پاورقی در ورد ابتدا به انتهای کلمه یا جملهای که از متن اصلی که نیاز به توضیح بیشتری دارد میرویم. سپس در بخش نوار ابزار ورد روی زبانه «References» کلیک میکنیم.
همانطور که در تصویر مشخص است بعد از ورود به دکمه «Insert Footnote» در انتهای کلمه انتخابی در متن اصلی، شماره پاورقی درج میشود. همچنین، شمارهای همراه یک خط جداکننده در پایین صفحه طبق فرمت پیشفرض ورد مشخص میشود. در این بخش میتوانیم بهراحتی توضیح مورد نیاز خود را درج کنیم.
تنظیمات عمومی پاورقی در ورد
شکل ظاهری پاورقی با توجه به سبک و قالب پیشفرض ورد تنظیم میشود. بههمین دلیل تغییر تنظیمات پاورقی در ورد به نمایش حرفهای متن کمک میکند. اولین بخش تغییرات مربوط به تعداد ستونهای پاورقی، ترتیب شمارهگذاری، شکل ظاهری شمارهها و ترتیب آنها در هر صفحه یا بخش است.
مراحل انجام کار به شرح زیر است.
۱. با ورود به قسمت پاورقی در انتهای صفحه و انتخاب متن، در زبانه «References» روی فلش پایین سمت راست کلیک میکنیم.
۲. در پنجره باز شده، تنظیمات دلخواه خود را انجام میدهیم.
این پنجره بخشهای مختلفی به شرح زیر دارد.
- «Location»: خط جدا کننده پاورقی بهصورت پیشفرض در انتهای صفحه قرار میگیرد. اما از منوی آبشاری این بخش میتوانیم موقعیت مکانی دلخواه خط را در پایین صفحه یا زیر کلمه مورد نظر داخل متن تعیین کنیم.
- «Columns»: در این بخش تعداد ستونهای پاورقی را تغییر میدهیم. معمولا تک ستون مربوط به متنهای کوتاه و تعداد بیشتر از یک ستون برای متنهای طولانی پاورقی به کار میروند. البته فاصله ستونها قابل تغییر نیست و مطابق قالببندی پیشفرض ورد خواهد بود. اگر هنگام تغییر تعداد ستونهای پاورقی، متن اصلی نیز هماهنگ با آن تغییر کرد، لازم است تنظیمات صفحه اصلی را بار دیگر انجام دهیم.
- «Number Format»: نوع شمارهگذاری پاورقی به شکل دلخواه در قالبهای عدد، حروف ابجد یا نمادهای مختلف در این قسمت قابل تنظیم است.
- «Custom Mark»: با کلیک روی بخش «Symbol» در این قسمت علامت مورد نظر در کنار عدد پاورقی نوشته میشود.
- «Start at»: عدد اول برای شروع شمارهگذاری را در این قسمت تعیین میکنیم.
- «Numbering»: سه مدل تنظیم برای ترتیب شمارهگذاری در این بخش وجود دارد. با انتخاب دکمه «Continuous» از منوی آبشاری، شمارههای پاورقی بهصورت پیوسته در کل متن درج میشوند. اگر دکمه «Restart each section» را انتخاب کنیم، شمارههای پاورقی بعد از تمام شدن هر بخش از متن، دوباره از ابتدا آغاز میشود. در قسمت «Restart each page» نیز شمارههای پاورقی بعد از هر صفحه مجددا از اول شروع خواهد شد.
در مطلب زیر از مجله فرادرس، بهطور مفصل در مورد صفحهآرایی در نرمافزار ورد توضیح دادهایم:
چگونه ورد را بهصورت حرفهای با فرادرس یاد بگیریم؟
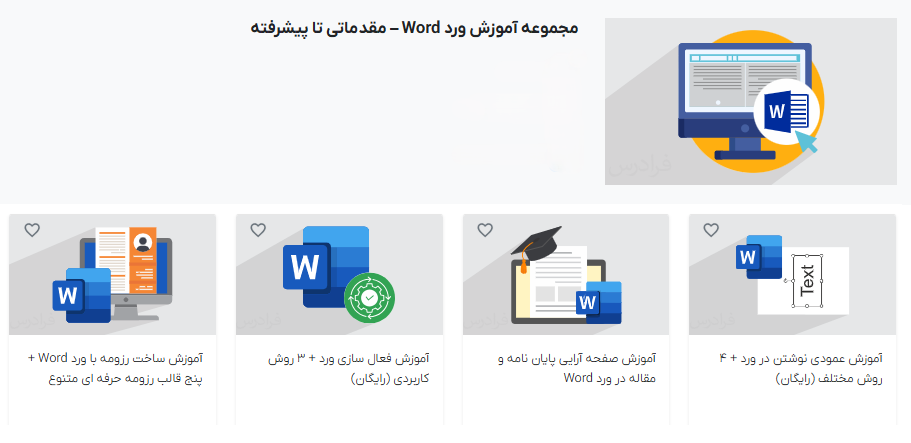
نوشتن پاورقی در ورد و انجام تنظیمات آن، بخش کوچکی از قابلیتهای نرمافزار در تدوین مقاله، پایاننامه و گزارش است. اما برای تکمیل مهارت و حرفهای شدن در کار با آن لازم است نکات و ترفندهای مختلف بهخصوص نحوه صفحهبندی و ویراستاری را آموزش ببینیم. در همین راستا فیلمهای آموزش تهیه شده زیر در فرادرس راهنمای خوبی برای یادگیری مبانی و مرحله پیشرفته ورد هستند.
در صورت علاقهمندی، مجموعه فیلمهای آموزش زیر نیز امکان انتخاب بیشتری از مهارتهای مورد نیاز برای کار با نرمافزار ورد را فراهم میکنند.
تغییر نوع و اندازه فونت متن پاورقی
برای هماهنگ کردن نوع فونت، ابعاد، نحوه قرارگیری آن با متن اصلی یا حتی تغییر آن به سبک دلخواه مراحل زیر را انجام میدهیم.
۱. با انتخاب متن پاورقی، همزمان کلیدهای «Ctrl+Alt+Shift+S» را فشار میدهیم تا پنجرهای همانند تصویر زیر باز شود.
۲. روی باکس سوم از سمت چپ به نام «Manage Style» کلیک میکنیم.
۲. روی باکس سوم از سمت چپ به نام «Manage Style» کلیک میکنیم.
۳. بعد از کلیک روی زبانه چهارم از سمت چپ به نام «Set Defaults» تغییرات لازم در نوع فونت، اندازه و نحوه قرارگیری آن در صفحه را انجام میدهیم.
تنظیمات مربوط به خط جدا کننده پاورقی
در نرمافزار ورد بهصورت پیشفرض خط جدا کننده پاورقی در سمت چپ صفحه قرار میگیرد. اما در متنهای فارسی بهتر است این خط در سمت راست قرار گیرد یا اندازه آن به شکل ممتد تغییر کند.
برای انجام این کار مراحل زیر را انجام میدهیم.
۱. از زبانه «View» نحوه نمایش صفحه را به «Draft» تغییر میدهیم.
۲. با ورود به زبانه «References» روی بخش «Show notes» کلیک میکنیم.
۳. در منوی آبشاری «Footnotes» گزینه «Footnote Seperator» را انتخاب میکنیم.
۴. بعد از انتخاب خط جدا کننده پاورقی، از زبانه «Home» و بخش «Paragraph» جهت دلخواه را تعیین میکنیم.
اگر بخواهیم خط جدا کننده به شکل ممتد و تمام صفحه باشد، در منوی آبشاری گزینه «Footnote Continuation Seperator» را انتخاب میکنیم.
همراستا کردن شماره پاورقی در متن
در نرمافزار ورد بعد از درج شمارهگذاری، عدد بالاتر از خط مربوط به متن بهشکل «SuperScript» قرار میگیرد. بنابراین لازم است برای بهتر کردن ظاهر متن پاورقی آن را با سایر بخشها همسان کنیم.
این کار بهسادگی از طریق نوار ابزار ورد قابل انجام است. به این شکل که بعد از انتخاب شماره پاورقی، به زبانه «Home» میرویم و حالت نمایش عدد را از بخش مربوط به «Subscript» تبدیل می کنیم. همچنین میتوانیم نوع فونت را نیز به دلخواه تغییر دهیم.
جمعبندی پایانی
برای هماهنگ کردن شکل ظاهری پاورقی در نرمافزار ورد لازم است تغییراتی را از بخشهای مربوط انجام دهیم. در این مطلب از مجله فرادرس انواع تنظیمات پاورقی در ورد مانند جانمایی خط جداکننده، تغییر نوع و اندازه فونت متن و ترتیب شماره گذاری آن تشریح شد. علاقهمندان میتوانند برای تکمیل مهارت خود در این خصوص، نکات و ترفندهای کار با نرمافزار ورد بهخصوص در بحث صفحهآرایی را آموزش ببینند.
دانلود PDF مقاله

«آزاده عباسی» فارغ التحصیل مقطع کارشناسی ارشد مهندسی شیمی است. او با توجه به تجربه کاری خود در تولید محتوای حوزههای مختلف عمومی و کاربردی با محوریت کسب و کار با مجله فرادرس همکاری میکند.
source