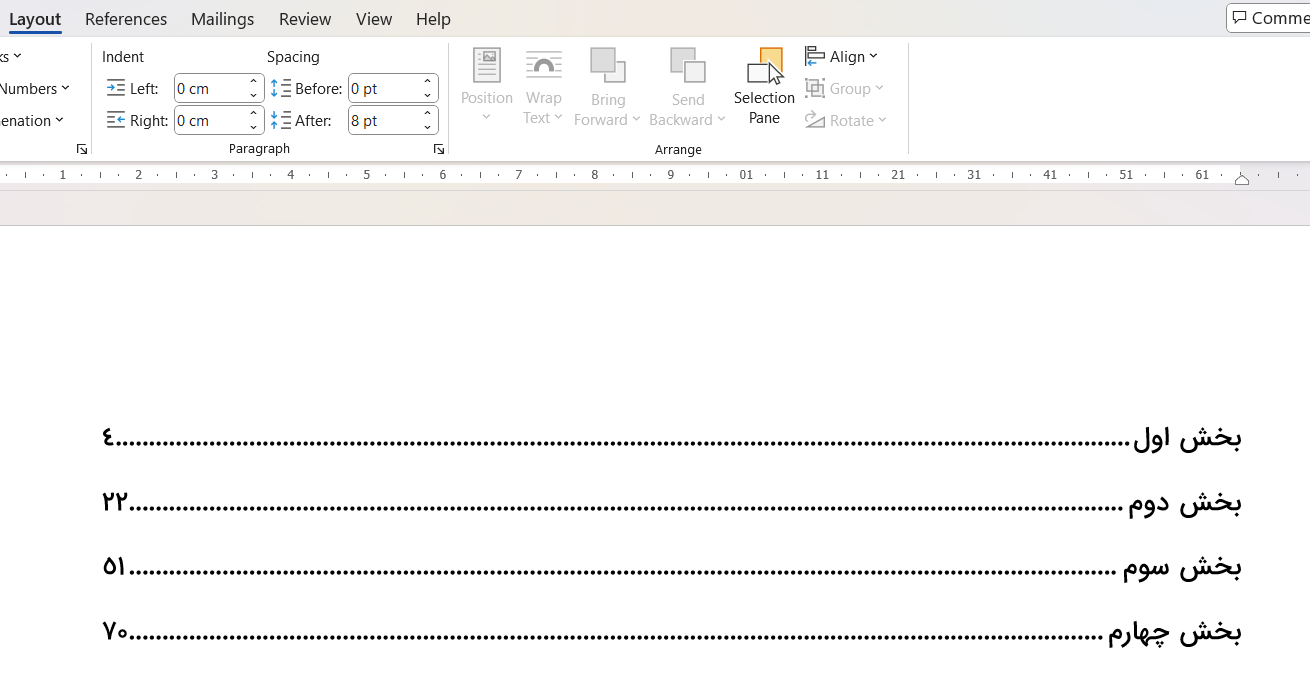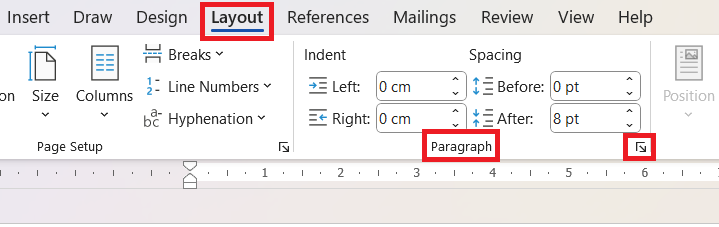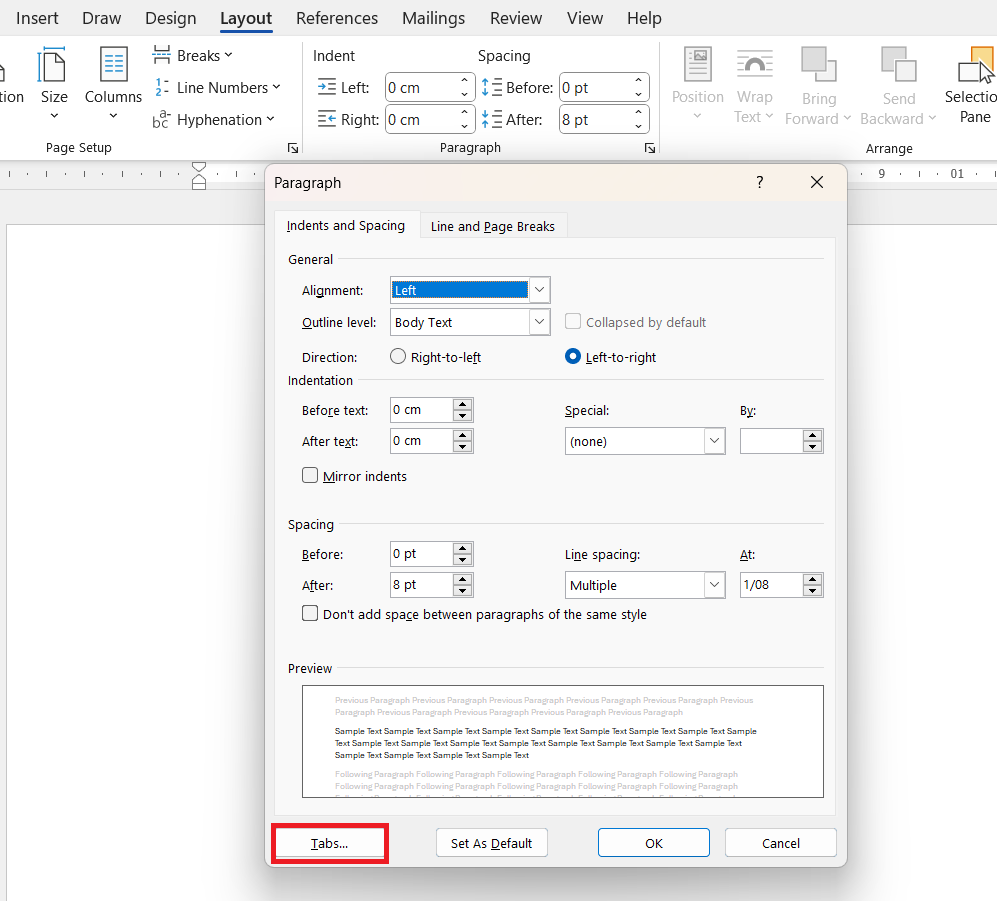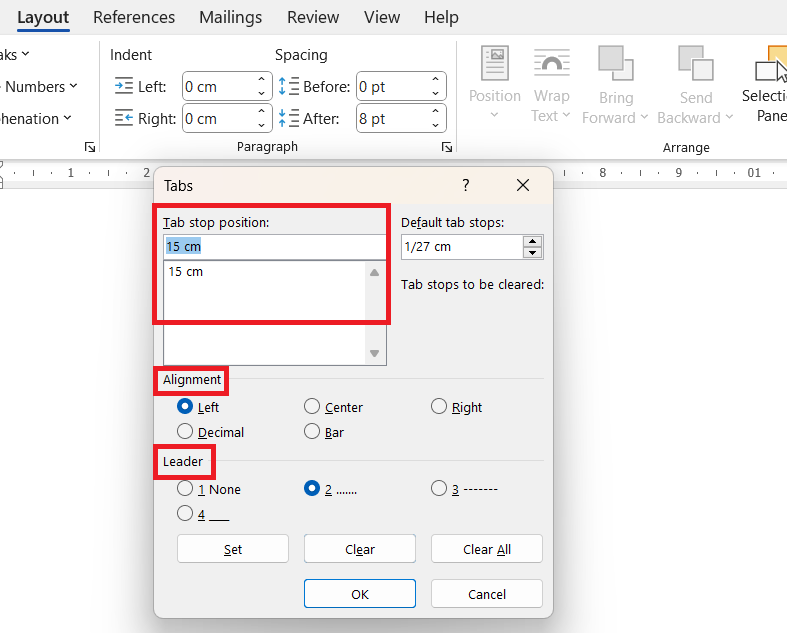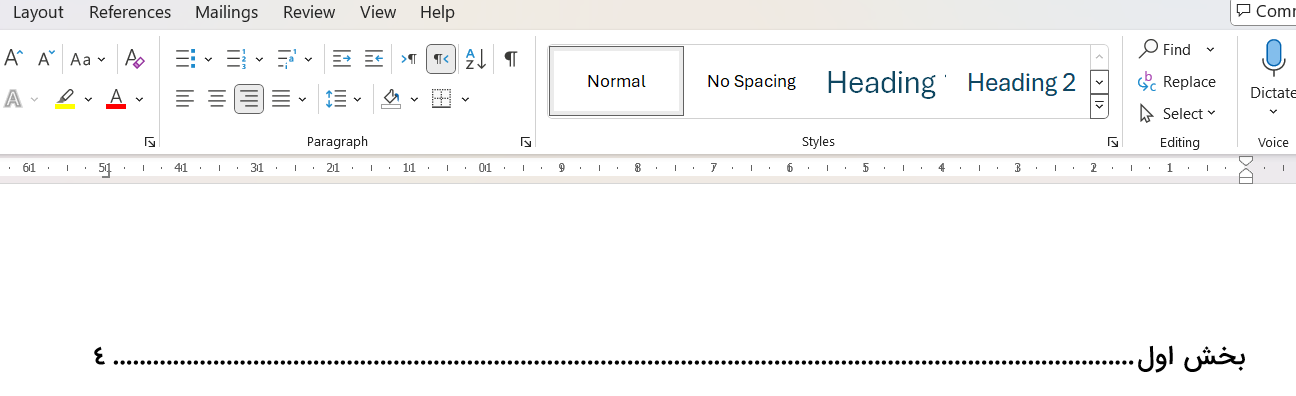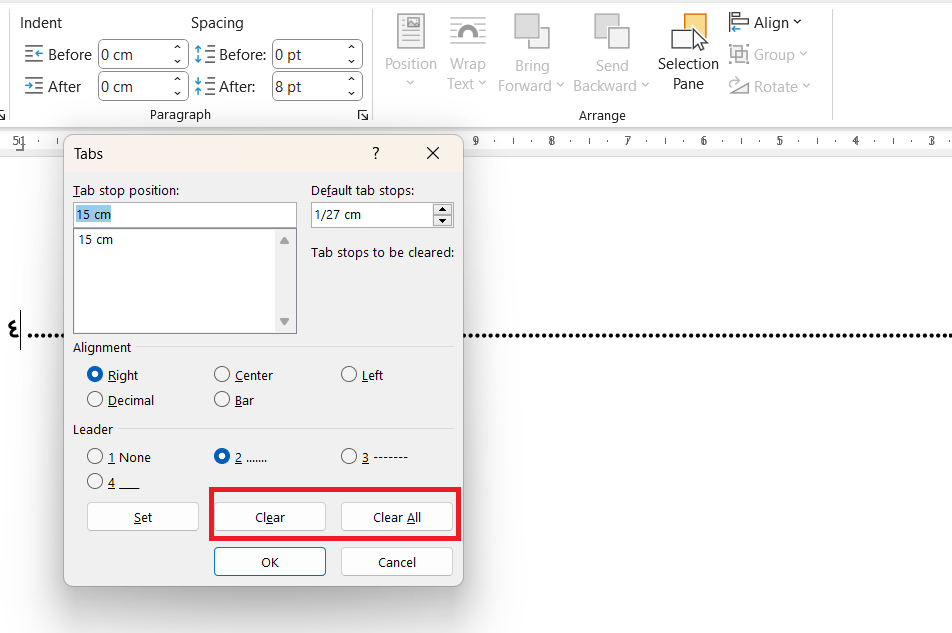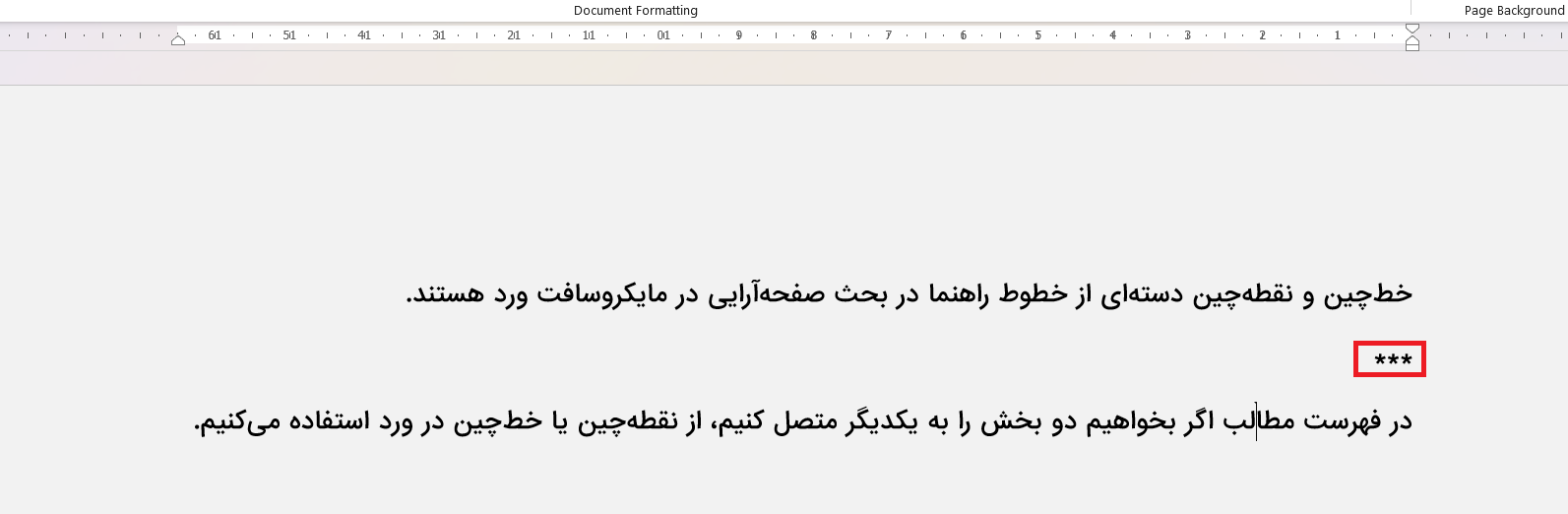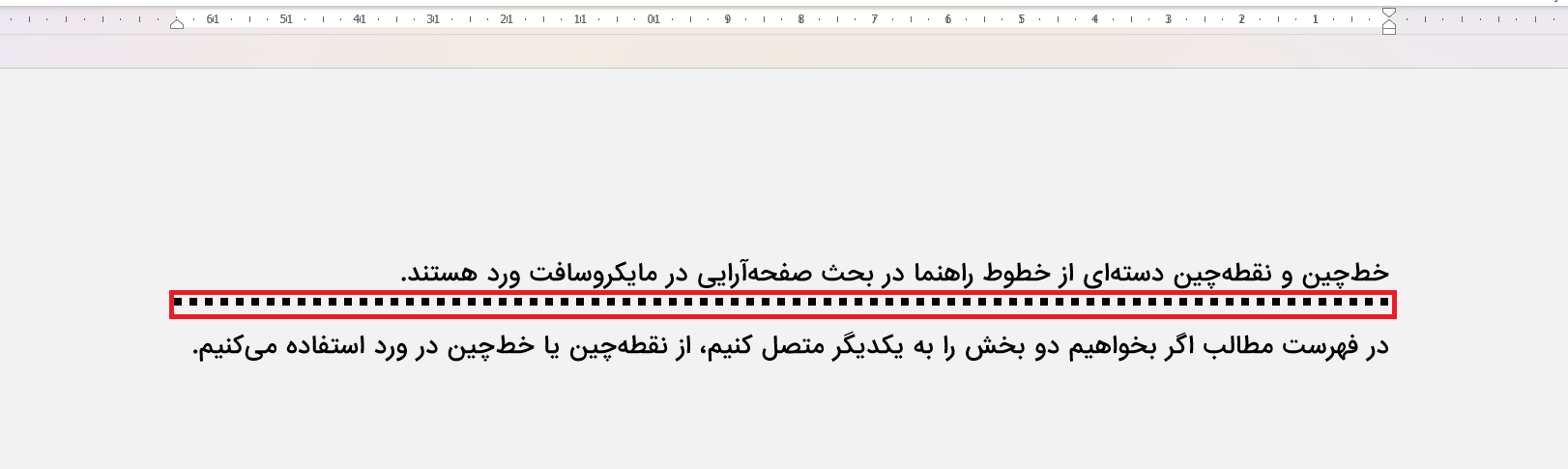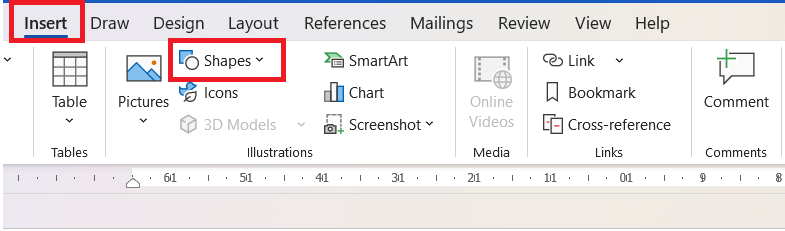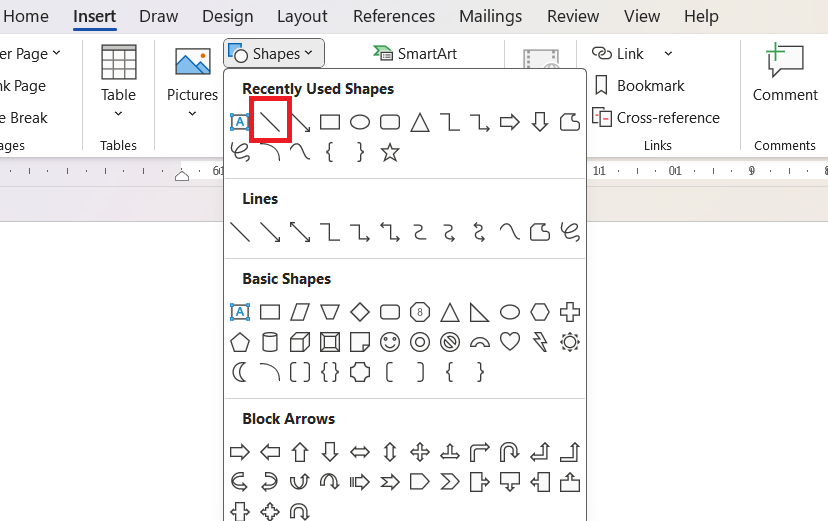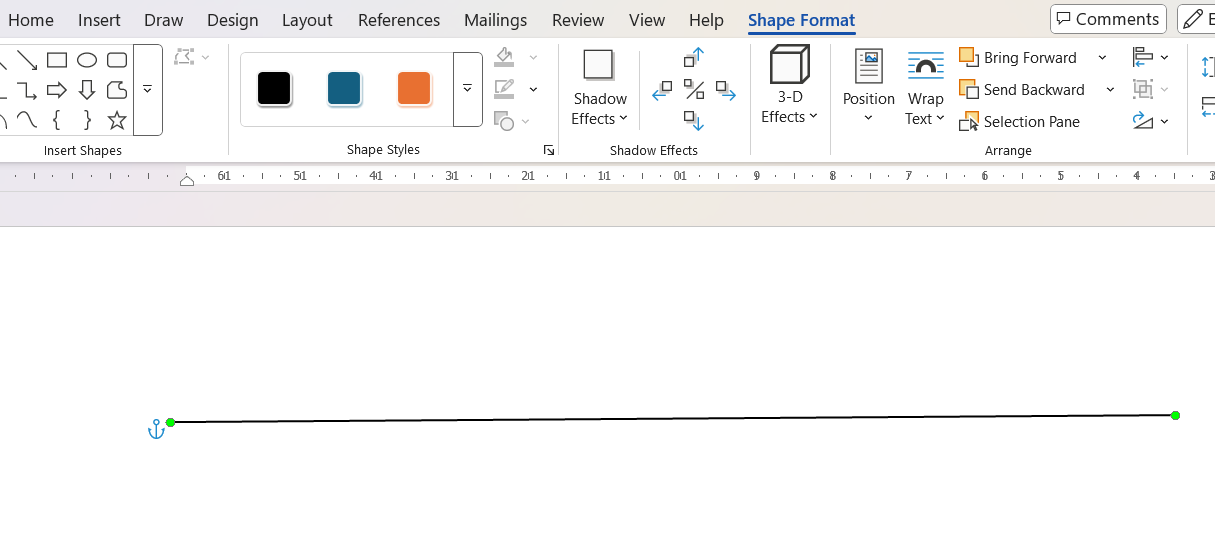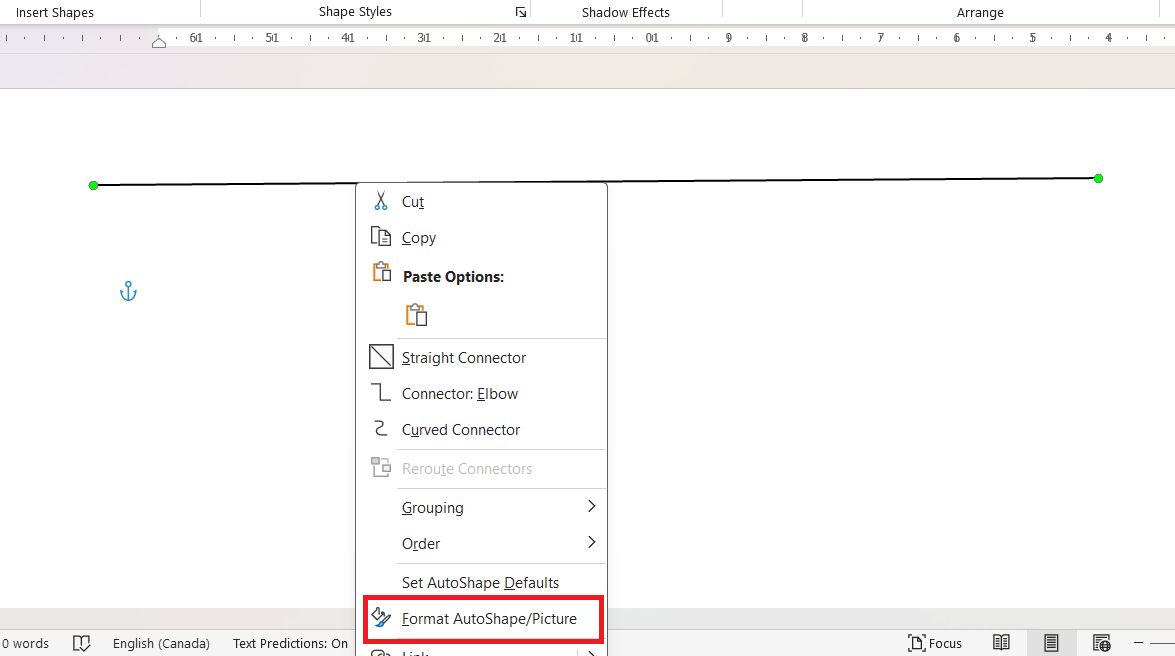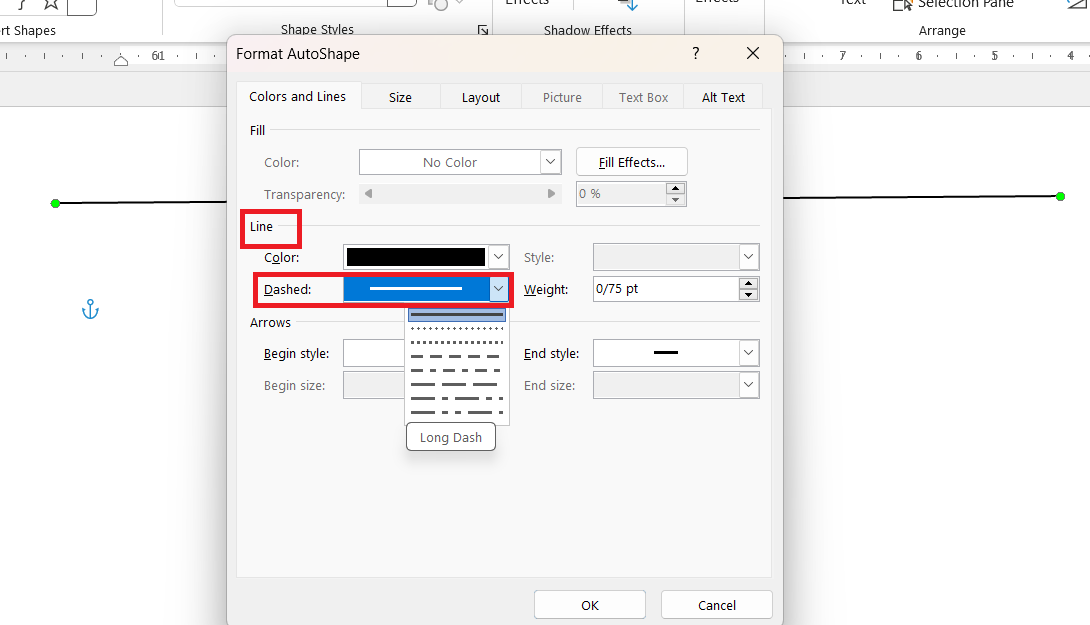خطچین و نقطهچین دستهای از خطوط راهنما در بحث صفحهآرایی در مایکروسافت ورد هستند که برای اتصال اعداد و متنهای فاصلهدار از یکدیگر یا مجزا کردن بخشهای مختلف بهکار میروند. بهعنوان مثال هنگام نوشتن فهرست مطالب در صفحه اول گزارش یا پایاننامه اگر بخواهیم برای خوانایی بهتر، دو بخش عناوین و اعداد را به یکدیگر متصل کنیم، از نقطهچین یا خط چین در ورد استفاده میکنیم. روشهای مختلفی از طریق نوار ابزار نرمافزار ورد و همچنین کلیدهای میانبر برای اینکار وجود دارد. در این مطلب از مجله فرادرس سه روش درج خطچین و نقطه چین در ورد را بهشکل تصویری تشریح میکنیم.

درج خطچین و نقطه چین در ورد با استفاده از نوار ابزار
یکی از کاربردهای اصلی ورد، فهرستبندی و تدوین گزارش، پایاننامه یا مقالهها است. خطچین و نقطهچین فقط دو ابزار برای فهرستبندی صفحه اول گزارش در ورد محسوب میشوند که در این بخش آن را بررسی میکنیم.
برای یادگیری سایر نکات کاربردی مورد نیاز در این خصوص پیشنهاد میکنیم فیلم آموزش صفحهآرایی پایاننامه و مقاله در Word در فرادرس را مشاهده کنید. لینک این آموزش در زیر قرار گرفته است:
حال در ادامه بحث نحوه درج نقطهچین و خط چین در ورد برای فهرستبندی گزارشها را بهطور کامل تشریح میکنیم. بهعنوان مثال میخواهیم صفحهای برای بخش اول پایاننامه خود مانند تصویر زیر درست کنیم.
۱. ابتدا روی زبانه «Layout» در نوار ابزار و سپس در بخش «Paragraph»، روی فلش انتهای سمت راست پایین کلیک میکنیم.
۲. در پنجره باز شده، روی دکمه «Tabs» در قسمت گوشه پایین سمت چپ کلیک میکنیم.
۳. همانطور که در تصویر مشخص است، پنجره «Tabs» سه بخش اصلی دارد.
- «Tab stop position»: در این قسمت با وارد کردن یک عدد مشخص فاصله دلخواه خطچین یا نقطهچینها از کلمه ابتدایی تا عدد روبروی آن در متن را تعیین میکنیم. بهعنوان مثال اگر بخواهیم نقطهچینها از کلمات «بخش اول» یا «بخش دوم» تا اعداد روبروی آن به اندازه ۱۵ سانتیمتر فاصله داشته باشند، عدد ۱۵ را مینویسیم.
- «Alignment»: در این قسمت موقعیت خطچین یا نقطهچین را از لحاظ قرارگیری در سمت چپ، راست یا مرکز را تعیین میکنیم.
- «Leader»: در این قسمت با توجه به شکل ظاهری دلخواه، چهار حالت مختلف «None»، نقطهچین «….»، خطچین «—-» و خط صاف «ـــــــ» قابل تعریف است.
در نهایت با کلیک روی دکمه «Set» کلیه تنظیمهای دلخواه در صفحه ذخیره میشوند.
۴. بعد از انجام تنظیمها، در صفحه ورد، بهعنوان مثال عبارت «بخش اول» را تایپ میکنیم. سپس دکمه Tab در قسمت سمت چپ کیبورد کامپیوتر را فشار میدهیم. در این حالت نقطهچین یا خط چین در ورد بهصورت خودکار درج میشود. بعد از درج آنها، کافی است عدد مورد نظر را تایپ کنیم. همین کار بهراحتی برای سایر متنها هم قابل انجام است.
حذف نقطهچین یا خط چین در ورد
حال اگر بخواهیم هر یک از خطوط راهنما مانند خطچین یا نقطهچین را در ورد تغییر دهیم، کافی است بر دکمه «Clear» در بخش «Tabs» کلیک کنیم. البته باید توجه داشتیم درصورتیکه چند تنظیم مختلف در صفحه ورد باشد، برای حذف خطوط راهنما باید دکمه «Clear All» را بزنیم.
در مطلب زیر از مجله فرادرس در مورد فهرستبندی در ورد توضیح دادهایم:
یادگیری مهارتهای تکمیلی کار با نرمافزار ورد در فرادرس
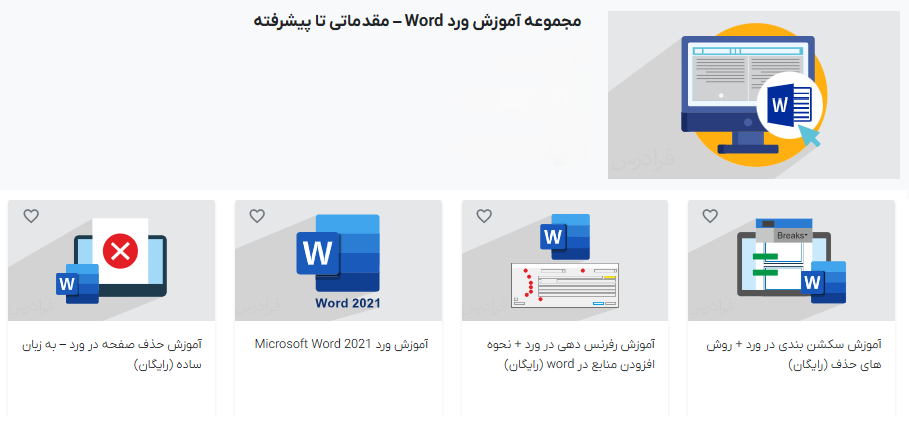
مایکروسافت ورد یکی از نرمافزارهای پر کاربرد برای ایجاد اسناد متنی است که بهخصوص در گزارشنویسی و تدوین پایاننامه بسیار کاربرد دارد. این نرمافزار هر سال نسخههای بروز خود را منتشر میکند. بنابراین برای حرفهای شدن در کار با آن لازم است ترفندها و نکات اصلی کار با بخشهای مختلف آن را یاد بگیریم. فیلمهای آموزش تهیه شده زیر در فرادرس راهنمای کاملی در این خصوص است.
البته بهصورت خاص برای یادگیری کامل فهرستنویسی دو فیلم آموزش زیر بسیار مناسب هستند.
مجموعه زیر نیز شامل فیلمهای آموزشی متنوع برای یادگیری کامل مهارتهای کار با نرمافزار ورد است.
ایجاد نقطهچین در ورد با صفحه کلید
برخی مواقع فقط در نظر داریم خطوط کلی را برای جدا کردن بخشهای مختلف صفحه ورد خود ایجاد کنیم. این حالت بسیار مورد استفاده قرار گیرد، اما نسبت به روش اول بسیار سادهتر است.
بهعنوان مثال میخواهیم خطچین سادهای را در وسط صفحه برای جدا کردن دو متن تایپ شده ایجاد کنیم.
۱. ابتدا سه علامت ستاره «***» را در ابتدای بخش مورد نظر خود تایپ میکنیم.
۲. سپس دکمه اینتر را میزنیم. در این حالت بهراحتی خطچین در تمام طول صفحه درج میشود.
در صورت تمایل به تغییر شکل ظاهری خط میتوانیم بر حسب سلیقه خود از علامتهای دیگری مانند سه علامت مساوی «===»، سه خط تیره «—»، سه هشتگ «###» همراه دکمه Enter» هم استفاده کنیم. همچنین با فشردن همزمان دکمه «Ctrl+Z» نیز کلیه خطوط راهنما را میتوان حذف کرد.
ایجاد نقطهچین و خطچین در ورد با خطوط پیشفرض
روش دیگر برای مجزا کردن دو بخش از صفحه استفاده از خطچین و نقطهچینهای پیش فرض تعریف شده در نرمافزار ورد است. برای اینکار مراحل زیر را دنبال میکنیم.
۱. بعد از کلیک روی زبانه «Insert»، بخش «Shapes» را انتخاب میکنیم.
۲. در منوی باز شده، روی شکل خط کلیک میکنیم.
۳. با نگاه داشتن دکمه سمت راست ماوس و حرکت ماوس به سمت چپ یا راست، خط مورد نظر خود را رسم میکنیم.
۴. روی خط رسم شده کلیک راست میکنیم. سپس به بخش «Format Autoshape» میرویم.
۵. بعد از کلیک روی این بخش، پنجرهای همانند تصویر زیر باز میشود. در بخش «Line» و منوی آبشاری قسمت «Dashed» شکلهای مختلفی از خطچین و نقطهچین قابل انتخاب است.
۶. با انتخاب هر یک از مدلهای مورد نظر، خط رسم شده در صفحه تبدیل به نقطهچین یا خطچین میشود.
جمعبندی پایانی
خط چین و نقطه چین در ورد خطوط راهنمایی هستند که برای تفکیک بخشهای مختلف مورد استفاده قرار میگیرند. شکل حرفهای استفاده از این خطوط در فهرستنویسی صفحه اول گزارشها و پایاننامه است. در این مطلب از مجله فرادرس سه روش مختلف برای ایجاد خطچین و نقطه چین در ورد تشریح شد. با توجه به گسترده بودن ابزارهای نرمافزار ورد، یادگیری مهارتهای تکمیلی و آشنایی با ترفندهای موجود کمک بسیاری برای ایجاد صفحات و گزارشهای متنوع است.
دانلود PDF مقاله

«آزاده عباسی» فارغ التحصیل مقطع کارشناسی ارشد مهندسی شیمی است. او با توجه به تجربه کاری خود در تولید محتوای حوزههای مختلف عمومی و کاربردی با محوریت کسب و کار با مجله فرادرس همکاری میکند.
source