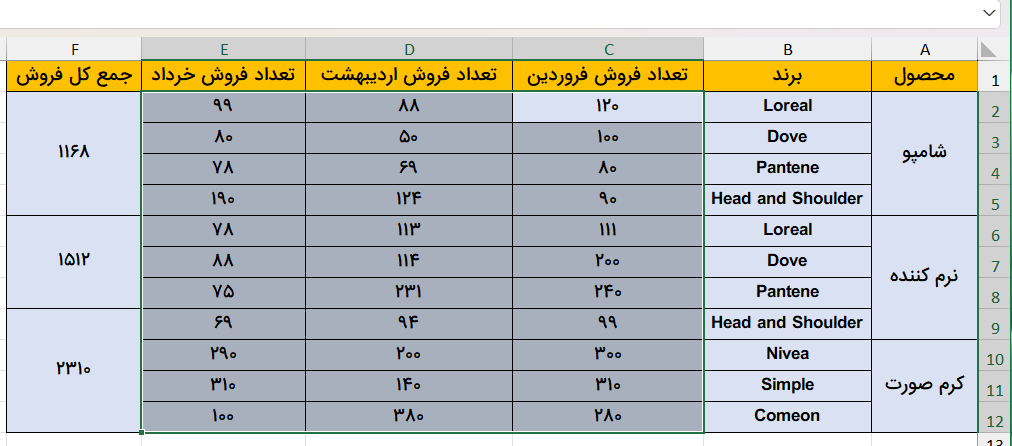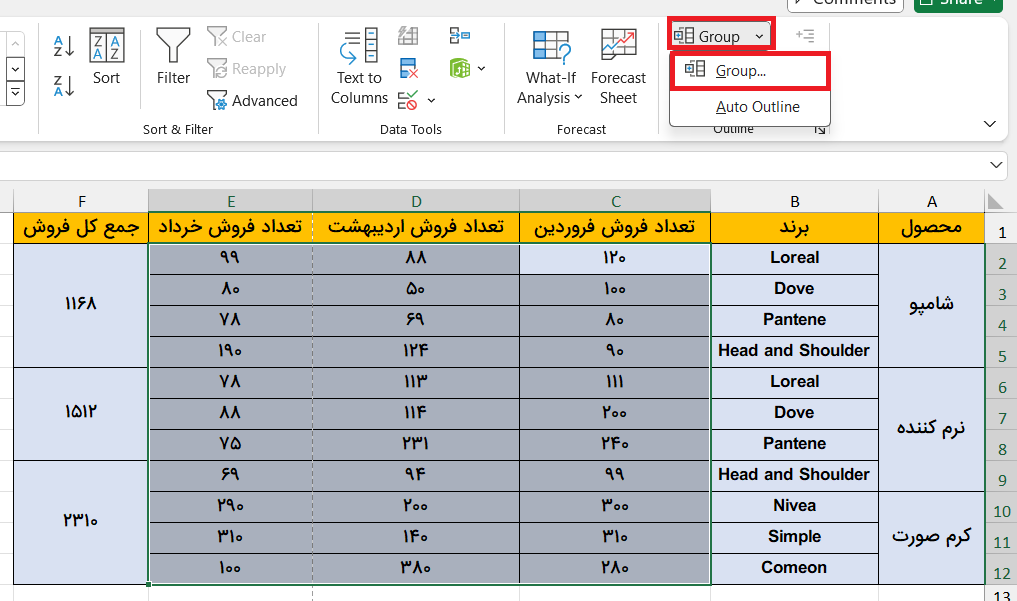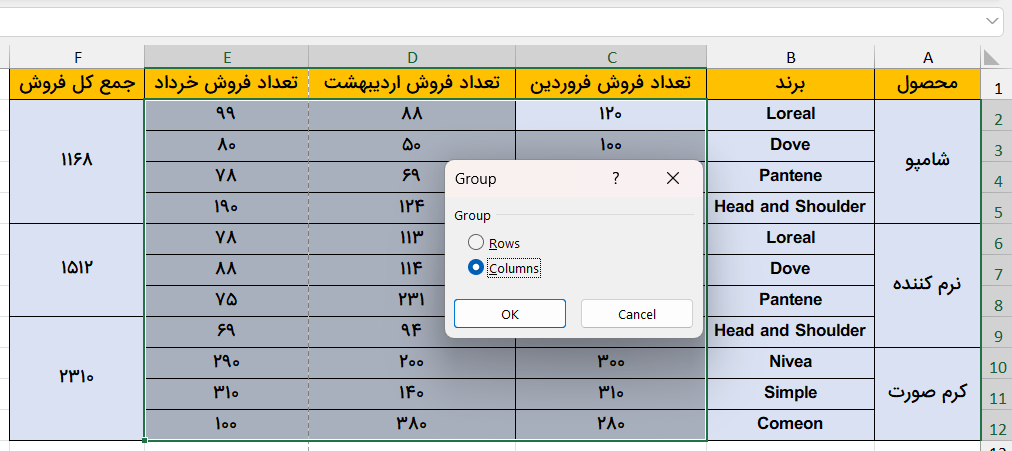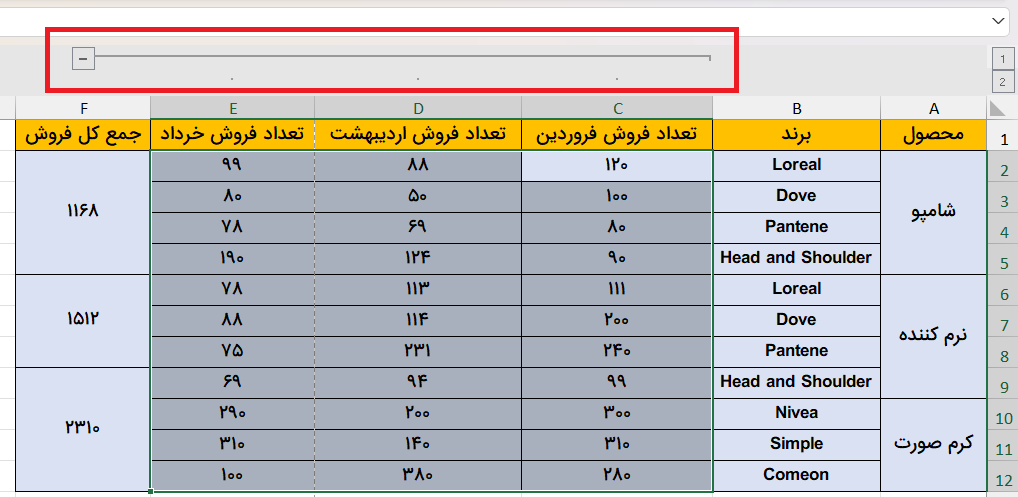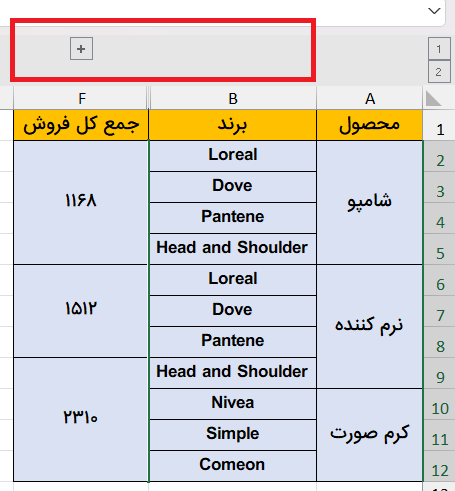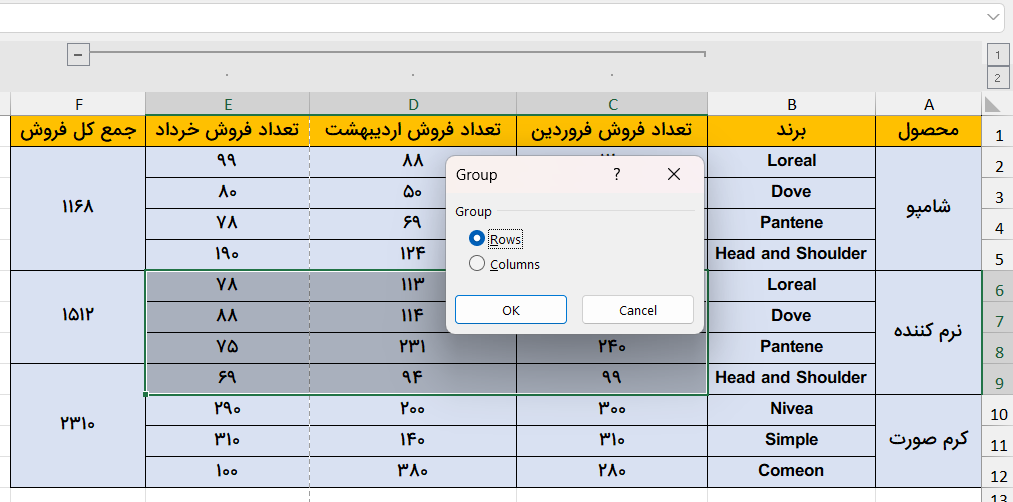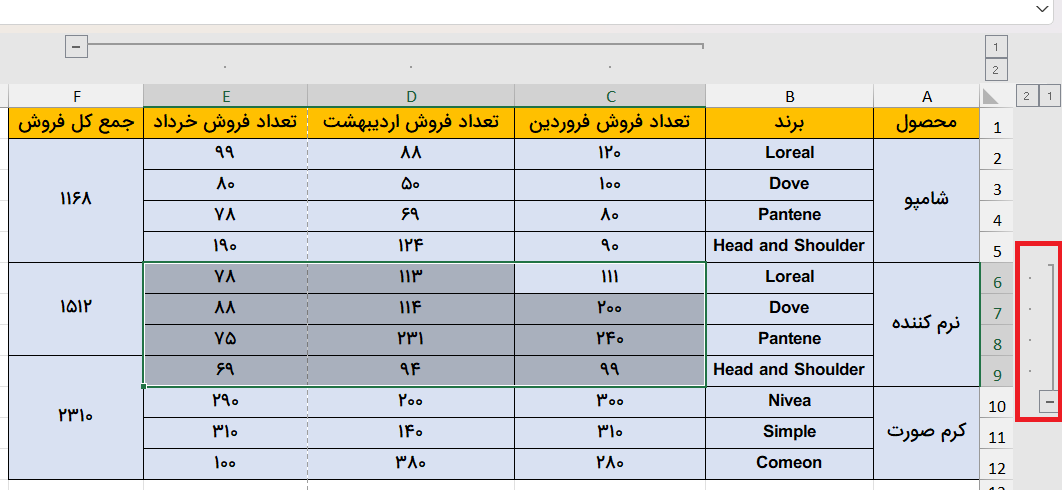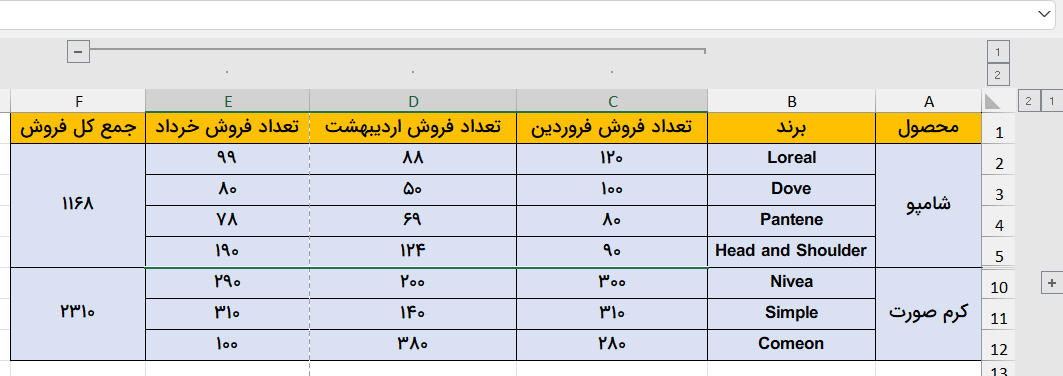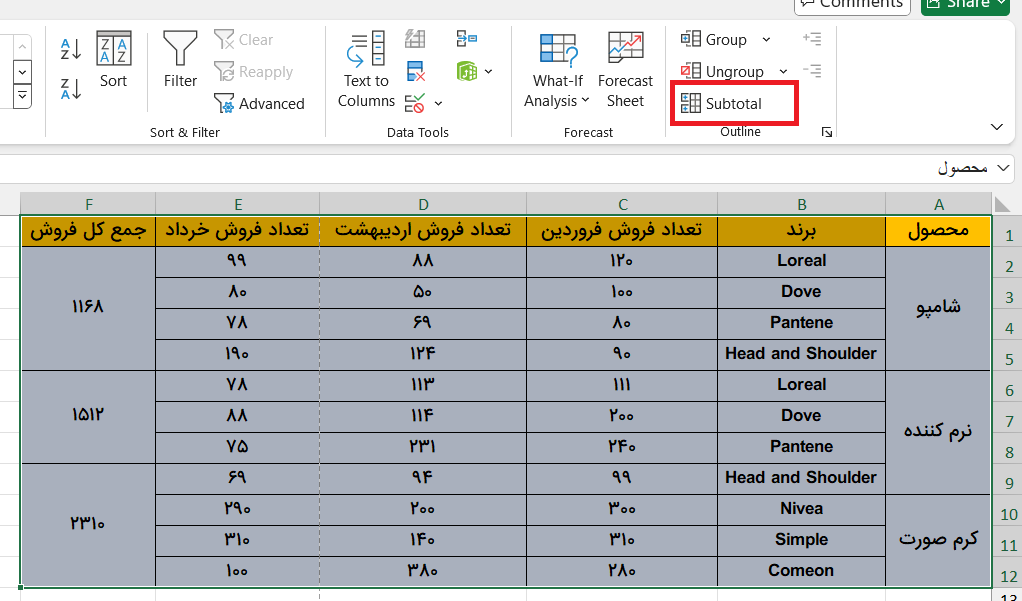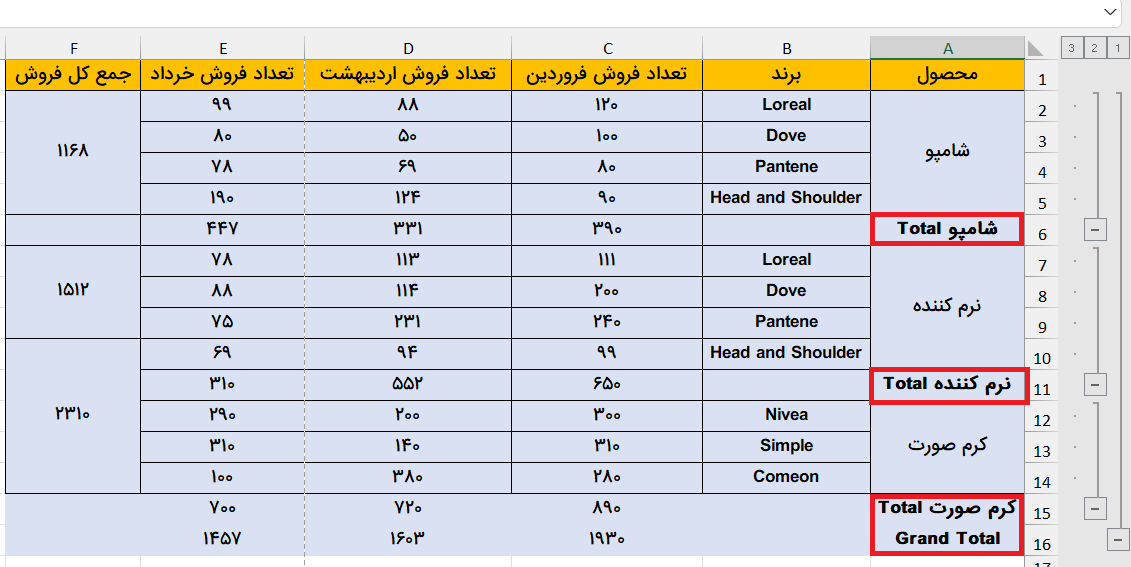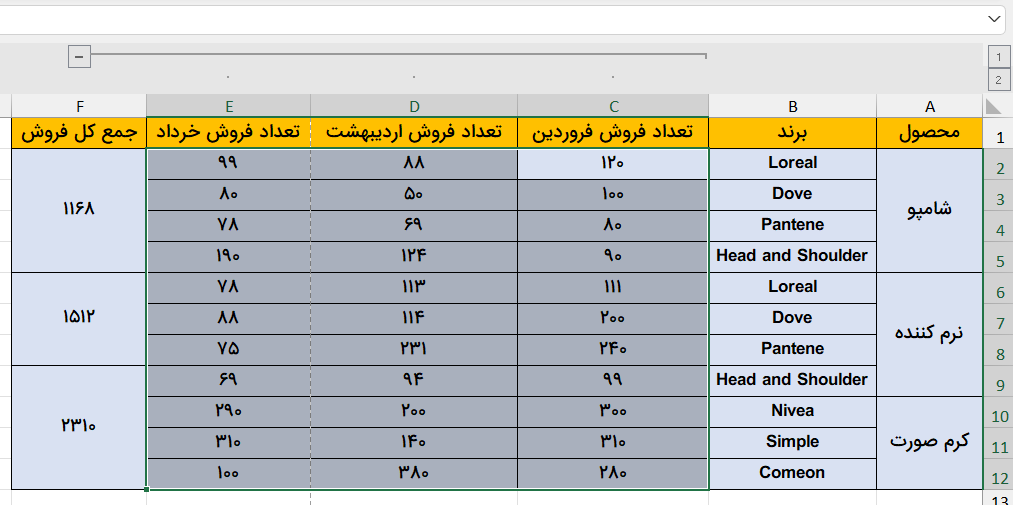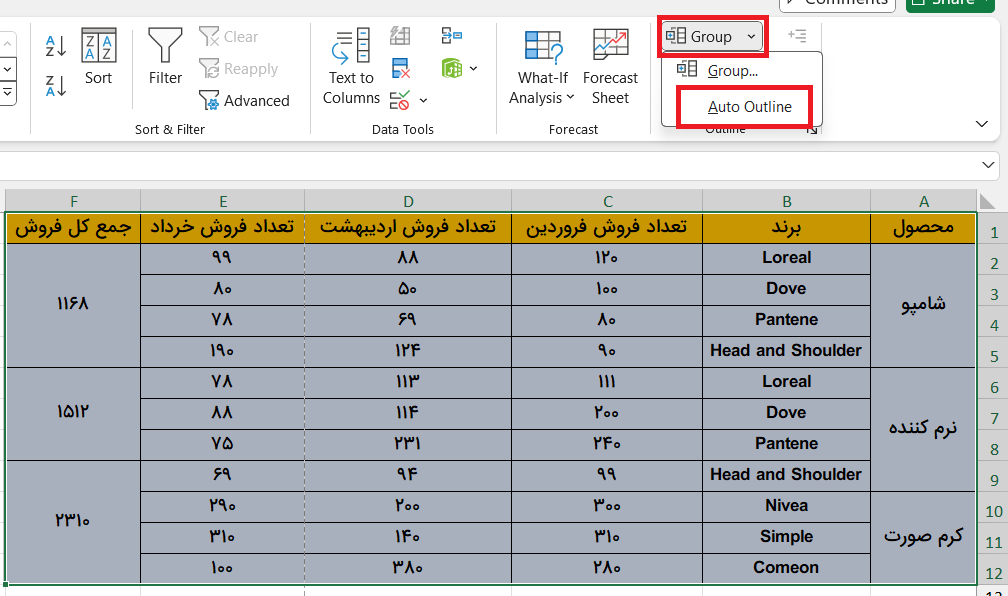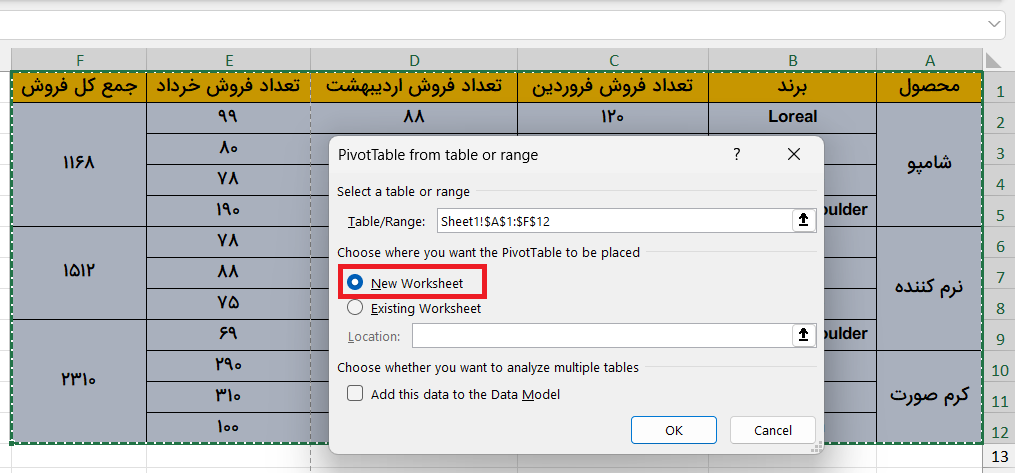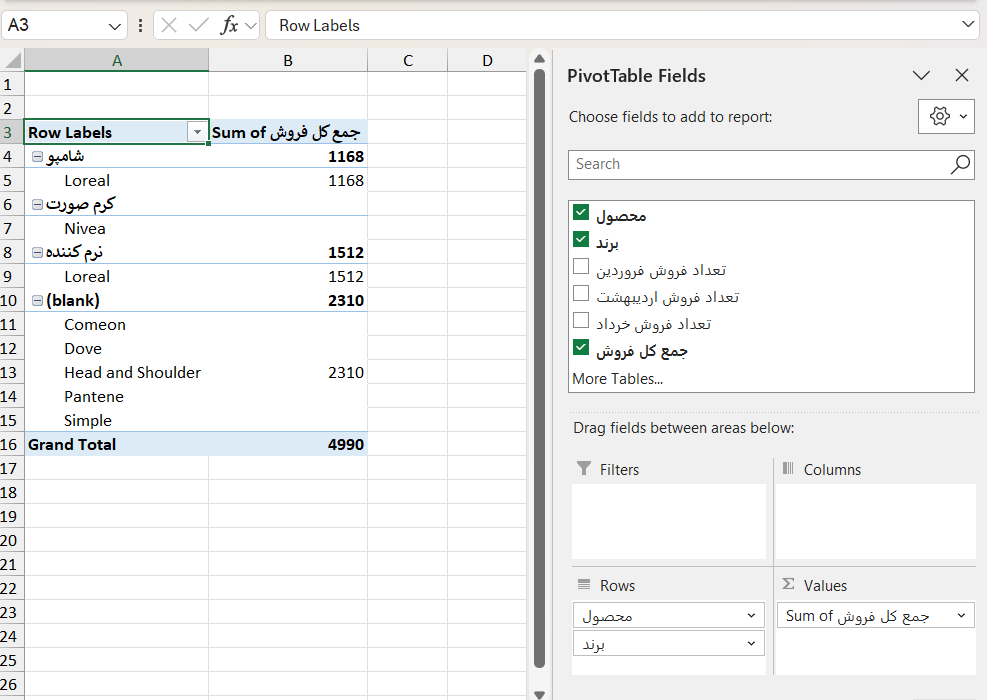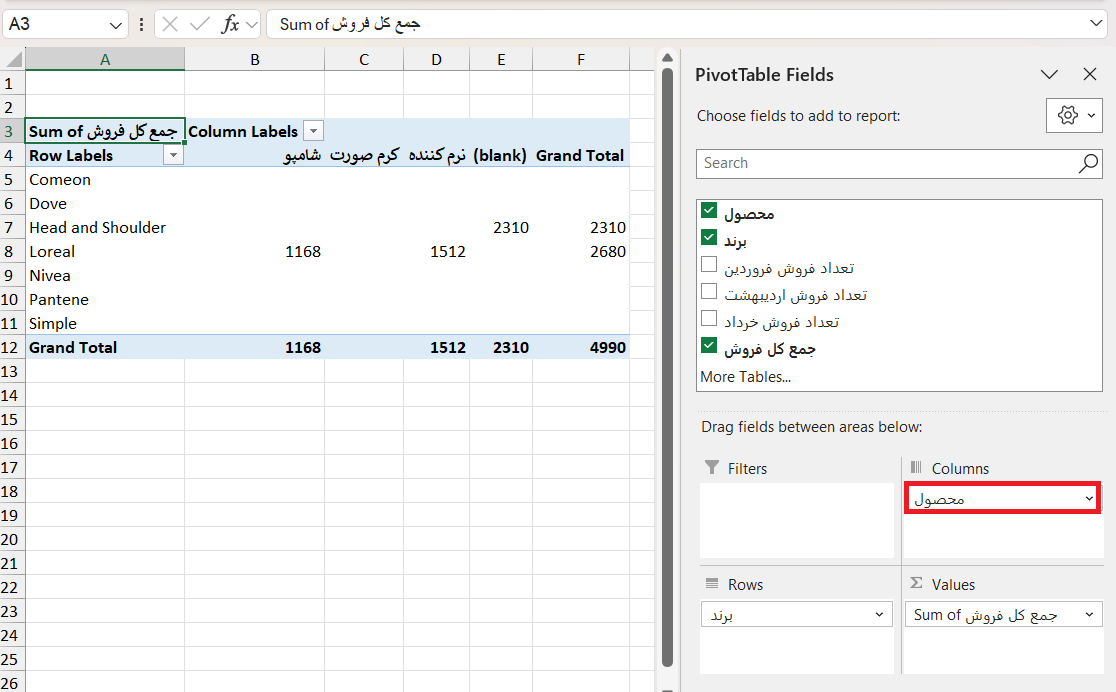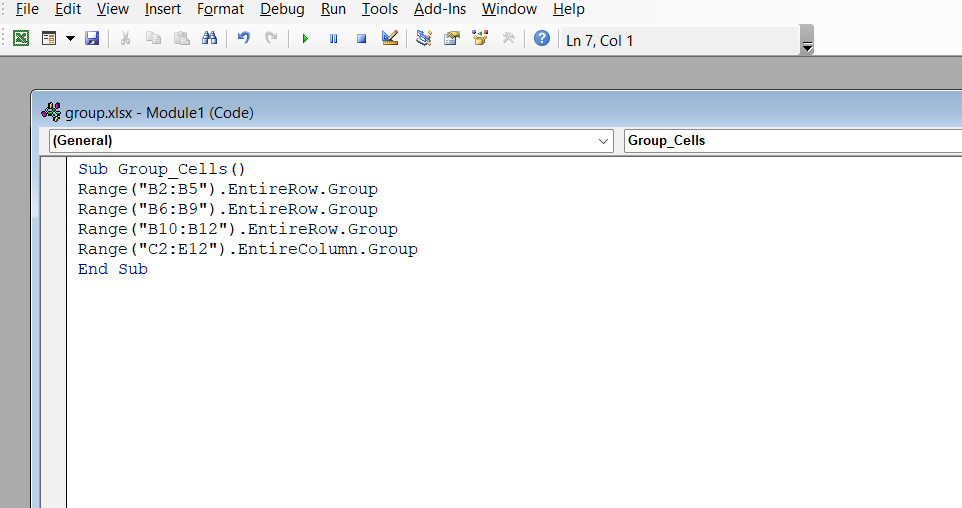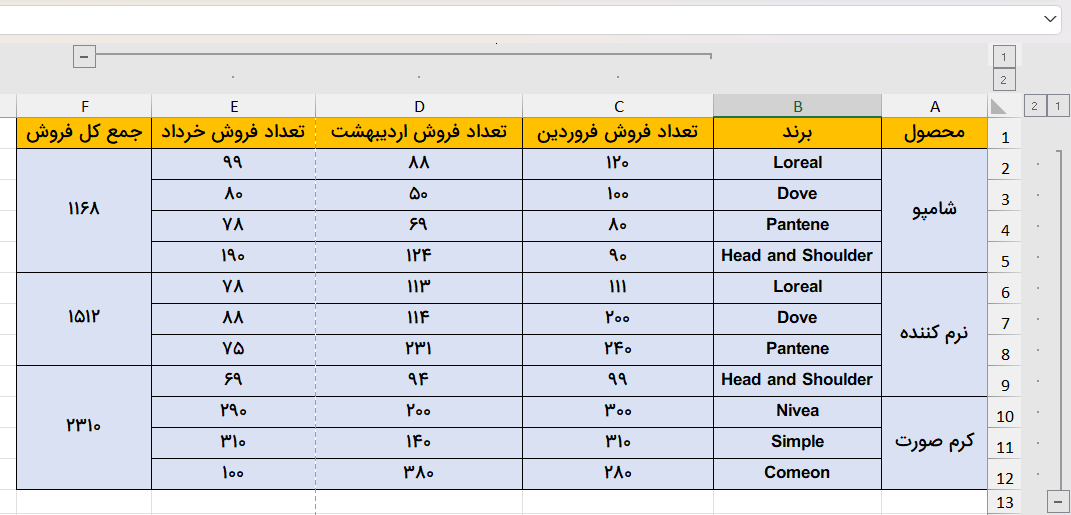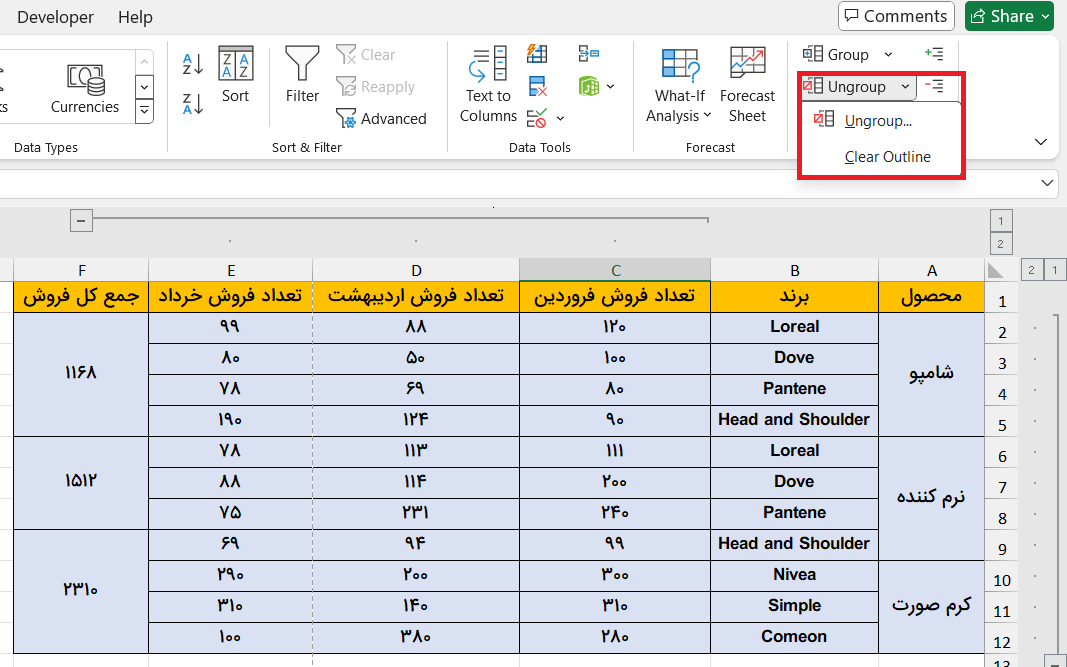گروه بندی سلول ها در اکسل روشی برای سادهتر کردن نحوه نمایش دادهها در جدول و خواناتر کردن گزارشها است. بسیاری موارد هنگام کار کردن با تعداد زیادی داده، نیاز داریم برخی سطرها یا ستونها را بهصورت موقت پنهان کنیم. این عملیات با استفاده از گروهبندی بهراحتی قابل انجام است. برای آشنایی با جزییات مراحل کار، در این مطلب از مجله فرادرس شش روش گروهبندی سطرها و ستونها را همراه مثال تشریح میکنیم. استفاده از ابزارهای کاربردی در نوار اکسل، دستور Subtotal، کلیدهای میانبر و برنامهنویسی VBA روشهای مختلفی است که بهصورت گام به گام آنها را مورد بررسی قرار میدهیم.

گروه بندی سلول ها در اکسل با استفاده از ابزار Group
فرض می کنیم جدول دادههای یک کسب و کار فرضی را به شرح تصویر زیر داریم. در این جدول نام محصولات در ستون A، نام برند در ستون B، تعداد فروش بر حسب ماه در ستونهای E، D ،C و کل فروش در ستون F نوشته شدهاند.
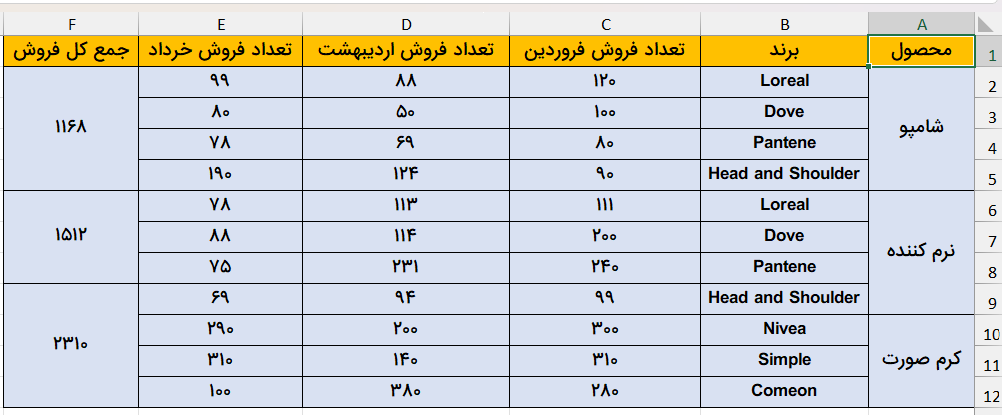
اگر نیازی به نمایش فروش با توجه به ماه مشخص نداشته باشیم، با استفاده از گروه بندی سلول ها در اکسل میتوانیم ستونهای مربوط را پنهان کنیم. در صورت استفاده از بخشهای مختلف نوار ابزار اکسل، بهراحتی میتوانیم گروهبندی سطرها یا ستونها را انجام دهیم. از آنجا که انجام صحیح این کار نیاز به آشنایی با بخشهای مختلف اکسل دارد، پیشنهاد میکنیم پیش از ادامه مطلب فیلم آموزش ابزارهای کاربردی اکسل در فرادرس را مشاهده کنید.
حال، مراحل مختلف گروهبندی سطر و ستونها با استفاده از ابزار «Group» را برای مثال مورد نظر، به تفکیک تشریح میکنیم.
گروهبندی ستونها در اکسل
۱. برای گروهبندی ستونها در مثال فرضی مورد نظر، ابتدا ستونهای مورد نظر (D و C و E) را انتخاب میکنیم.
۲. با کلیک روی زبانه «Data» در نوار ابزار اکسل بخش «Group» و سپس از منوی آبشاری گزینه «Group» را انتخاب میکنیم.
۳. در پنجره باز شده، بخش مربوط به «Columns» را علامت میزنیم.
۴. بعد از اتمام کار، یک خط همراه با علامت «-» در قسمت بالای ستونهای انتخاب شده نمایش داده میشوند. این خط نشانه گروهبندی ستونها است.
۵. با کلیک روی علامت «-» می توانیم ستونهای مورد نظر را پنهان کنیم.
گروهبندی سطرها در اکسل
مراحل انجام کار برای گروهبندی سطرها در اکسل نیز مانند ستونها است. بهعنوان مثال میتوانیم ردیفهای ۶، ۷، ۸ و ۹ را انتخاب کنیم. سپس با دنبال کردن مسیر Data> Group> Group به همان ترتیب عملیات را تکرار کنیم. با این تفاوت که این بار در پنجره باز شده قسمت «Rows» را علامت میزنیم.
در این حالت بعد از انجام گروهبندی یک خط در قسمت سمت راست جدول نمایش داده میشود.
با کلیک روی علامت «-» سطرهای ۶، ۷،۸ و ۹ پنهان میشوند.
گروهبندی با دستور Subtotal
دستور Subtotal نیز، بخشی از نوار ابزار اکسل است که بهعنوان یکی از توابع تعریف شده در این نرمافزار میتوانیم برای گروهبندی سلولها از آن استفاده کنیم.
۱. ابتدا کل جدول دادههای اکسل را انتخاب میکنیم. سپس در زبانه «Data» و بخش «Outline» روی «Subtotal» کلیک میکنیم.
۳. با کلیک روی دکمه «OK» و بعد از باز شدن پنجره مربوط به «Subtotal»، ستونهای مورد نظر برای گروهبندی را در بخش «Add subtotal to» علامت میزنیم.
۵. با انجام این کار، ردیفهای جدیدی زیر هر ردیف از محصولات ایجاد میشوند که نشاندهنده مجموع کل فروش در هر ماه است. همچنین در بخش سمت راست جدول نیز خطهایی برای هر دسته از دادهها نمایش داده میشوند. در صورت نیاز میتوانیم با کلیک روی علامت «-» هر گروه از دادهها را پنهان کنیم.
در مطلب زیر از مجله فرادرس در مورد استفاده از این تابع بهطور کامل توضیح دادهایم.
استفاده از کلیدهای میانبر برای گروهبندی در اکسل
در اکسل کلیدهای میانبر مختلفی وجود دارند که انجام بسیاری از فعالیتها را ساده میکنند. بهجز بحث گروهبندی، استفاده از این کلیدها روش مناسبی برای جلوگیری از صرف وقت زیاد برای جستجوی بخشهای مختلف است. بنابراین پیشنهاد میکنیم جهت تکمیل مهارتهای خود در این خصوص، فیلم آموزش رایگان کلیدهای میانبر اکسل در فرادرس را مشاهده کنید. لینک این فیلم برای دسترسی بهتر شما در زیر قرار گرفته است:
اما برای گروه بندی سلول ها در اکسل از این طریق ابتدا همانند قبل سلولهای مورد نظر را در جدول انتخاب میکنیم. سپس کلیدهای ترکیبی «ALT+SHIFT+Right Arrow» را همزمان فشار میدهیم. همانطور که در تصویر مشخص است، ستونهای E و D و F بهراحتی گروهبندی میشوند.
ابزار Auto Outline برای گروه بندی سلول ها در اکسل
بخش «Auto Outline» گزینهای برای گروهبندی خودکار سلولها در اکسل است. البته این روش در برخی موارد بهدرستی عمل نمیکند، با این حال کار با آن بسیار ساده است.
برای گروه بندی از این طریق کافی است بعد از انتخاب یک سلول در جدول دادهها، مسیر Data> Group> Auto Outline را دنبال کنیم. بعد از انجام این کار، دادههای جدول بهصورت خودکار و بدون نیاز به تعریف سطر یا ستونی خاص، گروهبندی میشوند.
آموزش مهارتهای تکمیلی کار با اکسل در فرادرس
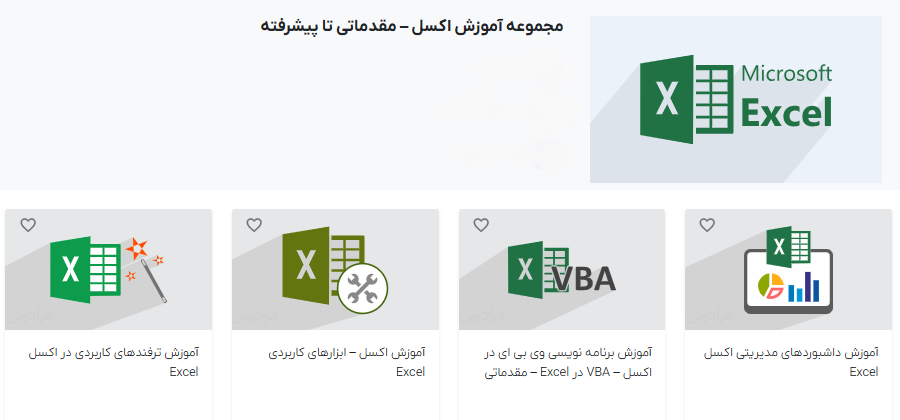
هر چند کار با بخشهای مختلف نرمافزار اکسل بسیار ساده است، اما در صورت ناآشنایی با ترفندها و ابزارهی مختلف آن، در عمل امکان دارد با پیغامهای خطایی روبرو شویم که بسیار گیجکننده خواهند بود. بنابراین تکمیل مهارتها بهصورت هدفمند میتواند اتلاف وقت ناشی از این کار را کاهش دهد. ضمن اینکه با این کار به مرور زمان گزارشهایی حرفهایتر برای ارائه درسی یا شغلی تنظیم خواهیم کرد. بر همین اساس فیلمهای آموزشی تهیه شده زیر در فرادرس راهنمایی جامع برای علاقهمندان خواهد بود. البته دسته اول این فیلمها با تمرکز بر تکمیل مهارت در بحث گروهبندی سلولها پیشنهاد میشوند.
دو مجموعه زیر نیز گزینه مناسبی برای مشاهده کلیه موارد در قالبی یکپارچه هستند که انتخاب فیلم آموزش مورد نظر در زمینه اکسل را سادهتر میکنند.
ابزار Pivot Tables برای گروه بندی سلول ها در اکسل
جداول محوری یا پیوت تیبل (Pivot Tables) از ابزارهای قدرتمند برای تجزیه و تحلیل و گزارشسازی در اکسل هستند. برای گروه بندی سلول ها در اکسل با استفاده از این ابزار مراحل زیر را انجام میدهیم.
۱. ابتدا کل سلولهای جدول را انتخاب میکنیم، سپس با رفتن به زبانه «Insert» در نوار اکسل، مسیر Pivot Table >From Table/Range را دنبال میکنیم.
۲. در پنجره باز شده بخش «New Worksheet» را علامت میزنیم تا تغییرات مربوط به گروهبندی در برگه دیگری باز شود.
۳. با کلیک روی دکمه «OK» پنجره مربوط به «PivotTables» باز میشود. در این پنجره میتوانیم بخشهای مورد نظر برای گروهبندی را به دلخواه علامت بزنیم. بهعنوان مثال بخش «محصول»، «برند» و « جمع کل فروش» را انتخاب میکنیم. همانطور که در تصویر مشخص است در قسمت سمت چپ، گروهبندی بر اساس این بخشها انجام میگیرد.
۴. در این جدول بهدلخواه میتوانیم چیدمانهای مختلفی را تعریف کنیم. بهعنوان مثال با نگاه داشتن دکمه سمت راست اکسل روی بخش «محصول» و کشیدن آن در بخش «Columns» نحوه نمایش جدول نیز تغییر میکند.
گروهبندی با استفاده از برنامهنویسی VBA
زبان برنامهنویسی ویژوال بیسک در اکسل (Visual Basic for Applications| VBA)، روشی بسیاری کاربردی برای خودکارسازی انجام بسیاری از کارها است. با استفاده از کدنویسیهای مختلف میتوانیم از این طریق گروه بندی سلول ها در اکسل را نیز انجام دهیم.
۱. از نوار ابزار اکسل، به زبانه «Developer» و سپس بخش «Visual Basic» میرویم. البته در حالت معمول بهصورت پیشفرض این بخش در نوار اکسل غیر فعال است و باید تنظیمات آن را انجام دهیم. در حالت دیگر هم میتوانیم با فشردن همزمان کلیدهای «ALT+F11» ادیتور مربوط به VBA را در اکسل باز کنیم.
۲. در مرحله بعد باید کدنویسی مربوط را با تعریف سطرها و ستونهای مورد نظر برای گروهبندی انجام دهیم. بعد از باز شدن صفحه ادیتور ویژوال بیسیک، به بخش «Insert» و «Macros» میرویم و در پنجره باز شده کدنویسی را انجام میدهیم. در مثال مورد نظر بعد از تعریف جداگانه سطرهای مربوط به هر محصول و همچنین ستونها کدنویسی به شکل تصویر زیر خواهد بود.
Sub Group_Cells()
Range("B2:B5").EntireRow.Group
Range("B6:B9").EntireRow.Group
Range("B10:B12").EntireRow.Group
Range("C2:E12").EntireColumn.Group
End Sub
۳. با فشردن کلیه «F5» یا «Run» و اجرا شدن کدها، عملیات گروهبندی نیز طبق تعریف انجام میگیرد.
در مطلب زیر بهطور کامل در مورد این موضوع توضیح داده شده است:
نکات مهم گروه بندی سلول ها در اکسل
بعد از گروهبندی سلولها به هر یک از روشها، ممکن است بخواهیم گروهها را پنهان کنیم یا در صورت نیاز به اصلاح و دستهبندی مجدد، یک یا چند گروه را حذف کنیم.
همانطور که پیش از این گفتیم، پنهان کردن گروهها یا لایهها بهراحتی از طریق کلیک کردن علامت «-» امکانپذیر است. اما زمانیکه بهدنبال حذف گروهها هستیم، لازم است چند مرحله را برای این منظور دنبال کنیم. در این حالت بعد از کلیک روی زبانه «Data» و ورود به باکس «Outline» گزینه «Ungroup» را انتخاب میکنیم. سپس با انتخاب گزینه «Rows» یا «Columns» در پنجره باز شده، سطرها و ستونها حذف میشوند. در صورت نیاز برای پاک کردن خطهای علامتگذاری شده در قسمت بالا یا سمت راست و چپ جدول نیز با کلیک روی بخش «Clear Outline» این خط نیز پاک خواهند شد.
جمعبندی پایانی
با استفاده از گروهبندی سطر و ستونها در اکسل و پنهان کردن موارد دلخواه برای نمایش آنها میتوانیم گزارشهایی خواناتر و سادهتر داشته باشیم. در این مطلب از مجله فرادرس شش روش مختلف نحوه گروه بندی سلول ها در اکسل همراه مثال تشریح شد. علاقهمندان با یادگیری مهارتهای تکمیلی اکسل میتوانند عملیات حرفهایتری را با این نرمافزار قدرتمند انجام دهند.
دانلود PDF مقاله
source