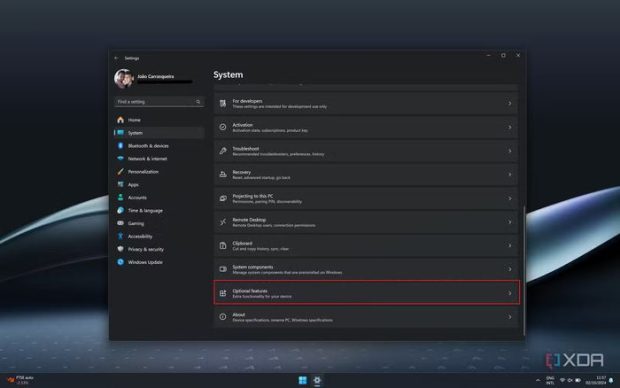آیا میخواهید بهرهوری خود را دو برابر کنید؟ با تبدیل لپ تاپ قدیمی خود به مانیتور دوم به راحتی میتوانید چندین کار را همزمان انجام دهید.
اگر همیشه روی کامپیوتر چند کار را همزمان انجام میدهید، حتما میدانید که هیچوقت فضای کافی برای برنامههایتان نیست و کار کردن با یک صفحهنمایش خیلی محدودکننده است. خرید یک مانیتور دوم میتواند ایده خوبی باشد، اما اگر الان قصد خرید ندارید، نگران نباشید! خوشبختانه میتوانید از لپ تاپ خود بهعنوان مانیتور دوم استفاده کنید و حتی نیازی به نصب هیچ برنامه اضافی هم ندارید. برای انجام این کار با ما همراه باشید.
بیشتر بخوانید:
آموزش استفاده از لپ تاپ یا تبلت به عنوان مانیتور دوم
استفاده از لپ تاپ ویندوزی به جای مانیتور دوم
ویندوز 11 برنامهای به اسم Connect دارد که بهصورت پیشفرض مخفی است. با نصب این برنامه، میتوانید لپتاپتان را به یک نمایشگر بیسیم تبدیل کنید، البته اگر لپتاپ شما از Miracast پشتیبانی کند (که بیشتر لپتاپهای ویندوزی این ویژگی را دارند). مراحل کار به این صورت است:
۱- روی لپتاپی که قرار است از آن به عنوان مانیتور دوم استفاده کنید، برنامه تنظیمات (Settings) را باز کنید.
۲- به بخش System بروید و به پایین اسکرول کنید تا به قسمت Optional features برسید.

نکته: در نسخههای قدیمیتر ویندوز، ممکن است ویژگیهای اختیاری در بخش Apps یا Apps and features باشد.
۳- حالا روی گزینه View features کنار Add an optional feature کلیک کنید.

۴- به پایین اسکرول کرده تا گزینه Wireless displayرا بیابید و باکس کنار آن را تیک بزنید.
۵- روی Next کلیک کنید.

۶- حالا روی Add کلیک کنید.
حالا منتظر بمانید تا نصب این ویژگی در کامپیوتر انجام شود. این کار ممکن است کمی زمان ببرد، پس صبور باشید. بعد از اینکه نصب تمام شد، یک برنامه به اسم Wireless Display (یا در بعضی نسخهها Connect) را در منوی Start خواهید دید. حالا مراحل زیر را انجام دهید:
۱- برنامه Wireless Display را روی لپتاپی که میخواهید به عنوان مانیتور دوم استفاده کنید، باز کنید.
۲- سپس روی کامپیوتر اصلی خود، دکمههای Windows + K را همزمان فشار دهید تا به دنبال نمایشگرهای بیسیم بگردید.

۳- نام لپتاپتان را از لیست گزینهها انتخاب کنید.
۴- وقتی اتصال برقرار شد، صفحه نمایش را روی لپتاپ خواهید دید.
۵- اگر میخواهید صفحه را گسترش دهید، روی کامپیوتر اصلی خود در بخش اتصال، گزینه Extend را انتخاب کنید (چون ویندوز بهصورت پیشفرض روی گزینه Duplicate تنظیم شده است).

نکته: اگر میخواهید با لپتاپ خود کامپیوتر اصلی را کنترل کنید، در پنجره اتصال، تیک گزینه Allow mouse, keyboard, and other input from this device را بزنید.
همین! حالا میتوانید از لپ تاپ خود به عنوان مانیتور دوم برای کامپیوتر اصلیتان استفاده کنید. این روش نسبتا ساده است، ولی توجه داشته باشید که گاهی اوقات اتصالات بیسیم ممکن است پایدار نباشند و ممکن است با تأخیر یا مشکلات تصویری مواجه شوید.
استفاده از روشی سادهتر
اگر نمیخواهید هر بار برنامه Wireless Display را باز کنید، میتوانید تنظیمات در لپتاپتان را تغییر دهید تا راحتتر پیدا شود. برای این کار باید:
۱- برنامه تنظیمات (Settings) را باز کنید.
۲- به بخش System بروید و گزینه Projecting to this PC را انتخاب کنید.
۳- از منوی کشویی زیر عبارت Some Windows and Android devices can project to this PC when you say it’s OK استفاده کنید و گزینه Available everywhere یا Available everywhere on secure networks را انتخاب کنید.

نکته: توجه داشته باشید که این کار ممکن است به دیگران اجازه دهد به کامپیوتر شما متصل شوند و از آن به عنوان نمایشگر بیسیم استفاده کنند، البته شما باید درخواستهای اتصال را تایید کنید.
۴- اگر هنگام انجام این کار، لپتاپتان به منبع برق متصل نیست، بهتر است گزینه This PC can be discovered only when it’s plugged into a power source را غیرفعال کنید. این کار باعث میشود دستگاه حتی زمانی که با باتری کار میکند هم قابل شناسایی باشد.
استفاده از مک بوک به عنوان مانیتور دوم
اگر کاربر مک هستید و دو دستگاه Mac دارید، میتوانید با استفاده از قابلیت AirPlay Display یکی از آنها را به عنوان نمایشگر بیسیم استفاده کنید. برای این کار، باید هر دو دستگاه به یک شبکه متصل باشند و با همان Apple ID وارد شده باشند. برای انجام این کار مراحل زیر را دنبال کنید:
۱- روی مک اصلی خود، مرکز کنترل (Control Center) را از نوار منو در بالای صفحه باز کنید.
۲- گزینه Screen Mirroring را انتخاب کنید.
۳- MacBook یا دستگاه مک دوم شما باید بهعنوان گزینه اتصال ظاهر شود. روی آن کلیک کنید.


بهطور جایگزین، میتوانید از لپ تاپ خود بهعنوان یک مانیتور دوم استفاده کنید. برای این کار، به Apple Menu بروید و گزینه نمایشگرها (Displays) را انتخاب کنید. سپس روی افزودن نمایشگر (Add Display) کلیک کنید. در این مرحله، مک دوم شما باید درست مانند مراحل قبلی ظاهر شود.
داشتن چندین صفحهنمایش راه خوبی برای افزایش بهرهوری است، اما همه ما همیشه مانیتور اضافی در دسترس نداریم. به همین خاطر، استفاده از یک لپتاپ قدیمی بهعنوان یک راهحل موقت کاملا قابل قبول است. با این مراحل ساده، میتوانید بهراحتی شروع کنید و فضای کاری خود را گسترش دهید.
source