مواقعی که تعداد زیادی از دادهها یا اعداد در جدول اکسل وجود دارند، با اسکرول کردن به سمت بالا یا پایین یا چپ و راست جدول، سطر بالایی یا ستون اصلی ناپدید میشوند. این موضوع میتواند در خواندن اطلاعات سردرگمی ایجاد کند. فریز کردن در اکسل روشی است که از طریق آن میتوانیم یک یا چند سطر و ستون خاص از جدول دادهها را در هر بخش از صفحه نمایش کاربرگ اکسل ثابت نگاه داریم. به این شکل با اسکرول کردن کاربرگ از بالا به پایین یا برعکس همواره این سطرها یا ستونها ثابت هستند و در کاربرگ نمایش داده میشوند. برای آشنایی با نحوه انجام کار، در این مطلب از مجله فرادرس مراحل فریز کردن یک یا چند سطر و ستون در جدول دادهها را همراه مثال تشریح میکنیم.

فریز کردن سطرها در اکسل
در اکسل میتوانیم با ابزاری ساده یک یا چند سطر و همچنین هدینگهای جدول دادهها را ثابت نگاه داریم. این کار با استفاده از ابزار «Freeze Pane» در زبانه «View» انجام میگیرد. اما پیش از ورود به بحث اصلی، ازآنجاکه آشنایی با بخشهای مختلف اکسل یکی از مبانی اولیه کار با این ابزار است، پیشنهاد میکنیم برای کسب مهارت بیشتر فیلم آموزش ابزارهای کاربردی اکسل در فرادرس را مشاهده کنید.
حال برای درک بهتر مطلب نحوه فریز کردن در اکسل برای هدینگ یک جدول نمونه را بررسی میکنیم. ابتدا باید توجه کنیم که برای فریز کردن هر سطر همیشه یک سطر پایین آن را انتخاب میکنیم و بعد از آن ابزار مربوط را بهکار میبریم.
بهعنوان مثال در جدول زیر درآمد فروش چند نماینده فروش یک کسب و کار فرضی در ماههای مختلف درج شده است. برای بررسی دقیقتر سطرهای پایینی جدول میخواهیم بعد از اسکرول کردن کاربرگ به سمت بالا یا پایین، دو سطر اول، همواره در صفحه اکسل نمایش داده شوند. به این شکل میزان درآمد فروش برای دادههای میانی یا پایین جدول بر حسب ماه کاملا خوانا و واضح خواهند بود. بنابراین مراحل زیر را انجام میدهیم.
۱. سطر سوم که اولین سطر بعد از دو هدینگ اصلی، یعنی سطرهای اول و دوم، را انتخاب میکنیم.
۲. در زبانه «View» روی ابزار «Freeze Pane» کلیک میکنیم. سپس از منوی آبشاری به بخش «Freeze Panes» میرویم.
۳. با کلیک کردن بر این بخش سطرهای اول و دوم جدول ثابت میمانند. اگر کاربرگ اکسل را به سمت پایین اسکرول کنیم، این دو سطر نیز نمایش داده میشوند. بنابراین دادههای مربوط به درآمد فروش بر حسب هر ماه کاملا قابلتفکیک خواهند بود. بعد از فریز کردن، خط طوسی رنگی در بخش پایین سلول نمایش داده میشود که نشاندهنده انجام درست عملیات است.
فریز کردن بالاترین سطر در اکسل
برای فریز کردن اولین ردیف یا هدینگ در کاربرگ اکسل، بخش دیگر از منوی آبشاری ابزار «Freeze Pane» یعنی «Freeze Top Row» را استفاده میکنیم. در این حالت دیگر نیازی به انتخاب کردن هیچ ردیفی در جدول نیست. زیرا نرمافزار اکسل بهصورت خودکار اولین ردیف در جدول دادهها را بهعنوان هدینگ و سطر اول فریز میکند.
در این حالت بعد از اسکرول کردن جدول به سمت پایین، فقط سطر اول نمایش داده میشود.
افزایش مهارت کار با ابزارهای اکسل برای فریز کردن سطر و ستون
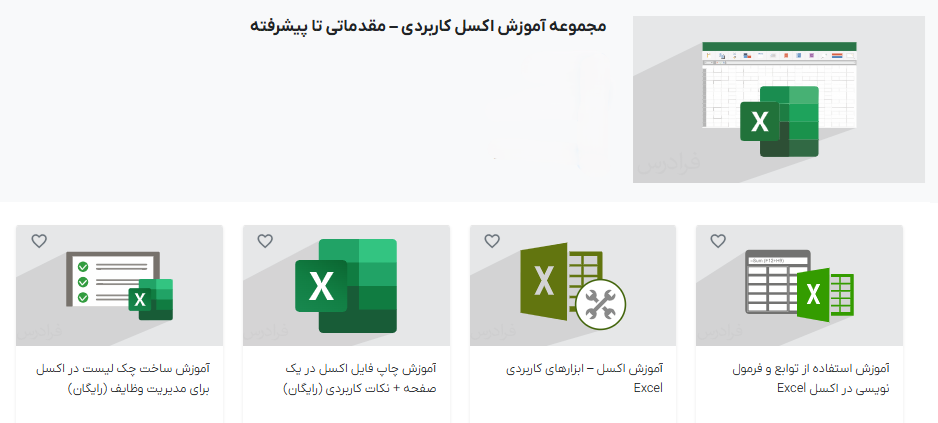
بحث فریز کردن در اکسل نیز از فعالیتهای کاربردی و پر استفاده در نحوه نمایش گزارشهای آماری و محاسباتی است که آشنایی با آن زمان زیادی نمیبرد. با این حال ماهر شدن در روش انجام کار و همچنین یادگیری سایر مفاهیم مرتبط، برای حرکت رو به جلو هر فردی در فعالیت خود موثر است. فیلمهای آموزش تهیه شده زیر در فرادرس با توجه به تمرکز به نیازهای اصلی کاربران میتوانند مرجع و راهنمای خوبی در این زمینه باشند.
همچنین برای یادگیری سایر مطالب مرتبط با اکسل نیز علاقهمندان میتوانند از دو مجموعه فیلم زیر، موارد دلخواه خود را انتخاب کنند.
فریز کردن ستونها در اکسل
فریز کردن در اکسل برای یک ستون یا تعدادی از ستونها نیز با استفاده از ابزار «Freeze Pane» انجام میگیرد. در اینجا نیز برای فریز کردن ستون مورد نظر، یک ستون بعد از آن را انتخاب میکنیم. در مثال قبلی اگر بخواهیم ستون اول مربوط به اسامی نمایندگان فروش را فریز کنیم، مراحل زیر را انجام میدهیم.
برای یادگیری ترفندهای کاربردی اکسل، پیشنهاد میکنیم فیلم آموزش ترفندهای کاربردی در اکسل از فرادرس را مشاهده کنید که لینک آن را در زیر آوردهایم:
۱. اولین ستون بعد از ستون اسامی نمایندگان، یعنی ستون B را انتخاب میکنیم.
۲. در زبانه «View» و در منوی آبشاری ابزار «Freeze Pane» روی بخش «Freeze Panes» کلیک میکنیم.
۳. همانطور که در تصویر مشخص است، با درج یک خط عمودی طوسی رنگ، ستون ثابت مورد نظر قابل تفکیک است. با اسکرول کردن کاربرگ به سمت چپ، این ستون نیز همزمان جابجا میشود و همواره داخل کاربرگ مشخص خواهد بود.
فریز کردن اولین ستون در اکسل
برای فریز کردن اولین ستون سمت راست (در جدول دادههای فارسی) یا اولین ستون سمت چپ (در جدول دادههای انگلیسی) از بخش «Freeze First Column» استفاده میکنیم. در این حالت نیز نیازی به انتخاب ستون خاصی در جدول نداریم و نرمافزار اکسل بهصورت خودکار اولین ستون از جدول دادهها را فریز میکند.
همانطور که در تصویر مشخص است، اولین ستون، با عنوان «نام نماینده»، بهحالت ثابت در میآید.
در مطلب زیر از مجله فرادرس، در مورد انواع تنظیمات جدول در نرمافزار اکسل توضیح دادهایم:
خارج کردن سطر و ستونها از حالت فریز
اگر بعد از فریز کردن سطرها یا ستونهای جدول اکسل، بخواهیم نحوه نمایش دیگری را در جدول دادهها استفاده کنیم، لازم است سلولها را از حالت ثابت خارج کنیم. این کار بهراحتی از بخش «Unfreeze Pane» همانند تصویر زیر انجام میگیرد.
جمعبندی پایانی
ثابت کردن یک یا چند سطر و ستون در اکسل با استفاده از ابزار «Freeze Pane» روشی ساده برای خوانا کردن نحوه نمایش در جدول دادهها است. این حالت در زمانی که با تعداد زیادی داده روبرو هستیم، از سردرگمی کاربر برای بررسی و مشاهده اطلاعات در سطرها و ستونهای میانی جدول جلوگیری میکند. در این مطلب از مجله فرادرس روشهای مختلف فریز کردن در اکسل همراه مثالهای مختلف تشریح شد. البته برای افزایش مهارت در این خصوص لازم است بخشهای مختلف نرمافزار اکسل نیز بهعنوان فعالیت آموزشی تکمیلی مورد مطالعه قرار گیرد.
دانلود PDF مقاله

«آزاده عباسی» فارغ التحصیل مقطع کارشناسی ارشد مهندسی شیمی است. او با توجه به تجربه کاری خود در تولید محتوای حوزههای مختلف عمومی و کاربردی با محوریت کسب و کار با مجله فرادرس همکاری میکند.
source











