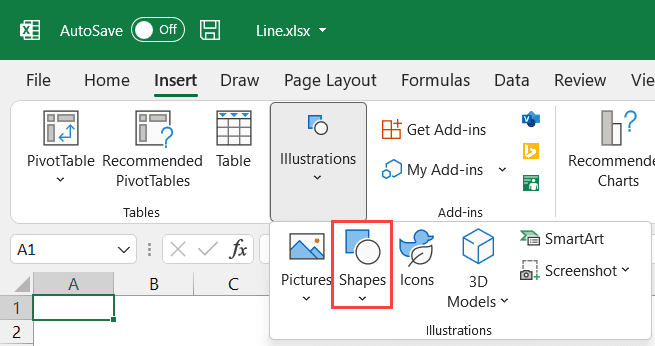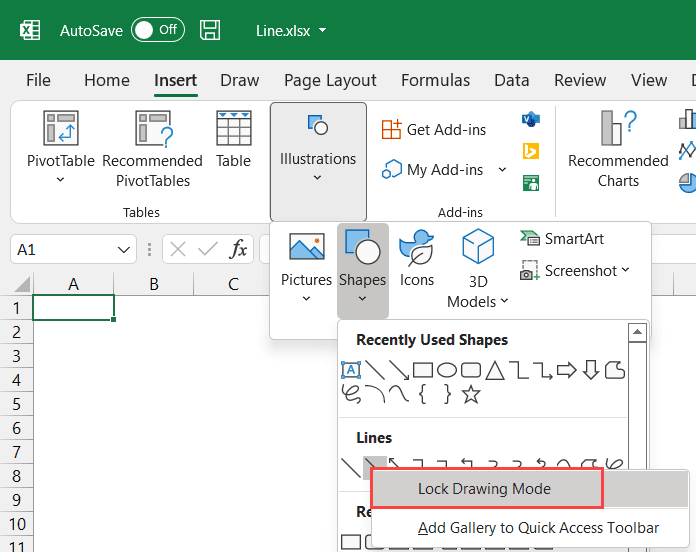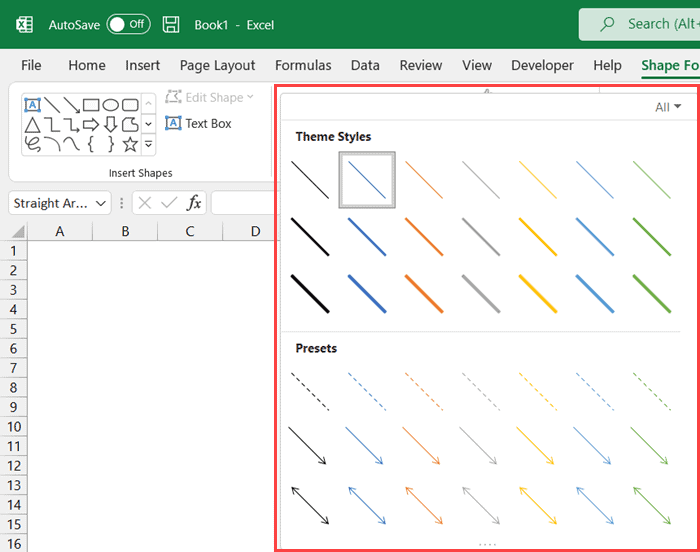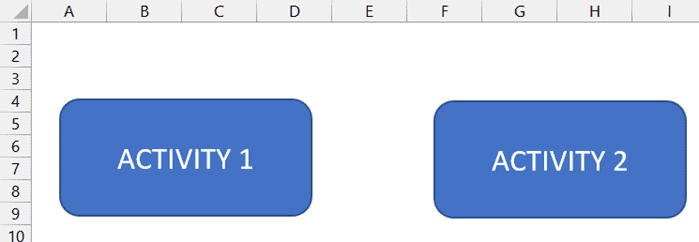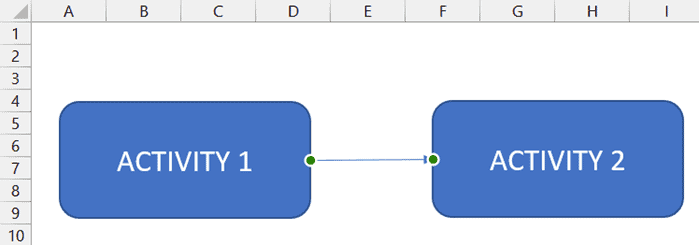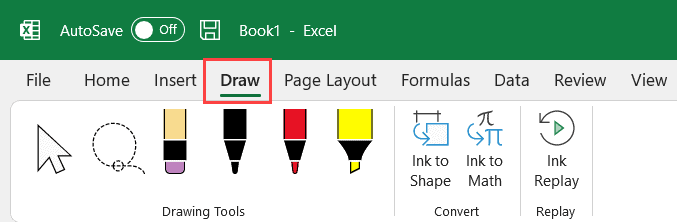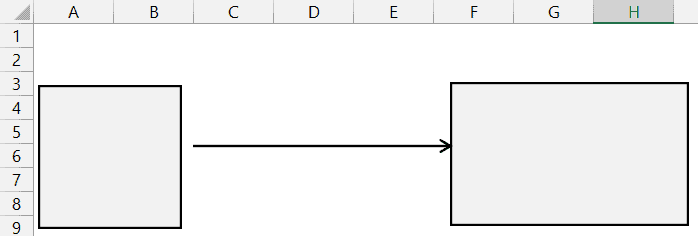اکسل تنها ابزاری برای وارد کردن و تحلیل دادهها نیست، بلکه قابلیتهای زیادی در ایجاد نمودارها و فلوچارتهای ساده دارد. با استفاده از اکسل، به راحتی میتوان در انواع نمودارها یک خط رسم کرد و آن را شخصیسازی کرده و در موقعیت دلخواه قرار داد. این نرمافزار امکانات زیادی برای رسم خطوطی بین باکسها و نمایش جریان یا اضافه کردن خط در نمودارها برای برجسته کردن نقاط یا دادههای خاص فراهم میکند. همچنین کاربران میتوانند با استفاده از نشانگر یا صفحه لمسی، خطوط و اشکال مختلف را به صورت دستی رسم کنند. در این مطلب از مجله فرادرس بهطور کامل به آموزش خط کشیدن در اکسل میپردازیم.

خط کشیدن در اکسل با استفاده از Shapes
برای خط کشیدن در اکسل، میتوانید از گزینه «Shapes» استفاده کنید. این امکان را به شما میدهد تا خط را بهعنوان یک شکل وارد کنید و آن را در هر نقطهای از صفحه قرار دهید. همچنین میتوانید اندازه، ضخامت، رنگ خط را تغییر داده و جلوههایی مانند سایه نیز به آن اضافه کنید. برای درج خط در اکسل طبق مراحل زیر عمل کنید:
- بر روی سربرگ «Insert» در نوار ابزار کلیک کنید.

- به بخش «Illustrations» بروید.
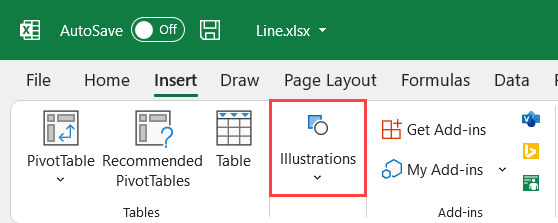
- بر روی «Shapes» کلیک کنید.
- یکی از ۱۲ مدل خط موجود را انتخاب کنید.
- روی نقطه مد نظر از صفحه کلیک کرده و نگه دارید و نشانگر را بکشید تا خط به طول مورد نظر شما درج شود.
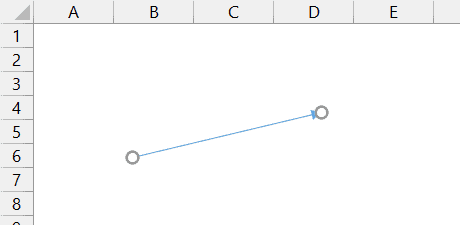
در اکسل به ۱۲ نوع خط زیر دسترسی دارید:
- خط مستقیم
- خط با فلش (فلش در یک انتهای خط)
- خط با فلش دوطرفه (فلش در هر دو انتها)
- اتصالدهنده زاویهای (برای اتصال باکسها مناسب است و عملکرد آن با خط مستقیم متفاوت است)
- اتصالدهنده زاویهای با فلش (فلش در یک انتهای خط)
- اتصالدهنده زاویهای با فلش دوطرفه (فلش در هر دو انتها)
- اتصالدهنده منحنی
- اتصالدهنده فلش منحنی
- اتصالدهنده فلش منحنی دوطرفه
- منحنی
- کشیدن شکل آزادانه با خطوط
- خطخطی آزادانه
افزودن چندین خط بهطور همزمان
زمانی که از مراحل قبلی استفاده میکنید، میتوانید تنها یک شکل خط را یک بار درج کنید. اگر بخواهید دوباره آن را درج کنید (مثلاً بخواهید ۳ خط درج کنید)، باید این مراحل را دوباره تکرار کنید. اما میتوانید حالت رسم را قفل کنید تا به راحتی یکی پس از دیگری خط رسم کنید. برای این کار طبق مراحل زیر عمل کنید:
- بر روی سربرگ Insert کلیک کنید.
- به بخش Illustrations بروید.
- بر روی Shapes کلیک کنید.
- بر روی هر یک از اشکال خط که میخواهید قفل کنید (یعنی خطی که میخواهید چندین بار درج کنید) کلیک راست کنید.
- گزینه «Lock Drawing Mode» را انتخاب کنید.
- کلیک کنید تا در صفحه خطوط را درج کنید.
با انجام این مراحل، نشانگر شما تغییر کرده و به یک علامت ثبت تبدیل میشود. اکنون میتوانید کلیک کرده و تا چندین خط را بهطور همزمان درج کنید. برای خروج از حالت رسم خط، کلید «Escape» را روی صفحهکلید فشار دهید.
شخصیسازی خطوط و فلشها در اکسل
علاوه بر خط کشیدن در اکسل در انواع مختلف، میتوانید اشکال خطی را که درج کردهاید، بیشتر شخصیسازی کنید.
وقتی بر روی هر یک از اشکال خط در صفحه کلیک کنید، یک سربرگ جدید به نام «Shape Format» در نوار ابزار اضافه میشود. در این سربرگ جدید، گزینههای اضافی برای فرمتبندی خطوط وجود دارند. این گزینهها شامل تغییر رنگ، ضخامت، نوع خط و سایر تنظیمات ظاهری است که به شما این امکان را میدهد تا خطوط و فلشها را بهطور دقیق مطابق با نیازهای خود تنظیم کنید.
گزینههای استایل شکل
در گروه Shape Styles، چندین استایل پیشفرض وجود دارد که میتوانید از آنها استفاده کنید. برای مشاهده تمام این گزینهها، میتوانید بر روی «More» بزنید. برای تغییر استایل خط طبق مراحل زیر عمل کنید:
- پس از انتخاب خطوط مد نظر، در سربرگ Shape Format روی More در گروه Shape Styles کلیک کنید.
- از استایلهای موجود انتخاب کنید تا بر تمام خطوط انتخابشده اعمال شود.
علاوه بر این، میتوانید نمای خطوط را با کلیک بر روی گزینه Shape Outline تغییر دهید. در این بخش، میتوانید در ویژگیهای زیر تغییر ایجاد کنید:
- رنگ خط
- ضخامت خط (Weight)
- نوع خط (خط صاف، نقطهای، خطدار و غیره)
- فلشها
در نهایت، میتوانید اثراتی مانند سایه، درخشش یا انعکاس را به خط اضافه کنید. این کار از طریق گزینههای Shape Effect انجام میشود. برای این کار طبق مراحل زیر عمل کنید:
- یک یا چند خط را انتخاب کنید که میخواهید Effect به آنها اضافه شود.
- از گزینههای Shape Effect استفاده کنید تا جلوه مورد نظر را اعمال کنید.
تنظیم محل قرارگیری خطوط
اگر با بیش از چند شکل خط در اکسل کار میکنید، آشنایی با گزینههای «Arrange» میتواند بسیار مفید باشد. این گزینهها در گروه Arrange در سربرگ Shape Format قرار دارند.
در لیست زیر گزینههایی که برای تنظیم خطوط در دسترس شما هستند آورده شده است:
- Bring Forward / Send Backward: برای تغییر ترتیب اشکال و جابجایی آنها به جلو یا عقب.
- Selection Pane: این گزینه یک پنجره در سمت راست باز میکند که میتوانید تمامی اشکال موجود در صفحه را مشاهده کنید. همچنین این امکان را دارید که برخی از اشکال را از این پنجره پنهان کنید.
- Align: برای تراز کردن خطوط به سمت چپ، وسط یا راست و همچنین بالا، وسط یا پایین. این گزینه به ویژه زمانی که با چندین شکل کار میکنید و میخواهید این اشکال بهطور مرتب تراز شوند، مفید است.
- Rotate: برای تغییر زاویه خط.
- Group: برای گروهبندی چندین خط یا شکل. به عنوان مثال، میتوانید خطوط و باکسها را با هم گروهبندی کنید تا بهطور همزمان حرکت کنند یا اندازه آنها تغییر کند.
به کمک این گزینهها میتوانید خطوط و اشکال را بهصورت منظمتر و کارآمدتر در اکسل مدیریت کنید.
یادگیری کامل اکسل با فرادرس
اکسل برنامه بسیار جامعی است و با یادگیری تعدادی ترفند و اصول پایه، میتوانید پاسخ بیشتر سوالات و نیازهای ابتدایی خود را در اکسل بیابید. فرادرس فیلمهای آموزشی مفصل و کاملی برای اکسل تهیه کرده است. به کمک این فیلمها ایدههای متنوعی برای حل مسائل مدیریت داده بدست خواهید آورد:
اگر مایلید تمامی فیلمهای آموزشی اکسل فرادرس را یکجا مشاهده کنید، روی لینک زیر کلیک کنید:

مثال ۱. افزودن خط برای اتصال باکس یا شکل
اصول درج و فرمتبندی اشکال خط در اکسل را بررسی کردیم، در ادامه دو مثال را بررسی میکنیم. یک مثال رایج زمانی است که شما در صفحه باکسهایی دارید و میخواهید این باکسها را با خطوط به هم متصل کنید. این خطوط میتوانند ساده یا دارای فلش باشند که جریان را نیز نشان میدهند. اتصال باکسها با خط طبق مراحل زیر انجام میشود:
- بر روی زبانه Insert کلیک کنید.
- به قسمت Illustrations بروید.
- بر روی Shapes کلیک کنید.
- بر روی Line کلیک کنید.
- بر روی لبه راست باکس اول کلیک کرده و نشانگر را به لبه چپ باکس دوم بکشید.
با انجام این کار یک خط درج میشود و چیزی مشابه تصویر زیر خواهید داشت.
مثال ۲. افزودن خط در نمودارهای اکسل
علاوه بر اتصال باکسها و ایجاد فلوچارتها، زمانی که میخواهید نقاط داده خاصی را در یک نمودار در اکسل هایلایت کنید، خطوط بسیار مفید هستند. برای مثال برای اضافه کردن یک داده اضافی به نمودار و نمایش ارتباط آن به کمک یک خط، طبق مراحل زیر عمل میکنیم:
- نمودار خود را ایجاد کنید و دادههای مورد نظر را وارد کنید.
- توضیح را در یک باکس متن (Text Box) به نمودار اضافه کنید تا نقطه داده خاصی از نمودار را توصیف کند.
- خط (یا فلش) را با استفاده از گزینه Shapes درج کنید و آن را به سمت نقطه داده مربوطه بکشید.
ترسیم خط در اکسل با استفاده از نشانگر یا قلم نوری
تا به حال، روش خط کشیدن در اکسل را بررسی کردیم که میتوانید آن را در هر نقطه از صفحه قرار دهید و رنگها، ضخامت و غیره را فرمتدهی کنید. علاوه بر روشهای مطرح شده، گزینهای برای ترسیم دستی خط یا شکل در اکسل وجود دارد. سربرگ «Draw» در اکسل به شما این امکان را میدهد که با استفاده از نشانگر (یا قلم نوری یا با لمس، در صورتی که صفحه نمایش لمسی داشته باشید) بر روی صفحه ترسیم کنید. این قابلیت به شما کمک میکند تا بهسرعت اشکال و خطوطی مانند فلوچارتهای ساده یا نمودارهای سازمانی را رسم کنید. این روش به اندازه رسم اشکال پیش فرض منظم و تمیز نخواهد بود، اما در برخی موارد میتواند سریعتر و مفیدتر باشد، بهخصوص اگر بخواهید در یک تماس یا ارائه، به طور آنلاین فرآیندی را نشان دهید.
در سربرگ Draw میتوانید قلم (با رنگها و ضخامتهای مختلف) را انتخاب کرده و از آن برای ترسیم خطوط یا اشکال استفاده کنید. با کلیک بر روی فلش رو به پایین که هنگام انتخاب، هر قلم ظاهر میشود، میتوانید رنگ و اندازه قلم را تغییر دهید.
اگر گزینه Draw را در نوار ابزار نمیبینید، میتوانید بر روی هر یک از گزینههای موجود در نوار ابزار کلیک راست کنید و گزینه «Customize the Ribbon» را انتخاب کنید. در منوی «Excel Options»، گزینه «Draw» را در پنل سمت راست علامتگذاری کرده و روی OK کلیک کنید.
تبدیل خودکار اشکال دستی به اشکال منظم
قابلیت مفید دیگر در خط کشیدن در اکسل، گزینه «Ink to Shape» است. با استفاده از این قابلیت میتوانید خطوط و اشکال را در صفحه ترسیم کرده و سپس از این گزینه برای تبدیل آنها به اشکال منظم (مانند خطوط مستقیم و باکسها/مستطیلها) استفاده کنید.
برای این کار پس از رسم دستی اشکال طبق مراحل زیر عمل کنید:
- بر روی گزینه «Select Object» در زبانه Draw کلیک کنید.
- شکلهایی که میخواهید تبدیل کنید، انتخاب کنید.
- بر روی گزینه Ink to Shape کلیک کنید.
نتیجهای که بهدست میآورید به شکل زیر است:
این قابلیت اشکالی را که با دست کشیده اید، به خطوط و باکسهای منظم تبدیل میکند، اما این ویژگی همیشه دقیق و کامل نیست و گاهی نمیتواند اشکال را بهدرستی تشخیص دهد، اما اگر تعداد زیادی از این شکلها داشته باشید که نیاز به تبدیل دارند، مفید واقع خواهد شد.
دانلود PDF مقاله

شقایق جعفری دانشآموخته مهندسی برق است و در زمینه تولید محتوای فنی و آموزشی فعالیت دارد. او هماکنون برای مجله فرادرس در زمینه ترفندهای نرمافزاری ویندوز مینویسد.
source