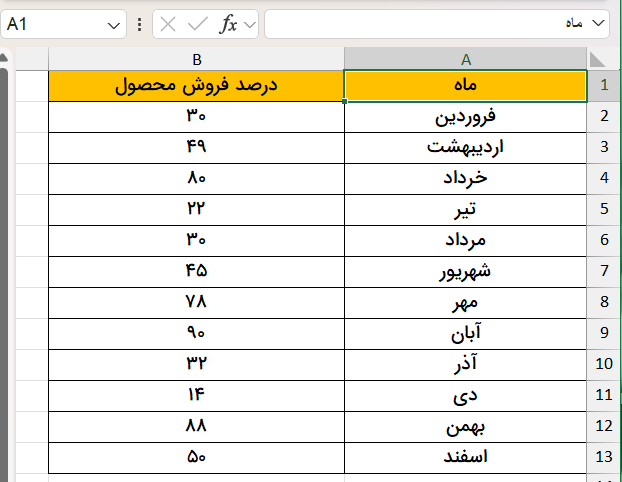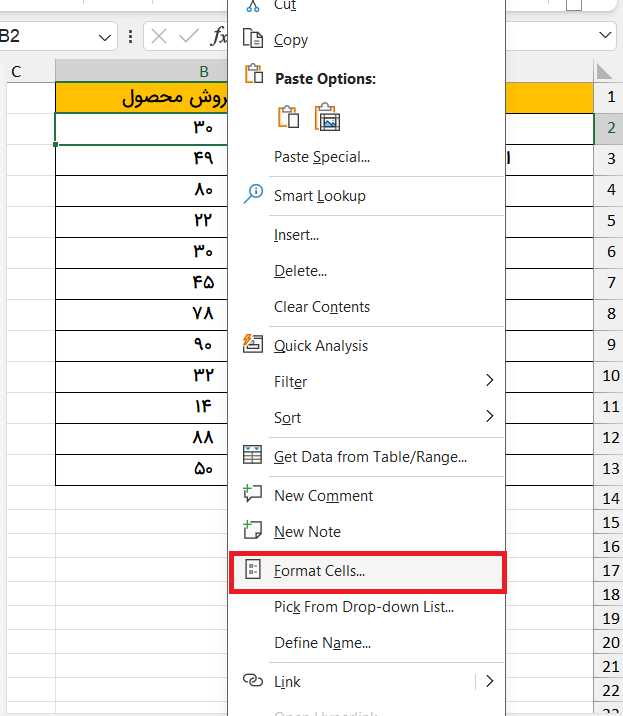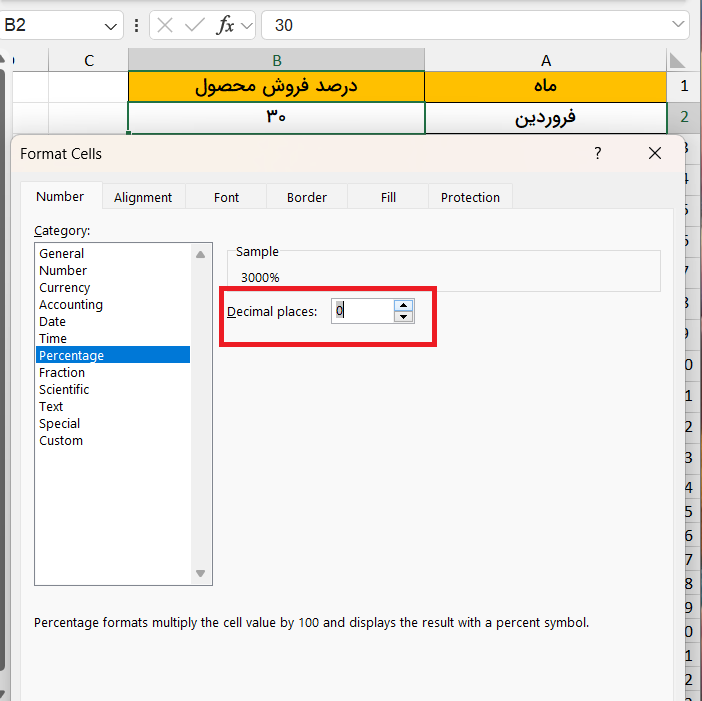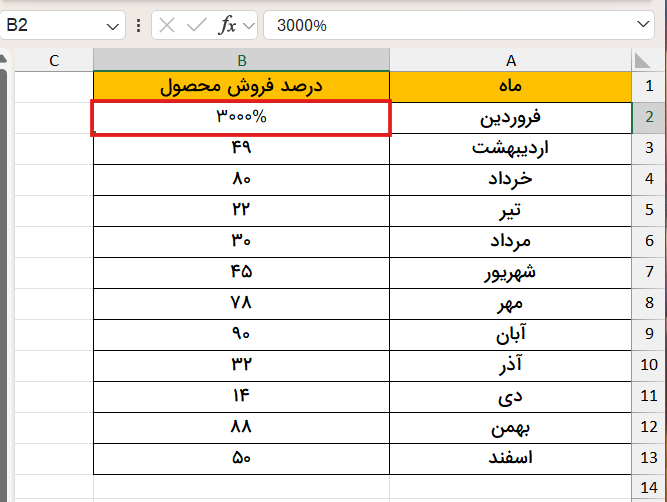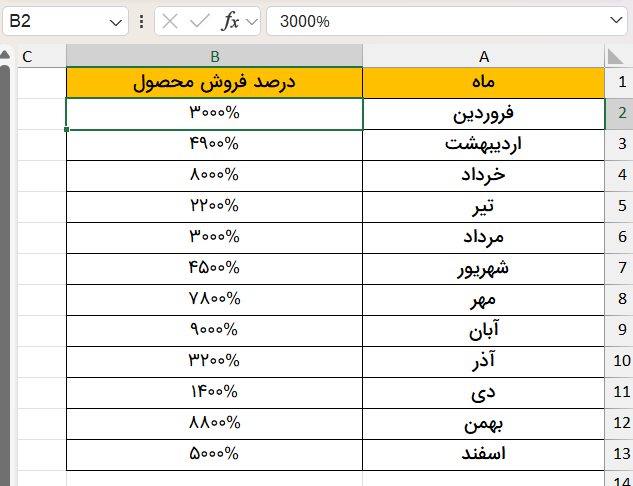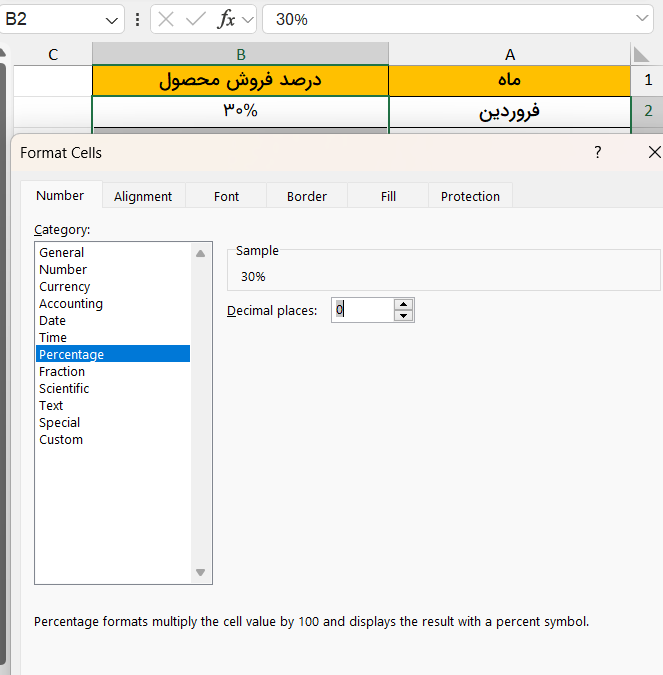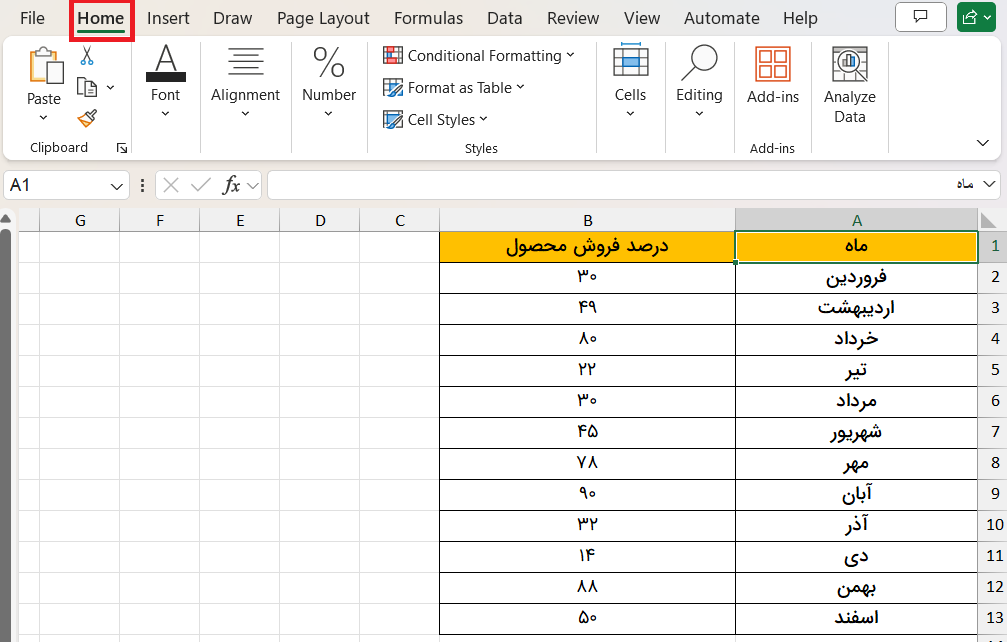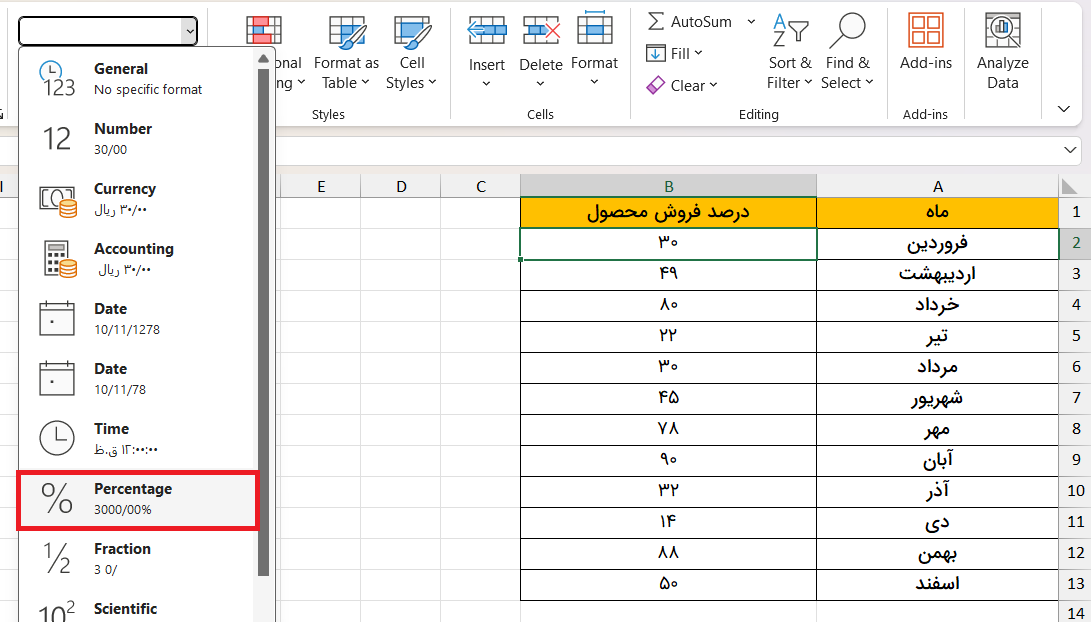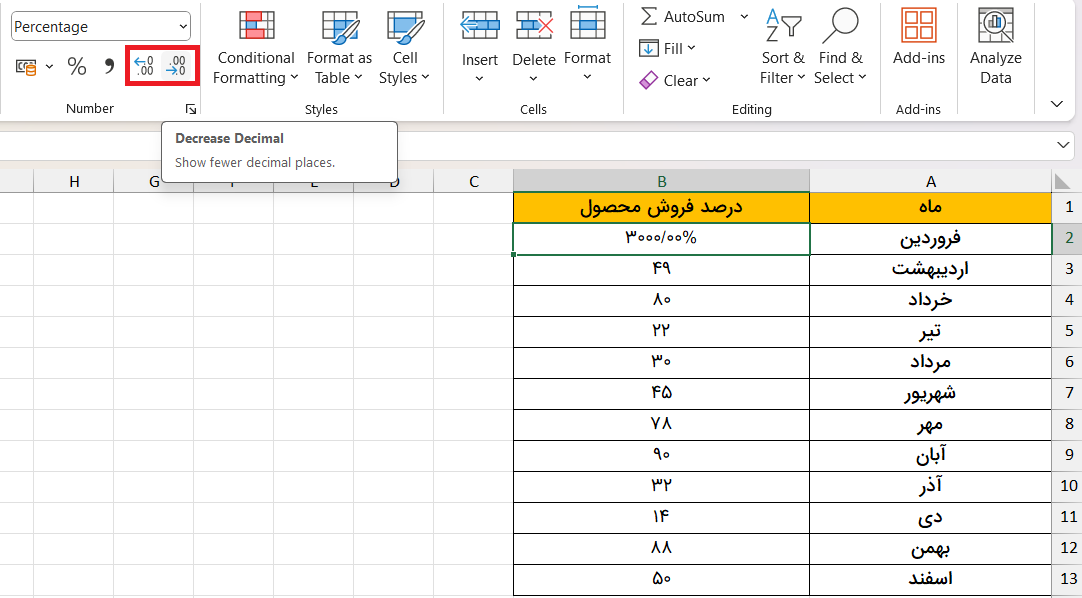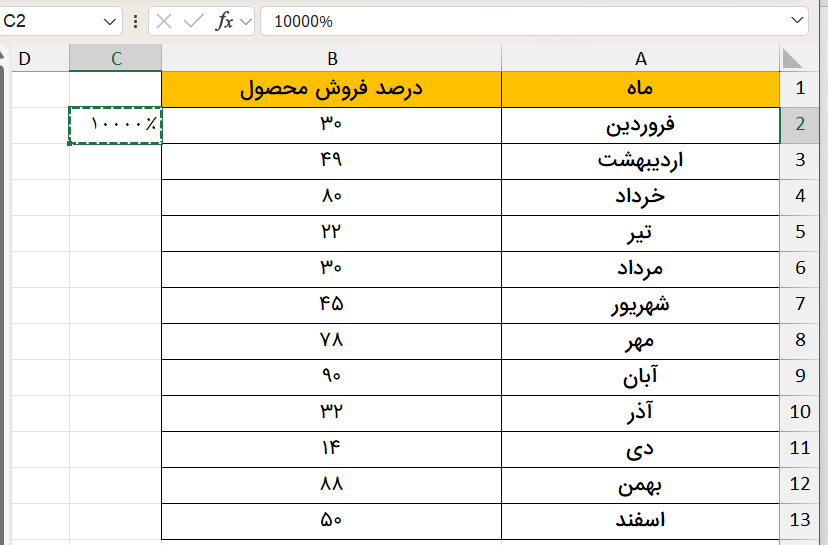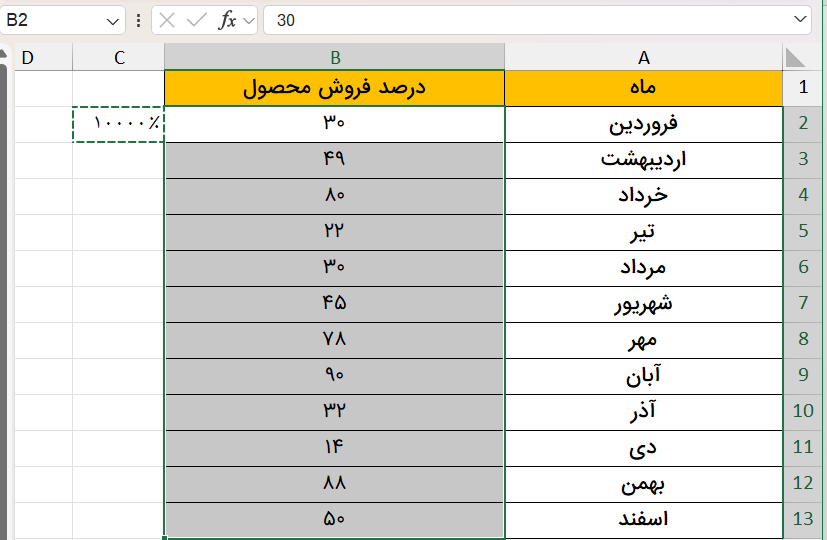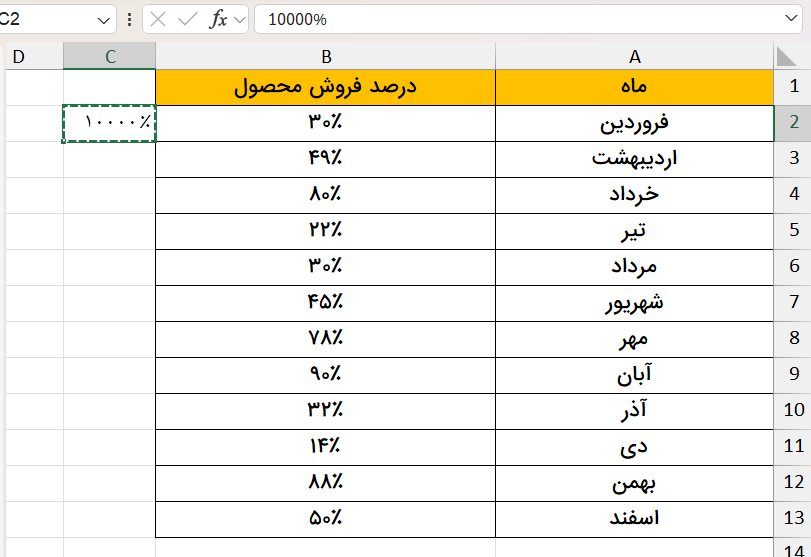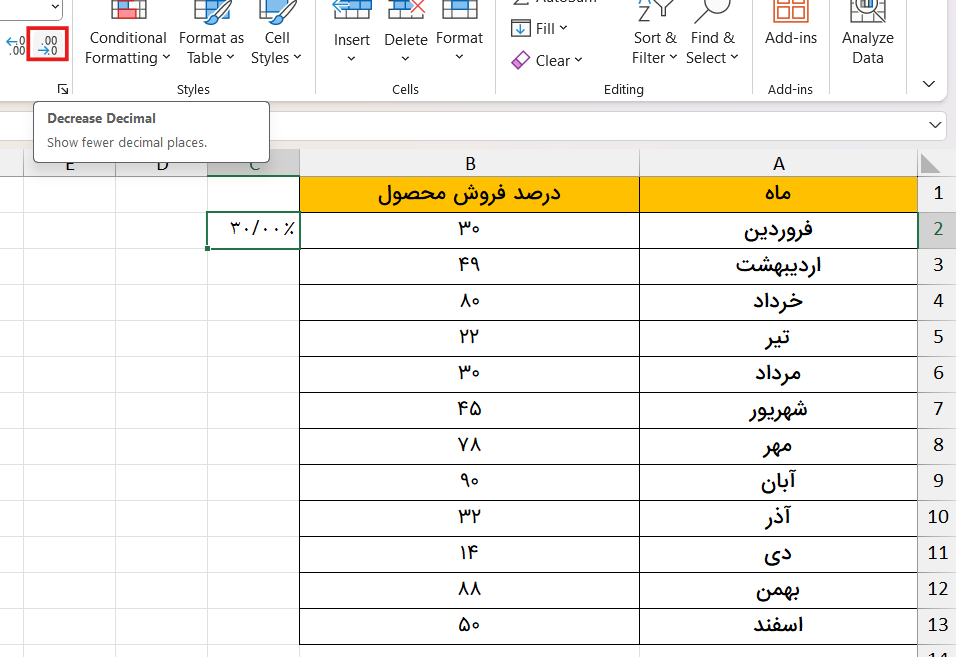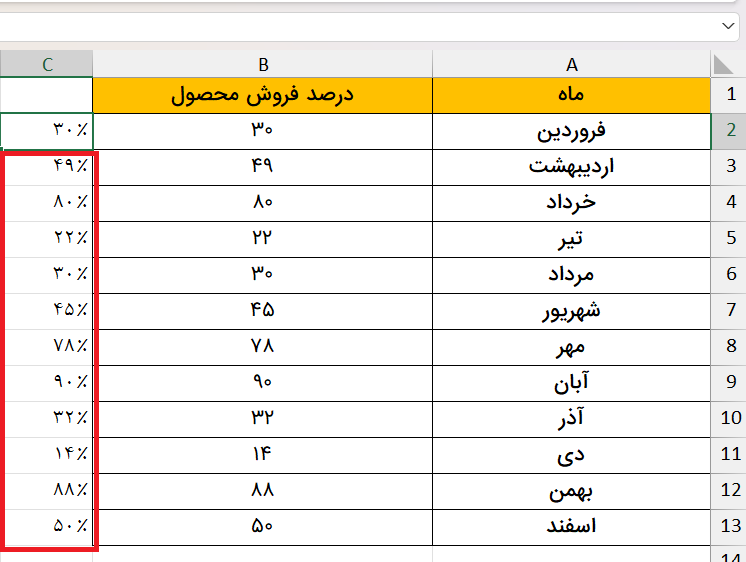روشهای مختلفی برای نمایش اعداد در سلولهای جدول اکسل وجود دارند و این نرمافزار قالببندیهایی را در ابزارهای خود به شکل تاریخ، کسر، واحد پول و سایر موارد در اختیار کاربران قرار میدهد. بر همین اساس میتوانیم بهراحتی نحوه نمایش اعداد در جدول دادهها را به شکل درصدی نیز تغییر دهیم. انجام این کار باعث خوانا شدن گزارشها و حرفهایتر کردن آنها میشود. استفاده از قالببندی سلولها در اکسل از بخش «Format Cells» و نوار در اکسل به همراه ابزارهای «Paste Special» و «Flash Fill» چهار روش متداول و البته ساده برای این منظور هستند. برای آشنایی بیشتر در مورد نحوه تبدیل عدد به درصد در اکسل با این روشها، در این مطلب از مجله فرادرس به بررسی کامل هریک همراه مثال میپردازیم.

تبدیل عدد به درصد در اکسل از بخش Format Cells
در حالت کلی بعد از وارد کردن هر نوع داده در جدول اکسل، قالببندی سلول از بخش «Format Cells» در شکلهای مختلف به راحتی قابلتغییر است. برای تبدیل عدد به درصد در اکسل با استفاده از بخش «Format Cells» و تغییر نمایش آن در تنظیمات جدول دادهها به این فرمت، دو حالت زیر پیش میآید.
- اعداد از قبل داخل جدول اکسل هستند و میخواهیم نحوه نمایش آنها را به درصد تغییر دهیم.
- اعداد داخل جدول نیستند و میخواهیم قبل از ورود آنها فرمت سلول را به شکل درصد تغییر دهیم.
هر چند در ادامه مطلب نحوه انجام تغییر فرمت اعداد به درصد با این بخش را آموزش میدهیم، از آنجا که تغییر فرمت سلول به اشکال دیگر مانند تاریخ، زمان، کسر و سایر موارد بسیار کاربردی است، پیشنهاد میکنیم قبل از ورود به بحث اصلی برای کسب مهارت بیشتر فیلم آموزش ترفندهای کاربردی در اکسل در فرادرس را در این زمینه مشاهده کنید.
حالت اول: تغییر فرمت اعداد موجود در جدول بهصورت درصد
فرض میکنیم اعداد مربوط به فروش محصول یک کسب و کار را در ماههای مختلف سال به شرح جدول زیر در اختیار داریم. این اعداد طبق محاسبات قبلی همگی ماهیت درصد دارند، اما نحوه نمایش آنها بهشکل درصد نیست و برای ارائه گزارش خوانایی مناسبی ندارند. بنابراین برای تغییر فرمت سلولها به درصد مراحل زیر را انجام میدهیم.
۱. بعد از انتخاب سلول مورد نظر، روی آن راست کلیک میکنیم.
۲. از باکس نمایش داده شده در صفحه، گزینه «Format Cells» را انتخاب میکنیم.
۳. از نوار بالایی باز شده در صفحه، به زبانه «Number» میرویم.
۴. قسمت «Percentage» را انتخاب میکنیم.
۵. تعداد اعشار مورد نیاز برای نمایش در نتیجه نهایی را از منوی آبشاری در بخش «Decimal Places» مشخص میکنیم.
۶. بعد از کلیک بر دکمه «OK» نتیجه نهایی به شکل درصد تغییر میکند.
۷. برای تغییر نحوه نمایش سایر اعداد در جدول بر حسب درصد، بعد از انتخاب کلیه سلولها و کلیک راست بر آنها، مراحل یک تا شش را دوباره تکرار میکنیم.
۸. در نهایت همه اعداد بهصورت درصد نمایش داده میشوند.
نکته قابل توجه در نحوه نمایش اعداد به درصد در اکسل
همانطور که میبینیم اکسل بعد از تغییر فرمت اعداد و سلولها به درصد، اعداد را بهصورت خودکار در ۱۰۰ ضرب میکند. بهعنوان مثال بهصورت عدد ٪۳۰۰۰ نمایش میدهد. بنابراین اگر اعداد اولیه در جدول همگی ماهیت درصد دارند، یعنی منظور ما از نوشتن عدد ۳۰ همان ۳۰ درصد است و فقط میخواهیم نحوه نمایش آن را به شکل درصد تغییر دهیم، لازم است بعد از انجام مراحل تغییر فرمت، دو صفر را از کلیه اعداد موجود در جدول حذف کنیم.
در مطلب زیر از مجله فرادرس، در مورد تغییرات فرمت اعداد در نرمافزار اکسل بحث کردهایم.
حالت دوم: تغییر فرمت سلولهای خالی در جدول بر حسب درصد
تغییر فرمت سلولهای خالی به شکل درصد نیز همانند مراحل اشاره شده برای سلولهای دارای عدد است. با این تفاوت که در این حالت قبل از ورود اعداد سلولهای مورد نظر را انتخاب میکنیم و به ترتیب کلیه مراحل را پیش میبریم. ویژگی تغییر فرمت سلولها قبل از ورود اعداد در جدول اکسل این است که اعداد در ۱۰۰ ضرب نمیشوند.
تبدیل عدد به درصد از بخش نوار اکسل
نوار اکسل یا روبان (Ribbon) مجموعه آیکونهای بالای کاربرگ هستند. برای تبدیل عدد به درصد در اکسل از این بخش سه مرحله زیر را انجام میدهیم.
۱. از قسمت بالایی نوار اکسل، زبانه «Home» را فعال میکنیم.
۲. در این زبانه به بخش «Number» میرویم. سپس با کلیک بر قسمت سمت راست منوی آبشاری، گزینه «Percentage» را انتخاب میکنیم.
۳. با کلیک روی آیکونهای مربوط به افزایش یا کاهش اعشار مطابق تصویر زیر تعداد ارقام مورد نظر را انتخاب میکنیم. در این بخش دو گزینه «Decrease Decimal» برای کاهش تعداد اعشار عدد و گزینه «Increase Decimal» برای افزایش تعداد اعشار وجود دارد. با کلیک کردن روی هریک از آنها به تعداد مشخص، تغییر مورد نظر انجام میگیرد.
افزایش مهارت کار با ابزارها و ترفندهای اکسل در فرادرس
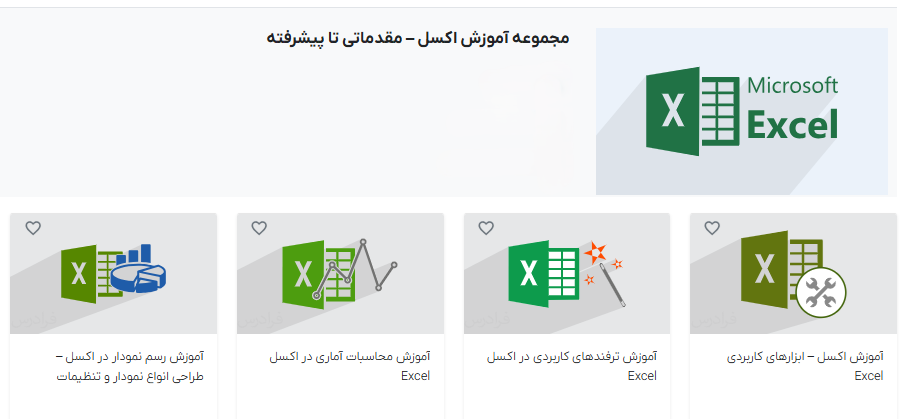
همانطور که تا این قسمت از مطلب مشاهده کردیم، نرمافزار اکسل ترفندهای کاربردی و بسیار سادهای دارد، که در صورت آشنایی با آنها میتوانیم بسیاری از فعالیتها را با سرعت انجام دهیم. بنابراین در صورت یادگیری این ترفندها و ابزارهای مربوط علاوه بر خوانا کردن گزارشدهی و سادهسازی آنها، بهعنوان فردی حرفهای در محیط کار یا دانشگاه معرفی خواهیم شد. اما بهصورت خاص در مورد تبدیل عدد به درصد در اکسل، فیلمهای آموزشی تهیه شده زیر در فرادرس نقطه شروع خوبی برای افزایش مهارتهای کاربردی علاقهمندان است.
همچنین مجموعه فیلمهای آموزشی زیر امکان انتخاب بیشتری در بخشهای مختلف اکسل در اختیار علاقهمندان قرار میدهند.
تبدیل عدد به درصد در اکسل از طریق ابزار Paste Special
ابزار «Paste Special» روشی سریع برای کپی کردن فرمت یک سلول بهصورت دقیق در سایر سلولها است. بنابراین از آن میتوانیم برای تغییر نمایش اعداد بهصورت درصد هم استفاده کنیم اما برای این کار چون جدول دادههای اکسل در شکل اولیه خود فرمت درصدی ندارند، لازم است این فرمت را در سلول مجاور تعریف کنیم و بعد از آن با کلید میانبر مخصوص این ابزار، تغییرات لازم را بهوجود آوریم. مراحل انجام کار به شرح زیر است.
۱. در یک سلول دلخواه خارج از جدول دادهها عدد ٪۱۰۰۰۰ را مینویسیم و بعد از انتخاب آن با زدن دکمه میانبر ترکیبی «Ctrl+C» یا راست کلیک کردن، سلول را کپی میکنیم.
۲. تمام سلولهای مورد نظر برای تغییر نحوه نمایش بر حسب درصد را با نگاه داشتن دکمه سمت چپ ماوس انتخاب میکنیم.
۳. کلید میانبر ترکیبی «Ctrl+Alt+V» را میزنیم تا پنجره مربوط به ابزار «Paste Special» باز شود. در این پنجره دکمه «Divide» را انتخاب میکنیم.
۴. بعد از کلیک روی دکمه «OK» کلیه اعداد جدول بر حسب درصد نمایش داده میشوند.
باید توجه کنیم اگر از ابتدا عدد ٪۱۰۰ را در سلول مجاور بنویسیم، اکسل بنا بر پیشفرض خود، کلیه اعداد را در ۱۰۰ ضرب میکند و نحوه نمایش آن بهعنوان مثال ٪۳۰۰۰ خواهد بود. بنابراین برای خوانا کردن اعداد از همان ابتدا عدد ٪۱۰۰۰۰ را وارد میکنیم تا اعداد بهشکل صحیح خود نمایش داده شوند.
تبدیل عدد به درصد در اکسل با استفاده از ابزار Flash Fill
با استفاده از ابزار Flash Fill اکسل در نسخههای ۲۰۱۳ به بعد اکسل میتوانیم الگوی تعریف شده در سلول مجاور یک داده در جدول را برای سایر سلولها نیز تکرار کنیم. برای تبدیل عدد به درصد در اکسل از این طریق لازم است تا ابتدا تعریفی از مفهوم درصد را در سلول مجاور اولین داده خود در جدول بنویسیم. سپس با فعال کردن این ابزار، اکسل بهراحتی همان الگوی نمایش درصدی را برای سایر دادهها اجرا میکند.
مراحل انجام کار برای مثال مورد نظر در جدول دادههای قبلی به شرح زیر است.
۱. ابتدا در سلول مجاور اولین داده، عدد ٪۳۰ را تعریف میکنیم و دکمه «Enter» را میزنیم. همانطور که در تصویر مشخص است، اکسل بهصورت خودکار دو رقم صفر همراه ممیز بعد از عدد را اضافه میکند. برای اینکه نحوه نمایش عدد به شکل دلخواه باشد، از طریق آیکون «Decrease Decimal» تعداد اعشار را تغییر میدهیم.
۲. با استفاده از کلید ترکیبی «Ctrl+E» یا ورود به زبانه «Data» و کلیک روی آیکون مربوط مطابق تصویر زیر، همه اعداد در ستون B بهصورت خودکار و با فرمت نمایش درصد به ستون C منتقل میشوند.
در مطلب زیر در مورد Flash Fill در نرمافزار اکسل بهطور کامل توضیح داده شده است.
جمعبندی پایانی
نمایش اعداد بهشکل درصد یکی از روشهای معمول برای ایجاد تفاوت در نحوه نمایش و خواناتر شدن گزارشها است. در این مطلب از مجله فرادرس تغییر قالببندی سلولها و تبدیل عدد به درصد در اکسل را به چهار روش مختلف آموختیم. اما برای جلوگیری از درگیر شدن با پیامهای خطا بهدلیل ورود اطلاعات در فرمت نامناسب یا جستجوی بخش مربوط در جدول لازم است از طریق مطالب و فیلمهای آموزشی تکمیلی مهارت خود را در این زمینه افزایش دهیم.

«آزاده عباسی» فارغ التحصیل مقطع کارشناسی ارشد مهندسی شیمی است. او با توجه به تجربه کاری خود در تولید محتوای حوزههای مختلف عمومی و کاربردی با محوریت کسب و کار با مجله فرادرس همکاری میکند.
source