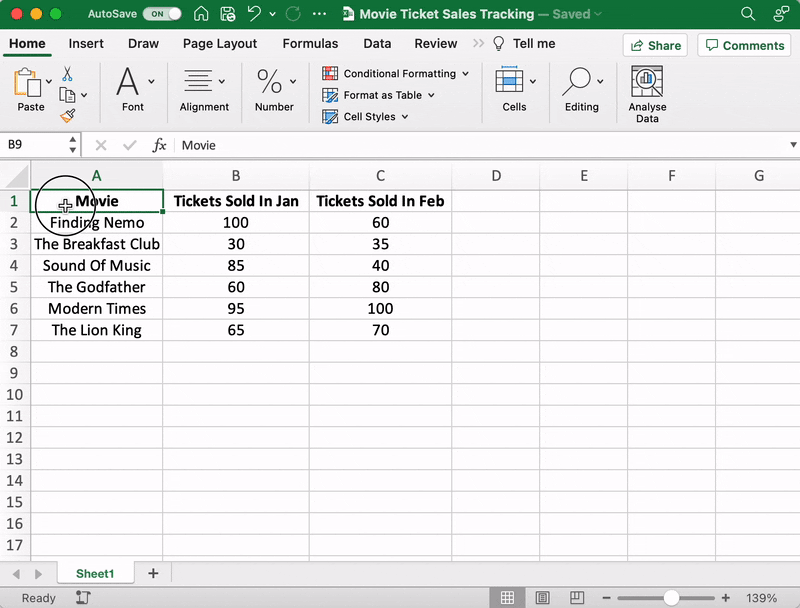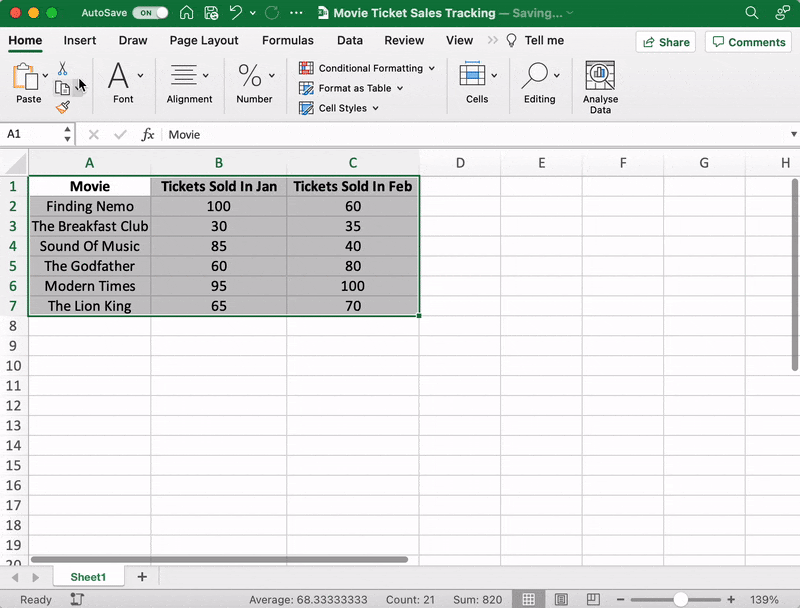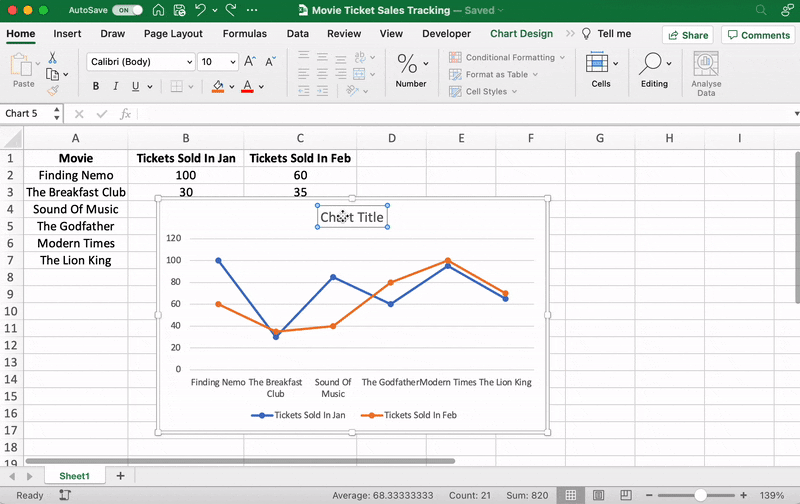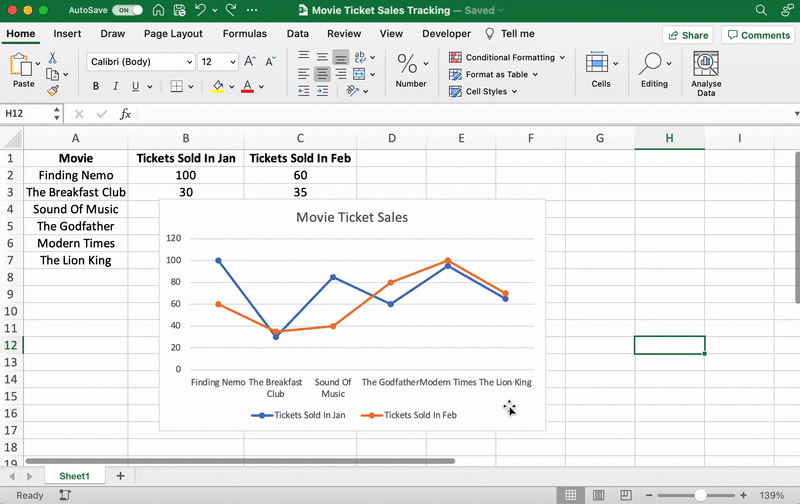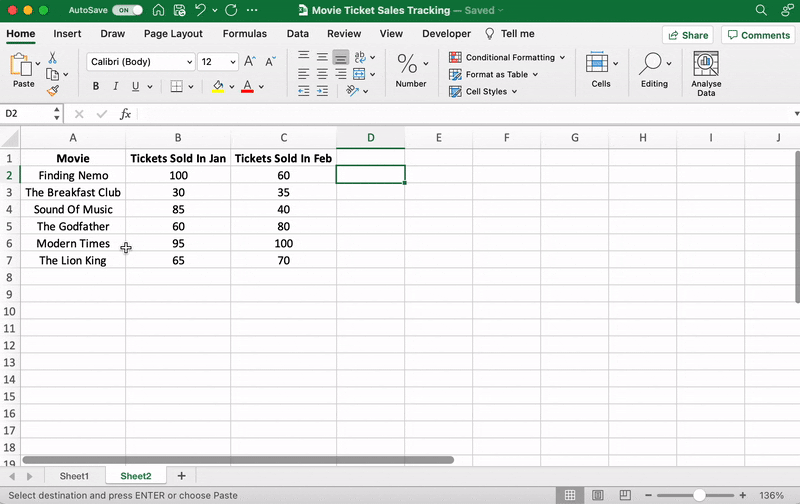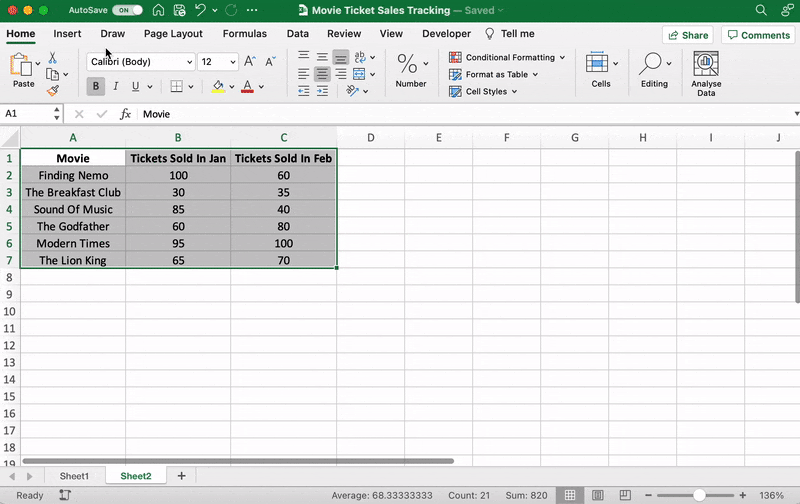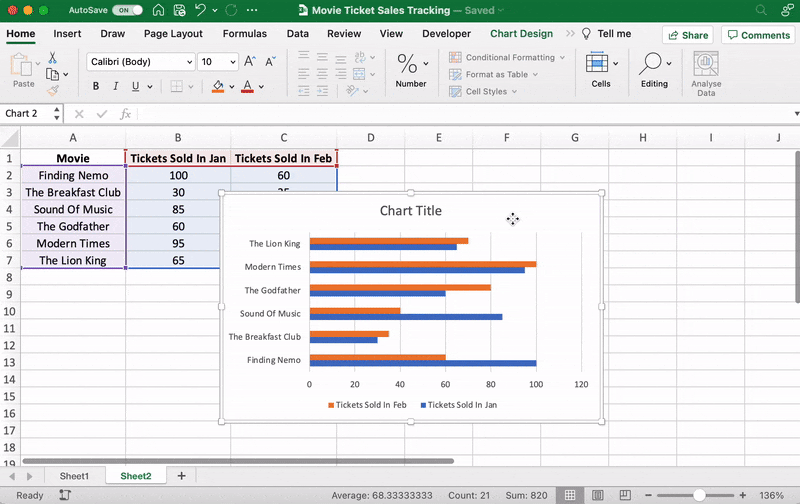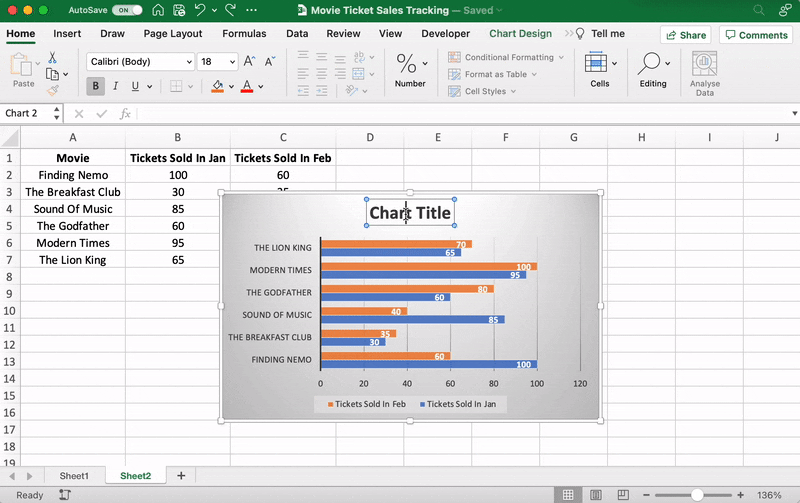نمودارها از کاراآمدترین ابزارهای اکسل هستند. با رسم یک نمودار اکسل طولانیترین و ناملموسترین جدولهای داده، قابل فهم میشوند. در تمامی گزارشهای کامل و حرفهای، دادهها در یک نمودار نمایش داده میشوند. یک نمودار تغییرات یک متغیر را نسبت به متغیری دیگر در بازهای مشخص بررسی میکند. در این مطلب از مجله فرادرس به آموزش تبدیل جدول به نمودار در اکسل میپردازیم و تمامی نکات رسم نمودار را مرحله به مرحله با زبان ساده توضیح میدهیم.

گام اول: وارد کردن دادهها
در قدم اول رسم نمودار باید در شیت اکسل خود دادههای مد نظر را وارد کنید. وارد کردن داده هم می تواند به صورت دستی با تایپ کردن دادهها در خانههای اکسل انجام شود یا از منبعی کپی و بازنشانی شود. برای مثال تصور کنید که در شهر کوچکی صاحب یک سینما هستید و معمولا فیلمهای قدیمی را روی پرده به نمایش میگذارید، قصد دارید فروش بلیت فیلمهای مختلف را بررسی کنید تا پرفروشترین فیلم را به دفعات بیشتری نمایش دهید.
ستون A نام فیلمها و در ستون B تعداد بلیتهای فروخته شده در ژانویه و در ستون C تعداد بلیتهای فروخته شده در فوریه نمایش داده شده است. برای نمایش بهتر میتوانید سر ستونها را ضخیم و دادهها را وسطچین کنید.
گام دوم: انتخاب نوع نمودار
نوع نموداری که انتخاب میکنید بسته به جنس اعداد و دادههای شما دارد. انواع نمودارهای اکسل در سربرگ Insert قابل مشاهده است. در فهرست زیر تعدادی از نمودارهایی را مشاهده میکنید که میتوان در اکسل رسم کرد:
اکسل میتواند با توجه به دادههای شما به شما نوع نمودار مناسب را توصیه کند. برای استفاده از این قابلیت کافیست روی دکمه «Recommended Chart» بزنید.
اگر قصد داشته باشید صعود یا نزول را بررسی کنید، نمودار خطی برای شما مناسب است. در بازههای زمانی با دادههای زیاد، معمولا نمودار ستونی مناسب خواهد بود. در این آموزش از این دو نمودار استفاده خواهیم کرد.
مسیر یادگیری نمودار در اکسل با فرادرس
در این مطلب تمام آنچه را که برای تبدیل جدول به نمودار نیاز دارید، آورده شده است. اما رسم نمودار در اکسل میتواند در سطوح پیشرفتهتری انجام شود. مصورسازی داده و رسم نمودار در اکسل، دنیای گستردهای دارد که فرادرس میتواند در این مسیر یادگیری همراه شما باشد. با مشاهده فیلمهای آموزشی زیر میتوانید مهارتهای خود را در استفاده از اکسل و ارائه گزارشهای سطح بالا افزایش دهید:
میتوانید در مجموعه فیلمهای آموزشی زیر، تمامی ویدیوهای مربوط به رسم انواع نمودار در اکسل را مشاهده کنید و به دلخواه و بسته به نیاز خود، دوره مناسب را ببینید:
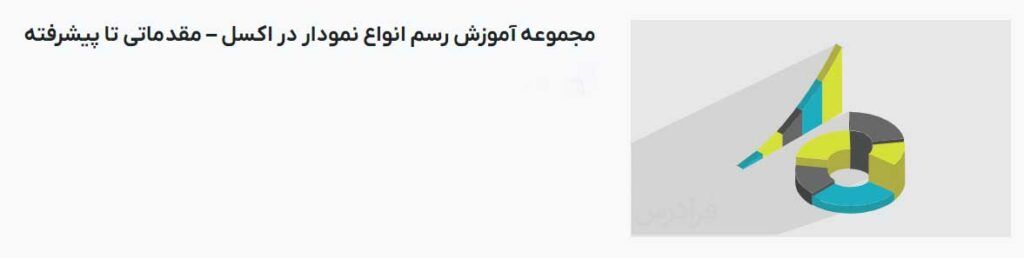
مراحل تبدیل جدول به نمودار خطی در اکسل
دادههایی که در سلولهای اکسل وارد کردید از گوشه جدول انتخاب کنید و نشانگر را تا گوشه مقابل جدول بکشید تا کل دادهها به همراه سرستونها و غیره انتخاب شوند.
در این مثال نشانگر را روی سلول A1 میبریم، کلیک چپ میکنیم نگه میداریم و تا سلول C7 میکشیم.
در مرحله بعد در حالی که جدول داده به طور کامل انتخاب شده است، در سربرگ «Insert» روی آیکن «Line» میزنیم که در تصویر زیر نشان داده شده است. در منوی باز شده روی شکل نمودار دلخواه خود بزنید. در این مثال از نمودار خطی دو بعدی استفاده میکنیم. اکسل با توجه به جدول انتخاب شده جدول را به طور خودکار رسم میکند.
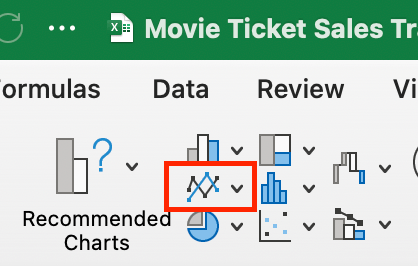
میتوانید در این مثال مشاهده کنید که نام فیلمها نیز در جدول آورده شده است. اگر نامگذاری برای دادهها انجام نشود، اکسل با نامهای پیش فرض نمودار را پر میکند. نام فیلمها در نمودار افقی ذکر میشود. به طور کلی در اکسل ستون اول جدول به عنوان نمودار افقی در نظر گرفته میشود.
با انتخاب نمودار میبینید که در نوار سربرگهای اکسل سربرگ «Chart Design» افروده می شود. در این سربرگ میتوانید استایل و شکل ظاهری نمودار خود را به دلخواه تغییر دهید. اکسل طرحهای پیش فرضی را نیز ارايه کرده است که میتوانید از این طرحها انتخاب کنید.
با دوبار کلیک روی نام نمودار میتوانید به دلخواه نام نمودار را تغییر دهید. پس از وارد کردن نام دلخواه تنها با کلیک خارج از نمودار، نام جدید ایجاد میشود.
میتوانید با کلیک روی گوشههای نمودار و کشیدن کادر، سایز نمودار را به دلخواه تغییر دهید تا نقاط فاصله مطلوبی نسبت به یکدیگر پیدا کنند و در هر فرورفته نباشند.
میتوانید با دوبار کلیک روی هر یک از بخشها و المانهای نمودار به دلخواه آن را ویرایش کنید. با این کار منوی تنظیمات مربوط به هر بخش در سمت راست صفحه باز میشود و میتوانید در این بخش تغییرات دلخواه را با آزمون و خطا ایجاد کنید.
مراحل تبدیل جدول به نمودار میله ای در اکسل
مشابه رسم نمودار خطی که در بخش قبلی توضیح داده شد، برای رسم هر نمودار دیگری در اکسل نیز در ابتدا باید جدول دادهها را انتخاب کنید. در این مثال دوباره، نشانگر را از خانه A1 تا C7 میکشیم تا کل جدول داده انتخاب شود تا در ادامه، رسم نمودار میلهای در اکسل را بررسی کنیم که در مطالب قبلی مجله فرادرس نیز به آنها اشاره کردهایم.
سپس در سربرگ Insert روی دکمه Column کلیک میکنیم و در منوی باز شده شکل نمودار دلخواه خود را انتخاب میکنیم. در این مثال از نمودار «Clustered Bar» در بخش نمودارهای دوبعدی استفاده میکنیم. بلافاصله پس از کلیک روی نمودار، نمودار در صفحه ظاهر میشود.
حال میتوانید در سربرگ Design شکل نمودار خود را به دلخواه تغییر دهید. این سربرگ در نوار بالایی اکسل با انتخاب نمودار ظاهر میشود.
در انتهای این مطلب از مجله فرادرس نیز، با انتخاب نام نمودار میتوانید نام دلخواه خود را برای نمودار درج کنید.

شقایق جعفری دانشآموخته مهندسی برق است. به تولید محتوا و آموزش در زمینههای مختلف مهندسی و تکنولوژی علاقه دارد و وقت آزاد خود را صرف یادگیری زبانهای مختلف و هنر تصویرسازی میکند. او هماکنون برای مجله فرادرس در زمینه ترفندهای نرمافزاری ویندوز مینویسد.
source