در این مطلب از مجله فرادرس به آموزش ایجاد هایپرلیک در اکسل با سه روش مختلف خواهیم پرداخت. هایپرلینکها به صورت گسترده در اینترنت برای هدایت شدن به سایتهای مختلف استفاده میشوند. در صفحه گستردههای اکسل نیز میتوانید از هایپرلینکها استفاده کنید؛ برای مثال یک هایپرلینک میتواند برای آدرسدهی به سلولهای مختلف یا آدرس ایمیل شما مورد استفاده قرار بگیرد. نکات آموزش داده شده در این مطلب برای ورژنهای مختلف اکسل قابل استفاده است.

هایپرلینک در اکسل چیست؟
یک هایپرلینک در اکسل به موقعیت مشخصی در صفحه وب یا سند آدرس میدهد. کاربر میتواند تنها با کلیک بر روی این لینک به نقطه مورد نظر برود. مایکروسافت اکسل برای مقاصد گوناگونی امکان ایجاد هایپرلینک را به کاربران میدهد. شماری از این مقاصد را در لیست زیر آمده است:
- نمایش موقعیتی مشخص در صفحه گستردهای که باز شده است
- باز کردن یک سند دیگر یا رفتن به محلی مشخص در سند دیگر
- باز کردن یک صفحه وب در اینترنت یا اینترانت
- ایجاد یک فایل اکسل جدید
- ارسال یک ایمیل به یک آدرس ایمیل مشخص
هایپرلینکها در اکسل به راحتی تشخیص داده میشوند چرا که معمولاً به رنگ آبی هستند و زیر آنها خط کشیده شده است.
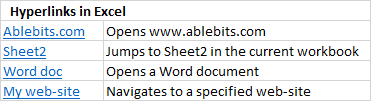
هایپرلینک مطلق و نسبی در اکسل
مایکروسافت اکسل دو نوع لینک دهی مطلق و نسبی را پشتیبانی میکند. هایپرلینک مطلق شامل آدرس کامل است و آدرس کامل شامل پروتکل و نام دامنه برای آدرسهای اینترنتی و آدرس کامل مسیر یک فایل است؛ مثل مثال زیر:
https://faradars.org/courses/link-types-and-structure-fvcsc314
لینکدهی به یک فایل نیز مانند مثال زیر است:
C:Excel filesSource DataBook1.xlsx
هایپرلینک نسبی تنها بخشی از آدرس را شامل میشود؛ مانند مثال زیر:
excel-lookup-tables/index.php
لینک نسبی به فایل نیز مانند مثال زیر خواهد بود:
Source dataBook3.xlsx
سادهترین و رایجترین راه برای ایجاد یک هایپرلینک به صورت مستقیم در یک سلول، استفاده از ابزار هایپرلینک در اکسل است. این ابزار را میتوانید به سه روش مختلف استفاده کنید، ابتدا سلول مد نظر خود را انتخاب کنید، سپس یکی از مراحل زیر را انجام دهید:
- در سربرگ «Insert» در بخش «Links» روی «Hyperlink» یا «Link» بزنید.
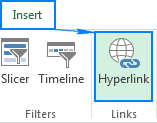
- روی سلول مد نظر راست کلیک کنید و گزینه«Hyperlink» یا «Link» را از منوی باز شده انتخاب کنید.
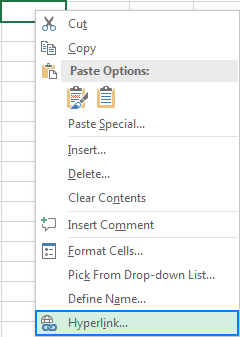
- از میانبر Ctrl + K روی صفحه کلید استفاده کنید
حال میتوانید بسته به نیاز یکی از ۵ هایپرلینک زیر را استفاده کنید:
۱. هایپرلینک به سندی دیگر
برای ایجاد هایپرلینک به یک سند دیگر مثل یک فایل اکسل دیگر، یک فایل ورد یا یک فایل پاورپوینت، پس از باز کردن پنجره هایپرلینک طبق مراحل زیر عمل کنید:
- در سمت چپ پنجره زیر عبارت «Link to» روی «Existing file or web page» کلیک کنید.
- در لیست «Look in» فایل مد نظر را پیدا کرده و انتخاب کنید.
- در بخش «Text to display» متنی را وارد کنید که مایلید در سلول نمایش داده شود و هایپرلینک روی آن باشد.
- به دلخواه روی «ScreenTip» بزنید و متنی را وارد کنید که مایلید با حرکت نشانگر روی لینک نمایش داده شود. در این مثال از متن «Go to book 3 in my documents» استفاده کردیم.
- روی Ok کلیک کنید

نتیجه را در تصویر زیر میبینید:
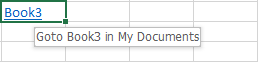
برای لینک کردن به یک شیت خاص در اکسل، روی گزینه «Bookmark» در پنجره هایپرلینک کلیک کنید. شیت مورد نظر را انتخاب کنید و Ok را بزنید.

برای لینکدهی به یک بازه نامگذاری شده، مشابه تصویر زیر عمل کنید.
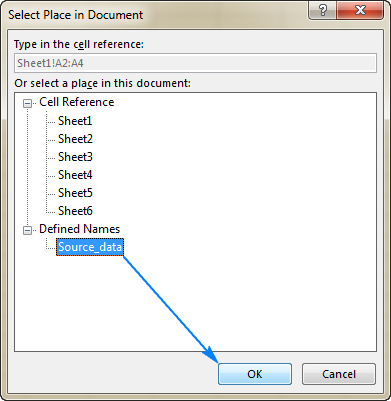
۲. هایپرلینگ برای آدرس وب
برای ایجاد لینک به یک صفحه وب پنجره ایجاد هایپرلینک را باز کنید و طبق مراحل زیر عمل کنید.
- در بخش Link to روی Existing file or webpage بزنید.
- روی «Browse the web page» بزنید صفحه مد نظر خود را باز کنید و سپس به اکسل بازگردید، بدون اینکه مرورگر را ببندید.
- اکسل آدرس پیج را به همراه متن پیش نمایش به طور خودکار برای شما پر میکند. میتوانید متن پیش نمایش را در بالای پنجره به دلخواه تغییر دهید و سپس Ok را بزنید.
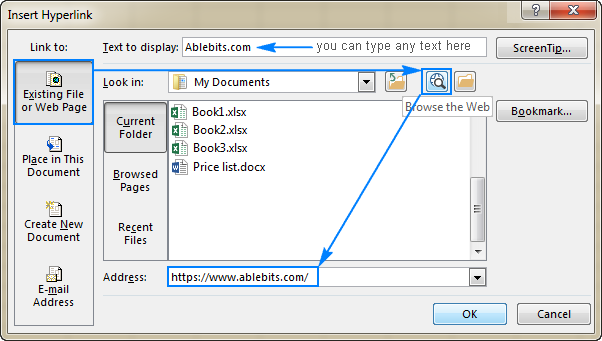
همینطور میتوانید به سادگی آدرس مد نظر خود را کپی کنید و در این پنجره بازنشانی کنید.
۳. آدرس دهی به یک شیت یا سلول در یک فایل
برای ایجاد یک هایپرلینک به یک شیت یا سلول در فایلی که باز دارید، در پنجره ایجاد هایپرلینک روی «Place in this document» بزنید و مشابه تصویر زیر شیت مدنظر را انتخاب کنید و سپس روی Ok بزنید.
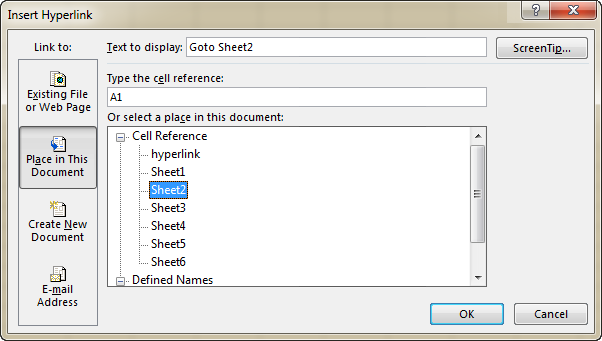
برای ایجاد هایپرلینگ به یک سلول در بخش «Type in the cell reference box» آدرس سلول مد نظر را وارد کنید.
۴. هایپرلینک برای ایجاد یک فایل اکسل جدید
به جز لینکدهی به فایلها و سلولهای موجود میتوانید هایپرلینکی برای ایجاد یک فایل اکسل جدید ایجاد کنید برای این کار طبق مراحل زیر عمل کنید:
- زیر بخش Link to روی آیکون «create new document» کلیک کنید.
- در بخش «Text to display» متنی که مایلید برای هایپرلینک نمایش داده شود وارد کنید.
- در بخش «Name of new document» نام فایل جدید را وارد کنید.
- زیر « Full path» آدرسی را که مایلید فایل جدید در آن ذخیره شود وارد کنید. برای تغییر آدرس میتوانید روی گزینه «Change» بزنید.
- زیر «When to edit» گزینه ویرایش دلخواه خود را انتخاب کنید.
- روی Ok بزنید.
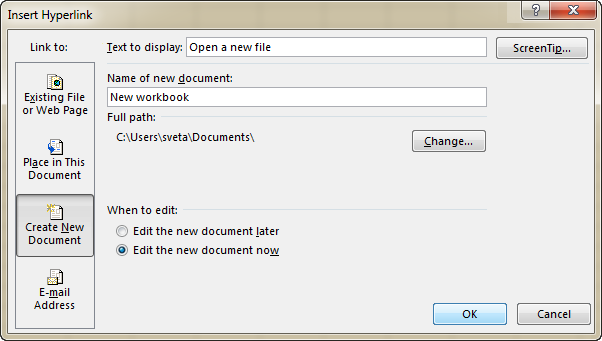
۵. هایپرلینک برای ارسال ایمیل
جدای از لینکدهی به اسناد مختلف ابلیت هایپرلینک در اکسل به شما اجازه میدهد به طور مستقیم از فایل اکسل یک ایمیل ارسال کنید برای انجام این کار طبق مراحل زیر عمل کنید:
- زیر Link to روی آیکون ایمیل بزنید.
- در پنجره « E-mail address» آدرس ایمیل مقصد را وارد کنید. با استفاده از ; میتوانید به تعداد دلخواه ایمیل مقصد وارد کنید.
- در صورت نیاز عنوانی را برای ایمیل در بخش «Subject» وارد کنید.
- در صورت نیاز روی «Text to display» بزنید و متن دلخواه خود را وارد کنید. این متن با رفتن نشانگر روی لینک نمایش داده میشود.
- روی Ok بزنید.
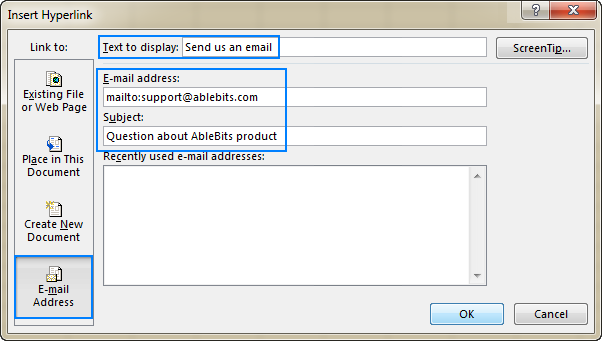
راه سادهتر برای ایجاد هایپرلینک ایمیل، به سادگی وارد کردن آدرس ایمیل مقصد در یک سلول است. بعد از زدن Enter، اکسل این آدرس را به عنوان هایپرلینک تشخیص خواهد داد.
مسیر یادگیری اکسل با فرادرس
اکسل برنامه بسیار جامعی است و برای تسلط بر آن، راه درازی پیش روی هر کاربر قرار دارد. فراتر از ایجاد هایپرلینک در اکسل، فرادرس فیلمهای آموزشی مفصل و کاملی تهیه کرده است. با مشاهده فیلمهای آموزشی فرادرس زیر، ابتدا درک عمیق تری از لینک دهی و هایپر لینک پیدا کنید و سپس یادگیری اکسل را بهطور جامع و اصولی در فرادرس آغاز کنید:
اگر مایلید تمامی فیلمهای آموزشی اکسل فرادرس را یکجا مشاهده کنید، روی لینک زیر کلیک کنید:

ایجاد هایپرلینگ با استفاده از تابع
اگر از آن دسته از کاربران اکسل هستید که برای انجام تمامی کارها توابع اکسل استفاده میکنید میتوانید برای ایجاد هایپرلینک نیز از تابع هایپرلینک استفاده کنید. استفاده از این تابع به طور خاص مواقعی مناسب است که قصد ایجاد ویرایش و حذف بیش از یک هایپرلینک را داشته باشید.
سینتکس تابع هایپرلینک به شکل زیر است:
HYPERLINK(link_location, [friendly_name])
- Link_location : آرگومان اول لینک مقصد مشخص میکند این لینک میتواند مربوط به یک سند یا آدرس یک صفحه اینترنتی باشد.
- Friendly_name : آرگومان دوم متنی را مشخص میکند که به لینک مد نظر میرود.
برای مثال برای ایجاد یک هایپر لینک با عنوان «Source data» که شیت دوم یک فایل را در درایو D باز کند، میتوانید از فرمول زیر استفاده کنید.
=HYPERLINK("[D:Excel filesSource data.xlsx]Sheet2!A1", "Source data")
ایجاد هایپرلینک با استفاده از کد VBA
برای خودکارسازی ایجاد هایپرلینک در فایل اکسل، میتوانید از کد VBA ساده زیر استفاده کنید:
Public Sub AddHyperlink()
Sheets("Sheet1").Hyperlinks.Add Anchor:=Sheets("Sheet1").Range("A1"), Address:="", SubAddress:="Sheet3!B5", TextToDisplay:="My hyperlink"
End Sub
در این کد بخشهای مختلف به شرح زیر هستند:
- Sheets: نام شیتی از اکسل است که قصد وارد کردن هایپرلینک در آن را دارید.
- Range: سلولی است که هایپرل لینک در آن وارد میشود.
- SubAddress: لینک مقصد است.
- TextToDisplay: متنی است که لینک روی آن سوار میشود.
با اصلاح این نامها در کد، میتوانید کد را اجرا کرده و هایپرلینک مد نظر را در فایل ایجاد کنید. بیشتر در مجله فرادرس به آموزش استفاده از وی بی ای در مطلب «آموزش VBA در اکسل – از صفر تا صد + فیلم رایگان» پرداختهایم. برای اطلاعات بیشتر میتوانید به این مطلب مراجعه کنید.
نحوه تغییر هایپرلینک در اکسل
برای ایجاد تغییر در یک هایپرلینک کافیست پنجره ایجاد هایپرلینک را بار دیگر برای آن لینک باز کنید برای این کار روی سلول حاوی هایپرلینک راست کلیک کنید و در منوی باز شده روی گزینه «Edit Hyperlink» بزنید.
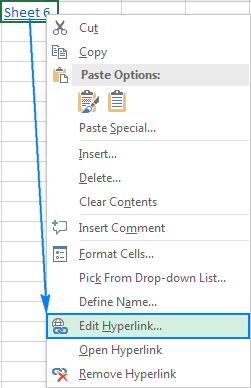
پنجره ویرایش هایپرلینک باز میشود و میتوانید تغییرات را به دلخواه در جزئیات هایپرلینک ایجاد کنید.
تغییر ظاهر هایپرلینک
به طور پیش فرض اکسل هایپرلینکها را به صورت یک متن آبی رنگ شان میدهد که زیر آن خط کشیده شده است. و اگر روی هایپرلینک کلیک شده باشد به رنگ بنفش در میآید. برای تغییر این نمایشهای پیش فرض، طبق مراحل زیر عمل کنید:
- در سربرگ «Home» بخش «Style» روی «Hyperlink» یا «Followed Hyperlink» راست کلیک کنید و گزینه «Modify» را انتخاب کنید.
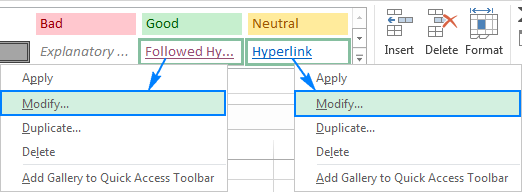
- در پنجره باز شده روی گزینه «Format» بزنید.
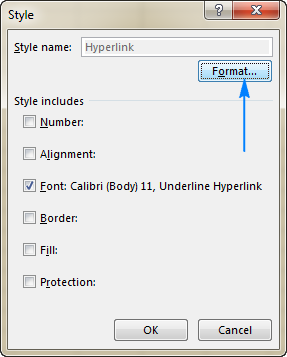
- پنجره دیگری باز میشود. در این پنجره میتوانید رنگ، فونت، سایز و وزن فونت را به دلخواه تغییر دهید. همینطور میتوانی سایر جزئیات را در سلولهای حاوی هایپرلینک به دلخواه شخصیسازی کنید. بعد از ایجاد تغییرات دلخواه روی Ok بزنید.
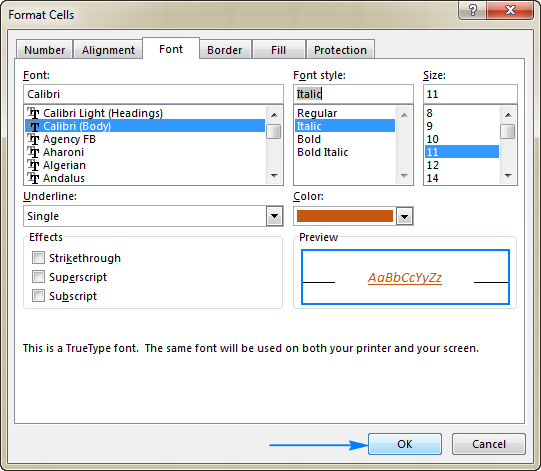
- روی دکمه Ok تمامی تغییرات اعمال خواهد شد اگر قصد دارید بخشی از این تغییرات اعمال نشود، میتوانید تیک گزینه مربوط به آن تغییرات را در پنجره Style بردارید.
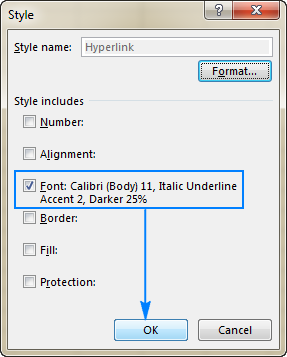
تغییراتی که در این روش اعمال میکنید روی تمامی هایپرلینکهای موجود در فایل اکسل اعمال خواهد شد.
نحوه حذف هایپرلینک در اکسل
برای حذف یک هایپرلینک در اکسل به سادگی میتوانید روی هایپرلینک راست کلیک کنید و در منوی باز شده روی گزینه «Remove Hyperlink» بزنید.
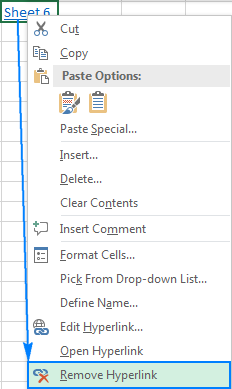
با این کار متن از بین نمیرود و تنها لینک حذف میشود برای آنکه متن را نیز حذف کنید بعد از زدن راست کلیک روی گزینه «Clear Content» بزنید.
استخراج دستی لینکهای موجود در فایل اکسل
برای استخراج لینکهای موجود در یک فایل اکسل به طور دستی میتوانید پنجره ویرایش هایپرلینک را برای هر یک از هایپرلینکها باز کنید. برای این کار میتوانید از میانبر Ctrl+K استفاده کنید یا با راست کلیک روی هایپرلینک روی گزینه Edit Hyperlink بزنید. در پنجره باز شده لینک مدنظر نمایش داده میشود که میتوانید به راحتی آن را کپی کنید.
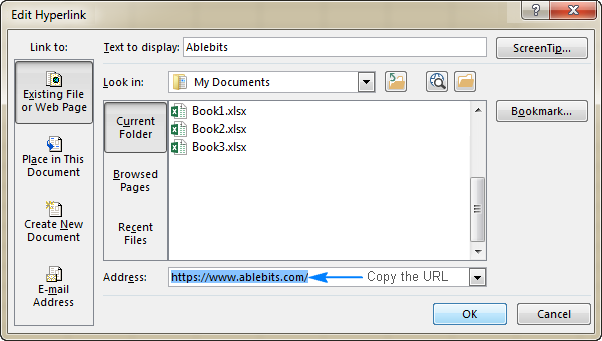
استخراج چندین هایپرلینک با استفاده از کد VBA
تعداد هایپرلینکهای موجود در فایل اکسل شما زیاد است میتوانید با استفاده از کد VBA آنها را استخراج کنید چرا که استخراج دستی آنها سیار طول میکشد. برای این کار میتوانید از کد زیر استفاده کنید:
Sub ExtractHL()
Dim HL As Hyperlink
Dim OverwriteAll As Boolean
OverwriteAll = False
For Each HL In ActiveSheet.Hyperlinks
If Not OverwriteAll Then
If HL.Range.Offset(0, 1).Value <> "" Then
If MsgBox("One or more of the target cells is not empty. Do you want to overwrite all cells?", vbOKCancel, "Target cells are not empty") = vbCancel Then
Exit For
Else
OverwriteAll = True
End If
End If
End If
HL.Range.Offset(0, 1).Value = HL.Address
Next
End Sub
همانطور که در تصویر زیر نشان داده میشود، کد بالا میتواند لینکهای موجود در هایپرلینکها را به شکل زیر استخراج کند و در یک ستون نمایش دهد. اگر در ستون کناری محتوایی وجود داشته باشد، اکسل قبل از بازنویسی محتوا به شما اخطار میدهد.
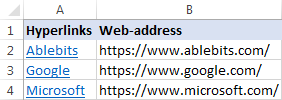
تبدیل اشکال و المانهای غیر متنی به هایپرلینک
علاوه بر متن میتوانید اشکال و سایر المانهای غیر متنی را نیز تبدیل به هایپرلینک کنید. برای این کار کافی است روی المان مد نظر رایت کلیک کنید و گزینه هایپرلینک را انتخاب کنید. این کار به سادگی با استفاده از میانبر Ctrl+K نیز ممکن است. سایر مراحل نیز مشابه ایجاد هایپرلینک روی متن انجام میشود.
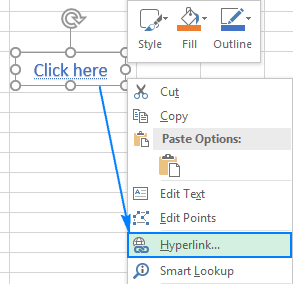
دلایل کار نکردن یک هایپرلینک در اکسل
تابه اینجای این مطلب از مجله فرادرس، آموختیم چگونه میتوان انواع هایپرلینک را در اکسل ایجاد و ویرایش کرد. اما اگر هایپرلینک شما کار نمیکند، میتوانید دلایل زیر را بررسی کنید تا ایراد آن برطرف شود:
- خطای منبع نامعتبر
- نمایش هایپر لینک به صورت متن ساده
- غیرفعال شدن هایپرلینک
خطای منبع نامعتبر
اگر با کلیک کردن روی هایپرلینک به آدرس مقصد هدایت نمیشوید و در عوض خطای زیر را مشاهده میکنید، از راه حل زیر استفاده کنید.
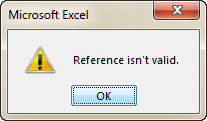
اگر مقصد هایپرلینک در شیت دیگری از اکسل باشد، اسم شیت مقصد نباید تغییر کند. اگر نام شیت را تغییر داده باشید این خطا را مشاهده خواهید کرد. همینطور اگر هایپرلینگ برای یک سند باشد نباید آدرس آن سند تغییر کند. برای رفع این خطا باید آدرس در مقصد و یا در هایپرلینک اصلاح شود.
نمایش هایپرلینک بهصورت متن ساده
اگر هایپرلینکهای مربوط به حات اینترنتی به صورت یک متن سادهای نمایش داده میشوند که امکان کلیک کردن روی آنها وجود ندارد یا ظاهر لینک به درستی به رنگ آبی و با خط کشی نمایش داده میشود اما با کلیک روی لینک اتفاقی نمیافتد، طبق مراحل زیر عمل کنید:
- روی سلول مد نظر دوبار کلیک کنید یا روی F2 بزنید تا وارد حالت ویرایشی شوید.
- به انتهای لینک وارد شده در سلول بروید و یک فاصله تایپ کنید. با این کار اکسل لینک را تشخیص میدهد و به صورت یک هایپرلینک به شما نمایش میدهد.
- همینطور گاهی اوقات مشکل از فرمت سلول است، در این حالت فرمت سلول باید روی Text تنظیم شود.
غیرفعال شدن هایپرلینک
اگر هایپرلینکها هنگام ایجاد شدن به درستی کار میکردند اما بعد از بستن و باز کردن مجدد فایل به رنگ طوسی درآمدند و کار نمیکنند، ابتدا بررسی کنید که آدرس مقصد تغییر نکرده باشد. به عنوان مثال اگر هایپرلینک یک فایل دارید دقت کنید که فایل در مقصد جابجا نشده باشد. در غیر این صورت شاید نیاز باشد که گزینهای را خاموش کنید که هر بار که فایل ذخیره میشود اکسل را مجبور به بررسی هایپرلینکها میکند. برای این کار طبق مراحل زیر عمل کنید:
- در سربرگ «File» روی گزینه «Excel Options» بزنید.
- در سمت چپ پنجره روی گزینه «Advanced» بزنید.
- به پایین پنجره بیایید و در «General» روی «Web Options» کلیک کنید.
- در بخش Web Options به سربرگ «Files» بروید و روی «Update links on save» بزنید و Ok کنید.
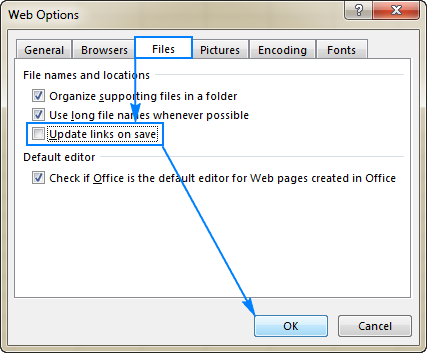
source
