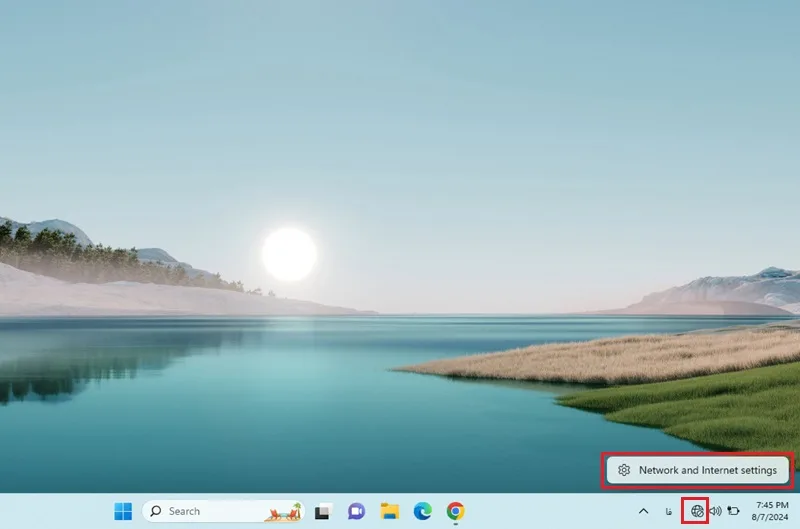شما می توانید کانکشن های مختلفی را در ویندوز ۱۱ 🔌 ایجاد کنید.
برای نمونه کانکشن از طریق شبکه سیمی برای دسترسی به اینترنت ایجاد کنید و یا اینکه برای ارتباط بین دو کامپیوتر از بریج استفاده نمایید. در این مطلب از انزل وب، آموزش کامل ساخت کانکشن در ویندوز ۱۱ از جمله PPPoE, VPN, Bridge, L2TP را ارائه می کنیم.
نحوه ساختن کانکشن در ویندوز ۱۱
How to Make a Connection in Windows 11
به طور خلاصه شما می توانید برای ساخت کانکشن در ویندوز ۱۱ از روش های زیر استفاده کنید:
در ادامه نحوه ساخت کانکشن های بالا را ارائه می کنیم.
۱- ساخت کانکشن PPPoE در ویندوز ۱۱ (Dial-up و اینترنت با کابل شبکه LAN)
برخی از مدل های لپ تاپ ممکن است به دلیل طراحی نازک و سبک، پورت شبکه (کانکتور RJ-45) نداشته باشند، بنابراین برای دسترسی به اینترنت با شبکه سیمی به کابل اترنت USB (آداپتور USB به اترنت) نیاز دارید.
در نوار وظیفه ویندوز ۱۱ بر روی آیکون شبکه کلیک راست کنید و گزینه Network and Internet settings را انتخاب نمایید.

بر روی Dial-up کلیک کنید.

گزینه Set up a new connection را انتخاب نمایید.

بر روی Connect to the Internet کلیک نمایید و سپس بر روی دکمه Next کلیک کنید.

گزینه Broadband (PPPoE) را انتخاب کنید.

نام کاربری و رمز عبور اینترنت خود را تایپ نمایید و بر روی Connect کلیک کنید.

پس از اتصال موفقیت آمیز، آیکون شبکه تغییر پیدا می کند و اینترنت شبکه سیمی قابل مشاهده خواهد بود.
اگر از ویندوزهای ۷، ۸ و ۱۰ استفاده می کنید، ساخت کانکشن اینترنت وای فای، ADSL و.. را دنبال کنید.
۲- ایجاد اتصال وای فای جدید
برای ساخت کانکشن در ویندوز ۱۱، وارد تنظیمات ویندوز شوید. در بخش Network & internet، روی Wi-Fi کلیک کنید.

روی Manage known networks کلیک کنید.

بر روی دکمه Add network کلیک نمایید.

نام شبکه وای فای را تایید کنید. از Security type روش تایید هویت امنیتی را انتخاب کنید که به طور معمول این گزینه WPA2-Personal AES می باشد.
در بخش Security key کلید امنیتی یا همان پسورد وای فای را وارد کنید.
اگر می خواهید به طور خودکار به شبکه وای فای زمانی که در محدوده است وصل شوید، گزینه Connect automatically را علامت بزنید.
در صورتی که گزینه Connect even if this network is not broadcasting را فعال کنید، به شبکه وای فای وصل می شوید حتی اگر شبکه وای فای برای دستگاه ها قابل مشاهده نباشد.
بر روی دکمه Save کلیک کنید.

۳- حذف شبکه وای فای موجود
وارد تنظیمات ویندوز شوید. در بخش Network & internet، روی Wi-Fi کلیک کنید.
روی Manage known networks کلیک کنید.
روی دکمه Forget شبکه ای که می خواهید حذف کنید، کلیک کنید.

پس از تکمیل مراحل، پیکربندی شبکه، دیگر در دستگاه در دسترس نخواهد بود.
۴- ساخت کانکشن VPN در ویندوز ۱۱
برای ساخت و اتصال به VPN، روی دکمه Start ویندوز کلیک کنید و گزینه Settings را انتخاب کنید.

در بخش Network & internet بر روی VPN کلیک کنید.

سپس بر روی دکمه Add VPN کلیک نمایید.

در پنجره باز شده، بخش VPN provider را روی Windows (built-in) تنظیم کنید.
در بخش Connection name اسم کانکشن مدنظر را تنظیم نمایید و در بخش Server name or address، آدرس سرور وی پی ان را وارد کنید. برای ذخیره تغییرات روی Save کلیک کنید. (دقت کنید که با توجه به تنظیمات سرویس دهنده وی پی ان شما ممکن است لازم باشد بخش پسورد – Password را تنظیم و نوع کانکشن را هم تغییر دهید)

به همین راحتی کانکشن وی پی ان شما ساخته شد و برای اتصال در بخش Network & internet بر روی Connect اکانت وی پی ان ساخته شده کلیک کنید.
همچنین در بخش شبکه نوتیفیکیشن سنتر (محلی که اسم وای فای های در دسترس را نمایش میدهد) یا تنظیمات میتوانید به آن متصل شوید.
۵- ساخت کانکشن L2TP وی پی ان در ویندوز ۱۱
برای ساخت کانکشن L2TP مراحل زیر را دنبال کنید.
وارد بخش تنظیمات ویندوز ۱۱ شوید.
در بخش Network & internet بر روی VPN کلیک کنید.
بر روی Add VPN کلیک نمایید.

به صورت زیر موارد موجود در پنجره نمایش داده شده را تنظیم کنید:
VPN Provider را بر روی Windows (built-in) تنظیم کنید.
در بخش Connection Name هر اسم دلخواه را می توانید وارد کنید.
سپس در بخش Server Name or Address آدرس سرور وی پی ان را وارد نمایید.
VPN Type را روی گزینه L2TP/IPSec with pre-shared key قرار دهید.
در بخش Pre-shared key رمز عبور را وارد کنید.

بر روی Save کلیک کنید.
برای اتصال در بخش Network & internet بر روی Connect اکانت وی پی ان ساخته شده کلیک کنید.

۶- ساخت کانکشن بریج در ویندوز ۱۱
پل شبکه سخت افزار یا نرم افزاری است که دو یا چند شبکه را به هم متصل می کند تا بتوانند با یکدیگر ارتباط برقرار کنند. در هر کامپیوتری، شما می توانید تنها یک پل شبکه را روی کامپیوتر ایجاد کنید، اما این پل می تواند بسیاری از اتصالات را مدیریت کند. برای شبکه کردن چند کامپیوتر در ویندوز ۱۱، پنجره Run را با فشردن کلیدهای ویندوز + R باز کنید.
عبارت ncpa.cpl را وارد کنید و Enter بزنید.

برای ایجاد یک پل شبکه در ویندوز، باید حداقل دو اتصال LAN یا اینترنت پرسرعت را انتخاب کنید که توسط اشتراک گذاری اتصال به اینترنت استفاده نمی شوند. دو یا چند اتصال شبکه را که می خواهید به پل اضافه کنید انتخاب کنید.
بر روی یکی از اتصالات شبکه انتخاب شده کلیک راست نمایید و Bridge Connections را انتخاب کنید.

سپس پیامی با عنوان Please wait while Windows bridges the connection را مشاهده خواهید کرد. پس از این کار پل شبکه ایجاد خواهد شد.
هرگز نباید پلی بین اتصال اینترنت و اتصال شبکه ایجاد کنید زیرا یک پیوند محافظت نشده بین شبکه شما و اینترنت ایجاد می کند. این می تواند شبکه شما را برای هر کسی در اینترنت در دسترس قرار دهد که از نظر امنیتی خوب نیست.
سوالات متداول
علت وصل نشدن لپ تاپ به وای فای در ویندوز 11 چیست؟
عدم اتصال مودم به اینترنت، فعال بودن حالت هواپیما و اتصال ضعیف از جمله دلایل وصل نشدن لپ تاپ به وای فای در ویندوز 11 می باشد.
علت ناپدید شدن وای فای در ویندوز 11 چیست؟
درایورهای قدیمی و معیوب، مشکلات سخت افزاری و اشکال در ویندوز ار جمله دلایل ناپدید شدن وای فای در ویندوز 11 می باشد.
جمع بندی
ممکن است در موقعیت های متفاوت نیاز به ایجاد کانکشن های مختلف مانند PPPoE، VPN و یا پل در کامپیوتر خود داشته باشید. برای نمونه جهت ایجاد کانکشن پل، در بخش Network connections باید دو شبکه را انتخاب نمایید و با کلیک راست بر روی یکی از آن ها گزینه Bridge connections را انتخاب کنید.
نظرات و پیشنهادات شما؟
در این مطلب به آموزش کامل ساخت کانکشن در ویندوز ۱۱ پرداختیم. شما می توانید کانکشن های PPPoE ،VPN، Bridge ،L2TP را در کامپیوتر خود ایجاد کنید فقط دقت کنید که آدرس سرور، پسورد و نوع کانکشن را به درستی وارد کنید. اگر نکته مهم دیگری در زمینه ساخت کانکشن در ویندوز ۱۱ می دانید، آن را با ما و دیگران در بخش نظرات این پست در میان بگذارید.
source