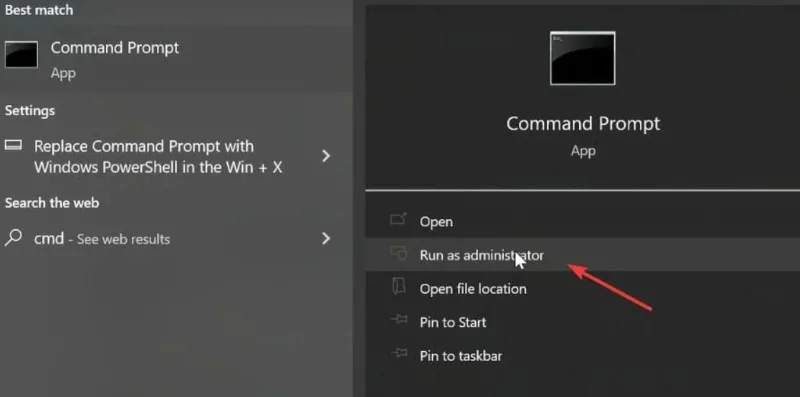در ویندوز ۱۰ ممکن است با مشکل پاک نشدن فایل 🗑️ مواجه شوید.
این مشکل با ارور در حال اجرا بودن فایل در جایی دیگر (File in Use)، به اطلاع کاربر رسانده می شود. راه حل های مختلفی برای حل این مشکل وجود دارد. در این مطلب از انزل وب به آموزش حل مشکل پاک نشدن فایل در ویندوز ۱۰ می پردازیم.
رفع مشکل حذف نشدن فایل در ویندوز ۱۰
?How to Solve Delete Folder Problem in Windows 10
به طور خلاصه بنا بر آموزش رسمی سایت مایکروسافت در زمینه رفع مشکل حذف نشدن فایل در ویندوز ۱۰ ،می توانید از روش های زیر استفاده کنید:
- تنظیمات Permissions (صدور اجازه برای حذف توسط کاربر)
- متوقف کردن برنامه در Task Manager
- فورس ریستارت با استفاده از کد دستوری در Command Prompt
- تغییر مالکیت (Ownership) فایل/فولدر در ویندوز ۱۰
- تغییر تنظیمات File Explorer
- استفاده از کد دستوری در Powershell
- اجرای کد دستوری chkdsk به Command Prompt
- چک کردن محدودیت های آنتی ویروس و توقف آن
- راه اندازی برنامه های تعمیر فایل ویندوز
- حذف برنامه AMD Uninstall Utility
- راه اندازی حالت Safe Mode
برای حل مشکل عدم حذف فایل در ویندوز ۱۰، در ادامه مطلب به بررسی دقیق تر هر یک از موارد خواهیم پرداخت.
۱- روش های رفع مشکل حذف نشدن فایل در ویندوز ۱۰
برای رفع مشکل پاک نشدن فایل در ویندوز ۱۰، یکی از راه حل های موثر انجام فورس ریستارت با استفاده از Command Prompt می باشد. در ادامه به بررسی این روش می پردازیم.
۱-۱ فورس ریستارت فایل در ویندوز ۱۰ با استفاده از Command Prompt
برای این کار دکمه Windows در کیبورد را بزنید و سپس در نوار جستجو عبارت cmd را بنویسید. بر روی Command Prompt کلیک راست کرده و Run as Administrator را انتخاب کنید.

شما می بایست عبارت del را با فاصله از آدرس فایل و یا فولدری که می خواهید حذف کنید، در داخل برنامه بنویسید. برای نمونه در این قسمت کد دستوری را با آدرس فایل مورد نظر خودمان برای حذف، وارد کردیم. پس از اتمام این مرحله Enter را بزنید تا فرایند انجام شود.
del c:usersJohnDoeDesktoptext.txt

۲- آنتی ویروس را چک کنید
محدودیت های محافظتی برنامه آنتی ویروس، می تواند از علت های حذف نشدن فایل در ویندوز ۱۰ شود. برای رفع این مشکل تنظیمات آنتی ویروس و فعال بودن آن را چک کنید. در صورتی که آنتی ویروس فعال بود، در هنگام حذف فایل آن را غیر فعال کنید و سپس دوباره تلاش کنید.
۳- برنامه AMD Uninstall Utility را پاک کنید
از علت های حذف نشدن فایل در ویندوز ۱۰ می تواند مشکلات بر اثر وجود برنامه هایی مثل AMD Uninstall Utility باشد. نام این برنامه را در سیستم خود سرچ کرده و آن را حذف کنید. یکی از بهترین راه ها برای این کار استفاده از برنامه های حذف فایل مثل Advanced Uninstaller PRO می باشد. با استفاده از این برنامه می توانید نرم افزار ها و برخی از فایل ها را به صورت کامل حذف کنید. پس از حذف کامل AMD Uninstall Utility دوباره برای حذف فایل مورد نظرتان تلاش کنید.
۴- استفاده از برنامه های تعمیر فایل های ویندوز
مشکل پاک نشدن فایل در ویندوز ۱۰ می تواند با استفاده از برنامه های تعمیر فایل در ویندوز حل شود. از برخی از این برنامه ها می توان به OutByte PC Repair و Windows Repair Pro اشاره کرد. در این برنامه ها کاربر می تواند با اضافه کردن فایل به داخل برنامه به رفع مشکل حذف فایل در ویندوز ۱۰ بپردازد. در ادامه این بخش به معرفی چند نرم افزار دیگر در این زمینه خواهیم پرداخت:
۴-۱ برنامه Microsoft Software Repair Tool
استفاده از برنامه Microsoft Software Repair Tool می تواند در رفع مشکل حذف فایل در ویندوز ۱۰ کمک کننده باشد. برای این کار برنامه را باز کرده و مراحل را طبق دستورالعمل انجام دهید و در انتها کامپیوتر را ریستارت کنید.
۴-۲ برنامه Microsoft Process Explorer
یکی دیگر از برنامه هایی که می تواند در رفع مشکل پاک نشدن فایل و ارور های مرتبط با آن اثر گذار باشد، Microsoft Process Explorer می باشد. این برنامه یک نسخه قدرتمند از File Explorer می باشد که نه تنها فعالیت و پردازش های سیستم را نشان می دهد بلکه این که فایل شما در کدام قسمت در حال اجراست را هم نشان می دهد. برای انجام فعالیت در این برنامه به قسمت Find بروید و در قسمت Find Handle or DLL نام فایل مورد نظرتان را بنویسید و منتظر بمانید تا لیست پردازش هایی که فایل شما درگیر آن است به شما نشان داده شود. شما نمی توانید پردازش را از داخل این برنامه متوقف کنید اما می توانید با دانستن فرایند، با رفتن به Task Manager فعالیت آن را متوقف کنید.

۴-۳ برنامه Unlocker
پس از نصب برنامه Unlocker ، گزینه Unlock به منوی ویندوز اضافه شده و پس از کلیک راست کردن بر روی فایل مورد نظرتان می توانید آن را unlock کنید. برای انجام فعالیت در این نرم افزار باید با کلیک بر روی گزینه browse فایل مورد نظرتان را انتخاب کنید. سپس OK را بزنید. با راه اندازی این برنامه میتوانید قفل برنامه ها را در صورت قفل بودن، unlock کنید و به رفع مشکل عدم حذف فایل کمک کنید. همچنین می توانید با استفاده از این برنامه نام فایل ها را تغییر داده و یا آن ها را پاک کنید.

۴-۴ برنامه LockHunter
برنامه LockHunter برخلاف برنامه Unlocker علاوه بر اینکه به منوی ویندوز اضافه می شود و اینکه با کلیک راست بر روی فایل می توانید قفل فایل را به کمک این برنامه باز کنید، به شما امکان مشاهده این که که چه چیزی فایل شما را قفل کرده است را می دهد. در این برنامه لیستی از پردازش هایی که فایل شما درگیر آن است نشان داده می شود و شما می توانید با کلیک بر روی این پردازش ها آن را حذف و یا نام آن را تغییر دهید.

دلایل پاک نشدن فایل در ویندوز ۱۰
از دلایل پاک نشدن فایل در ویندوز ۱۰ می توان به موارد زیر اشاره کرد:
در حال اجرا بودن پوشه در ویندوز
برای رفع این مشکل، استفاده از برنامه هایی که ممکن است از نشانی فولدر مورد نظرتان فایلی را اجرا می کنند را متوقف کنید.
عدم دسترسی به فایل با ارور File Access Denied
این اتفاق زمانی رخ می دهد که شما امتیازات لازم برای حذف فایل را نداشته باشید. مجوز های حذف فایل را تنظیم کرده و سپس دوباره برای حذف فایل تلاش کنید.
باز بودن فایل در یک نرم افزار سیستم و نمایش ارور File in Use
به طور کلی ویندوز اجازه حذف به فایل هایی که در برنامه دیگری در حال اجرا باشند را نمی دهد. برای رفع این مشکل پیش از اقدام به حذف، از باز نبودن فایل در نرم افزار دیگر اطمینان حاصل کنید. پس از تشخیص و بستن برنامه، کامپیوتر خود را ریستارت کنید. ریستارت کامپیوتر حافظه موقت هارد را خالی کرده و ممکن است برخی از اشکالات سیستم را بهبود ببخشد.
همچنین شما می توانید برنامه را از طریق Task Manager متوقف کنید. برای این کار دکمه های Ctrl و Shift و ESC را با هم فشار دهید تا برنامه Task Manager باز شود. یا از طریق نگه داشتن دکمه های Ctrl و Alt و Del و یا کلیک راست بر روی Taskbar این برنامه را باز کنید. به قسمت Processes بروید و سپس برنامه در حال اجرای مورد نظرتان را انتخاب و بر روی آن کلیک راست کنید. از میان گزینه ها End task را انتخاب کنید. برای مثال ما در این بخش برنامه Microsoft Word را به خاطر فایل در حال اجرا داخل این برنامه انتخاب کردیم.

طولانی بودن اسم فایل در ویندوز
ویندوز در ارتباط با برنامه هایی که نام آن ها از تعداد کاراکتر های مجاز بیشتر باشد، ممکن است دچار مشکل شود. شما می توانید با استفاده از نرم افزار های معرفی شده در این مطلب نام فایل را تغییر دهید.
نیاز به صدور اجازه برای حذف فایل
در موقعیت های مختلف ممکن است این مشکل با ارور های متفاوتی نمایش داده شود. اما به طور کلی این مشکل با تغییر تنظیمات امنیتی یا Security Permissions (بخش ۲-۱ مطلب) در سیستم حل خواهد شد.
پیدا نکردن فایل در ویندوز ۱۰
این مشکل زمانی رخ می دهد که فایل حذف شده باشد و فقط آیکون آن در سیستم باقی بماند.
ادمین نبودن کاربر و اجازه نداشتن برای حذف فایل
با فعال سازی حالت Safe Mode می توانید فایل را به عنوان ادمین حذف کنید.
ارور The Directory Is Not Empty
در صورت نمایش این ارور می توانید با استفاده از برنامه معرفی شده در بخش ۳ مطلب فایل را Force Delete کنید.
سوالات متداول
چرا بعضی از فایل ها در کامپیوتر حذف نمی شوند؟
یکی از دلایل عدم حذف فایل در ویندوز، به علت خرابی فایل می باشد. در این حالت فایل ممکن است در جاهای مختلف هارد قرار گیرد. در این صورت پیدا شدن فایل برای سیستم می تواند سخت باشد. همچنین در حال اجرا بودن فایل در سیستم، باعث مشکل حذف نشدن فایل می شود.
چگونه فایل هایی که حذف نمیشوند را حذف کنیم؟
از روش های حذف فایل ها می توان به حذف از طریق Task Manager و استفاده از کد های دستوری در
Command Prompt و همچنین استفاده از نرم افزار های ترمیم ویندوز اشاره کرد.
چگونه فایل های غیرقابل حذف در فلش را پاک کنیم؟
برای اینکار ابتدا با آنتی ویروس فلش خود را چک کنید و سپس فایل های ویروسی را پاک کنید. در صورتی که مشکل حذف نشدن فایل ها ادامه داشت، فلش خود را Format کنید.
جمع بندی
در مجموع از مهم ترین دلایل عدم حذف فایل در ویندوز ۱۰، خرابی فایل و یا در حال اجرا بودن آن در جایی دیگر از سیستم می باشد. برای رفع این مشکل، عمده راه حل ها در رابطه با متوقف کردن اجرای فایل و پیدا کردن فایل ها در پوشه های مخفی می باشد. اگر راه حل های این مطلب به حل مشکل شما کمک نکرد، پیشنهاد می کنیم که از برنامه های بهینه سازی و پاکسازی ویندوز مثل PC Cleaner و یا روش Clean Boot استفاده کنید.
نظرات و پیشنهادات شما؟
در مطلب امروز به آموزش روش های حل مشکل پاک نشدن فایل در ویندوز ۱۰ پرداختیم. شما از کدام روش این مطلب استفاده کردید؟ آیا راهکار استفاده شده توسط شما، در رفع مشکل پاک نشدن فایل مدنظر موثر بود؟ نظرات و تجربیات خود را با ما در بخش دیدگاه ها به اشتراک بگذارید.
source