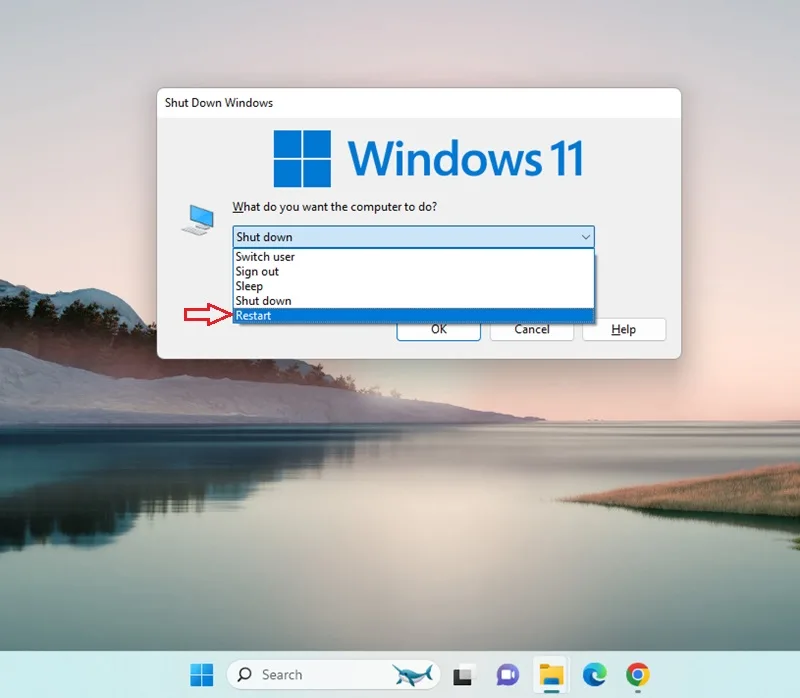بازی در ویندوز مورد علاقه افراد زیادی است، به ویژه به دلیل اینکه دیگر مجبور نیستید، دستگاه جدیدی بخرید و می توانید به راحتی با کامپیوتر خود بازی کنید.
با این حال اگر از ویندوز ۱۱ استفاده می کنید، ممکن است با مشکل کار نکردن دسته بازی 🎮 مواجه شده باشید. در این مطلب از انزل وب، آموزش کامل حل مشکل شناسایی نشدن دسته بازی در ویندوز ۱۱ برای دو کنترل XBox و PS را ارائه می کنیم.
حل مشکل نشناختن دسته بازی در ویندوز ۱۱
How to Fix not Recognizing the Game Controller in Windows 11
به طور خلاصه برای حل مشکل شناسایی نشدن دسته بازی در ویندوز ۱۱ با توجه به آنچه مایکروسافت در سایت خود ارائه کرده است، روش های زیر را امتحان کنید:
- سیستم و دسته بازی را ریستارت کنید.
- درایور USB را آپدیت نمایید.
- آنتی ویروس را حذف کنید.
- Xbox Accessories را آپدیت نمایید.
- جدیدترین firmware دسته بازی را نصب کنید.
- دسته بازی را مجدد به ویندوز متصل کنید.
- DS4Windows را دانلود و نصب نمایید.
در ادامه جزئیات روش های بالا و چند روش جایگزین را بررسی می کنیم.
۱- شناسایی نشدن دسته بازی در Xbox
سیستم و کنترلر را ریستارت کنید
در زمانی که کنترلر (دسته بازی) ایکس باکس در ویندوز ۱۱ کار نمی کند، اولین کاری که باید انجام دهید، راه اندازی مجدد کامپیوتر و خود دسته بازی است. این کار هر گونه مسائل پیش پا افتاده را از بین می برد.
برای رفع مشکل شناسایی نشدن دسته بازی در ویندوز ۱۱، ابتدا کلیدهای Alt + f4 را فشار دهید تا Shut Down Windows فعال شود. روی منوی کشویی کلیک کنید و گزینه Restart را انتخاب نمایید.

روی دکمه OK کلیک کنید تا کامپیوتر شما ریستارت شود.

اگر از ویندوز ۷، ۸ و ۱۰ استفاده می کنید، آموزش رفع مشکل شناخته نشدن دسته بازی را دنبال کنید.
درایور USB را آپدیت کنید (برای دسته های بازی سیمی)
کلیدهای Windows + S را فشار دهید تا منوی جستجو باز شود، Device Manager را در قسمت متن وارد کنید و روی نتیجه جستجوی مربوطه کلیک کنید.

سپس روی گزینه Universal Serial Bus Controllers کلیک کنید تا پورت های USB را مشاهده کنید.

روی پورت، کلیک راست کنید و گزینه Update Driver را انتخاب نمایید.

گزینه Search automatically for drivers را انتخاب کنید. منتظر بمانید تا عملیات نصب درایور دسته بازی در ویندوز ۱۱ انجام شود.

اگر با استفاده از Device Manager نتوانستید عملیات دانلود درایور دسته بازی در ویندوز ۱۱ را انجام دهید، سعی کنید آخرین نسخه درایور را به صورت دستی نصب کنید. علاوه بر این، اگر دسته بازی بی سیم Xbox کار نمی کند، درایورهای بلوتوث را به روز کنید.
اگر از دسته های بازی قدیمی استفاده می کنید که از ویندوز ۱۰ و ۱۱ پشتیبانی نمی کند، می توانید درایور را در حالت سازگاری با ویندوز ۷ و یا ۸ اجرا کنید. برای اینکار، پس از دانلود آخرین نسخه درایور دسته بازی، روی فایل Setup کلیک راست کنید و گزینه Properties را انتخاب نمایید.
در پنجره ای که برای شما نمایش داده می شود به تب Compatibility بروید و روی Run this program in compatibility mode کلیک کنید. از منوی کشویی، Windows 7 یا Windows 8 را انتخاب کنید و پس از آن، نصب را کامل کرده و کامپیوتر را مجددا راه اندازی کنید.

آنتی ویروس را حذف کنید
کلیدهای Windows + R را فشار دهید تا پنجره Run باز شود. عبارت appwiz.cpl را تایپ کنید و روی OK کلیک نمایید تا پنجره Programs and Features باز شود.

اکنون آنتی ویروسی که نصب کرده اید را پیدا کنید و بر روی آن کلیک راست کنید و گزینه Uninstall را انتخاب نمایید.

جهت تایید حذف نصب، بر روی دکمه Yes کلیک کنید. سپس دستورالعمل ها را دنبال کنید تا برنامه حذف شود.
برنامه Xbox Accessories را آپدیت کنید
برای رفع مشکل شناسایی نشدن دسته بازی در ویندوز ۱۱، کلیدهای Windows + S را فشار دهید تا منوی جستجو باز شود، Microsoft Store را در قسمت متن وارد کنید و روی نتیجه جستجوی مربوطه کلیک کنید.

در گوشه سمت چپ پایین صفحه بر روی Library کلیک نمایید.

بر روی دکمه Get Updates کلیک کنید.
اگر نسخه جدیدتری از برنامه Xbox Accessories موجود باشد، به صورت خودکار دانلود و نصب می شود.

جدیدترین Firmware دسته بازی را نصب کنید
قبل از ادامه، مطمئن شوید که دسته بازی Xbox خود را با استفاده از کابل و نه بلوتوث به رایانه شخصی ویندوز ۱۱ وصل کرده اید. همچنین دستورالعمل های ارائه شده در هر صفحه را مطالعه کنید تا با خطا مواجه نشوید.
برای رفع مشکل دسته بازی در ویندوز ۱۱، کلیدهای Windows + S را فشار دهید تا منوی جستجو باز شود، Xbox accessories را در قسمت متن وارد کنید و روی نتیجه جستجوی مربوطه کلیک کنید.

در صورتی که نسخه جدیدتری از firmware موجود باشد، دکمه Update required قابل مشاهده خواهد بود، روی آن کلیک کنید.

continue را انتخاب کنید.

منتظر بمانید تا به روز رسانی کامل شود.

دسته بازی را مجدد به ویندوز متصل کنید
برای اتصال مجدد دسته بازی بی سیم در ویندوز ۱۱، دکمه لوگوی Xbox را به مدت ۱۰ ثانیه فشار داده و نگه دارید تا خاموش شود.
پس از خاموش شدن، دوباره دکمه را چند ثانیه فشار داده و نگه دارید تا روشن شود.
ابتدا دکمه چشمک می زند که به این معنی است که هنوز با کامپیوتر شما همگام نشده است.
با چشمک زدن دکمه Xbox، دکمه اتصال که در بالای دسته بازی کنار پورت USB می باشد را فشار دهید و نگه دارید.
برای یادگیری نحوه ریست دسته بازی Xbox، آموزش ریست دسته ایکس باکس را دنبال کنید.

پس از این کار، دکمه Xbox سریعتر چشمک می زند تا نشان دهد که در حال جفت شدن است.
ممکن است یک اعلان ظاهر شود که به شما اطلاع می دهد دسته بازی، شناسایی شده است. روی دکمه Connect کلیک کنید و دستورالعمل های روی صفحه را دنبال کنید.

دسته بازی را به صورت دستی اضافه کنید
با استفاده از دستورالعمل هایی که در روش قبل ارائه شد، دسته بازی را در حالت جفت شدن قرار دهید. کلیدهای Windows + I را در کامپیوتر خود فشار دهید تا به صفحه تنظیمات بروید.
در بخش Bluetooth & devices بر روی Add device کلیک کنید.

سپس بر روی Bluetooth کلیک نمایید.

در صورت شناسایی، گزینه Xbox Wireless Controller را انتخاب کنید.

پس از این کار، کنترلر یا دسته بازی شما با موفقیت متصل خواهد شد.
دسته بازی را با کابل متصل کنید
اگر دسته بازی بی سیم کار نمی کند، می توانید برای حل مشکل آن را با کابل مناسب به کامپیوتر متصل کنید.
برای اینکار، ابتدا کابل مناسب با دسته بازی خود را به کامپیوتر متصل کنید.
سپس دسته بازی را نیز وصل کنید و دکمه Xbox را فشار دهید تا روشن شود.
دسته بازی می لرزد و به شما اطلاع می دهد که متصل است.
بازی را اجرا کنید و از آن لذت ببرید.
اگر وصل نشد، کابل را برای آسیب بررسی کنید. همچنین بررسی کنید که با دستگاه های دیگر کار می کند و یک پورت USB دیگر را در سیستم خود امتحان کنید. علاوه بر این، مطمئن شوید که باتری های دسته بازی کاملاً شارژ شده اند.
۲- شناسایی نشدن دسته بازی در PS (Playstation)
برای حل مشکل کار نکردن دسته در بازی ps5 در ویندوز روش های زیر را انجام دهید:
DS4Windows را دانلود و نصب کنید
DS4Windows ابزاری است که به شما اجازه می دهد دسته های بازی Play Station خود را به رایانه شخصی ویندوزی خود متصل کنید. بنابراین، نرم افزار را نصب کنید و بررسی کنید که آیا مشکل دسته بازی در ویندوز ۱۱ حل شده است یا خیر.
یک مرورگر را در کامپیوتر خود باز کنید و به سایت رسمی DS4 بروید. بر روی دکمه Download کلیک نمایید.

مجدد بر روی Download کلیک کنید.

پس از دانلود، به پوشه ای که در آن قرار دارد بروید، روی فایل کلیک راست نمایید و Extract file را انتخاب کنید.

اگر می خواهید محل فایل های اکسترکت شده را تغییر دهید، مسیر دیگری را انتخاب نمایید. یا با مسیری که به طور پیش فرض انتخاب شده است، پیش بروید.

سپس فایل های اکسترکت شده را باز کنید و روی DSWindows.exe دوبار کلیک نمایید تا نصب شود.

سپس ممکن است پیامی دریافت کنید که NET. برای اجرای DS4Windows لازم است، در صورتی که از قبل روی کامپیوتر شما نصب نشده باشد. برای دانلود روی Yes کلیک کنید.
بر روی Download x64 یا مطابق نسخه کامپیوتر خود بر روی یکی از گزینه ها کلیک کنید.

پس از دانلود، روی فایل دوبار کلیک کنید تا نصب کننده اجرا شود.
دکمه install را انتخاب کنید.

بر روی دکمه Yes کلیک نمایید.

پس از اتمام نصب، دوباره ابزار DS4Windows را اجرا کنید.
اگر از قبل NET. را در کامپیوتر خود نصب کرده باشید، پس از اجرای DS4Windows به این صفحه منتقل می شوید که باید مکان مورد نظر را برای ذخیره تنظیمات انتخاب نمایید.

هنگامی که DS4Windows راه اندازی شد، دستورالعمل های روی صفحه را دنبال کنید تا تنظیمات اولیه برنامه را تکمیل کنید.
برای یادگیری مشکل دسته بازی در PS5، مطلب حل مشکل نشناحتن دسته بازی PS5 در ویندوز ۱۱ را دنبال کنید.
نرم افزار چیپست AMD را حذف کنید
علت روشن نشدن چراغ دسته بازی کامپیوتر، ممکن است مربوط به درایور چیپست AMD باشد. برای حل این مشکل، کلیدهای Windows + R را فشار دهید تا پنجره Run باز شود. عبارت appwiz.cpl را تایپ کنید و روی OK کلیک کنید.

نرم افزار AMD را پیدا کنید و بر روی Uninstall کلیک کنید. دستورالعمل های روی صفحه را برای تکمیل فرآیند حذف برنامه، دنبال کنید. پس از اتمام حذف، کامپیوتر را ریستارت کنید.

آخرین نسخه ویندوز ۱۱ را نصب نمایید
کلیدهای Windows + I را فشار دهید تا صفحه تنظیمات باز شود. سپس Windows Update را انتخاب کنید.

بر روی Check for updates کلیک کنید.

اگر پس از اسکن، به روز رسانی ویندوز نمایش داده شد، بر روی Download and install کلیک نمایید.
Driver Signature Enforcement را غیرفعال کنید
Driver Signature Enforcement یک ویژگی در ویندوز است که تنها به درایورهایی که توسط مایکروسافت تایید شده اند اجازه می دهد روی کامپیوتر نصب شوند. اما در بیشتر مواقع، سازندگان، درایور را به مایکروسافت ارسال نمی کنند بلکه آن را مستقیما در وبسایت رسمی خود آپلود می نمایند. بنابراین غیرفعال کردن Driver Signature Reinforcement می تواند مشکل شناسایی نشدن دسته بازی در ویندوز ۱۱ را برطرف نماید.
DS4Windows را در حالت دسترسی Administrator اجرا کنید
روی DS4Windows کلیک راست کنید و گزینه Properties را انتخاب نمایید.

به تب Compatibility بروید و چک باکس با عنوان Run this program as administrator را تیک بزنید. سپس بر روی OK کلیک کنید.

Power management را تنظیم کنید
در بخش Device management، گزینه Universal Serial Bus controllers را گسترش دهید و بر روی USB Root Hub راست کلیک کنید و Properties را انتخاب نمایید.

در تب Power management، تمام چک باکس های زیر Allow the computer to turn off this device to save power را غیرفعال کنید. سپس کامپیوتر را ریستارت نمایید و سعی کنید از دسته بازی استفاده کنید.

دستگاه های متصل اضافی را حذف کنید
این احتمال وجود دارد که تعداد دستگاه هایی که به کامپیوتر شما وصل شده اند باعث ایجاد مشکل شده باشند، بنابراین کاری که باید انجام دهید این است که دستگاه هایی را که استفاده نمی کنید، حذف نمایید.
سوالات متداول
چرا دسته بازی کار نمیکنه؟
اشکال از اتصالات، شارژ نبودن باتری دسته بازی و مشکلات نرم افزاری از دلایل کار نکردن دسته بازی می باشد.
چرا کامپیوتر دسته بازی رو نمیشناسه؟
درایور قدیمی، اتصال نادرست، آپدیت نبودن سیستم عامل و اشکال در تنظیمات بازی از دلایلی است که دسته بازی توسط کامپیوتر شناسایی نمی شود.
جمع بندی
شناخته نشدن دسته بازی، در هر دو نوع XBox و PS یکی از مشکلاتی است که به دلایل متعددی ایجاد می شود. برای رفع آن سیستم و دسته بازی را ریستارت کنید، DS4Windows را نصب کنید و یا ویندوز را آپدیت نمایید.
نظرات و پیشنهادات شما؟
در این مطلب، آموزش کامل حل مشکل شناسایی نشدن دسته بازی در ویندوز ۱۱ را ارائه کردیم. با این روش ها می توانید از بازی با کامپیوتر خود لذت ببرید. اگر شما از روش دیگری جهت رفع مشکل نشناختن دسته بازی در ویندوز ۱۱ استفاده کرده اید، آن را به ما و دیگران در بخش نظرات این پست معرفی کنید.
source