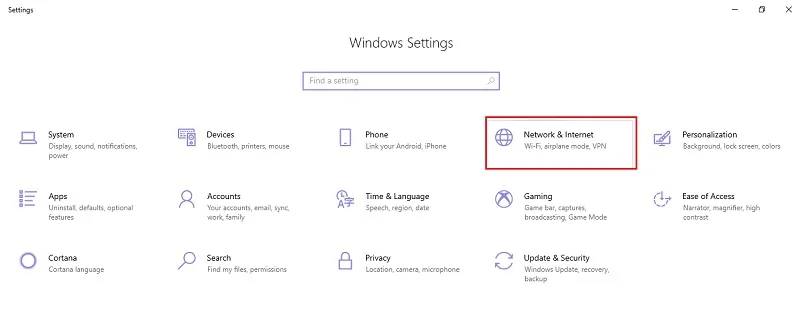برای تست سرعت اینترنت ویندوز و همچنین فهمیدن ظرفیت آداپتور شبکه کامپیوتر، روش های مختلفی وجود دارد 📡 یک روش ساده آن استفاده از Command Prompt یا CMD است.
در این مطلب از انزل وب، به آموزش کامل ۶ روش تست سرعت اینترنت با CMD ویندوز می پردازیم.
نحوه تست سرعت اینترنت با CMD ویندوز
How to Use Windows CMD to Test Internet Connection
اگر اینترنت شما کند باشد یا از سر کنجکاوی ممکن است بخواهید سرعت اینترنت خود را تست کنید و از آن پینگ بگیرید. برای این کار روش های مختلفی وجود دارد، شما حتی می توانید فایلی را برای نمونه دانلود کنید تا سرعت دانلود خود را ارزیابی کنید. پیش از آن اما بهتر است یک بار دست کم ببینید آداپتور شبکه کامپیوتر شما اعم از وای فای یا اترنت چه ظرفیتی دارد. به طور کلی برای تست سرعت اینترنت روی ویندوز از طریق Command Prompt و تنظیمات، ۶ روش وجود دارد:
- تست اتصال شبکه و سرعت آن از طریق تنظیمات
- تست سرعت شبکه از طریق Control Panel
- تست ظرفیت شبکه با CMD
- تست ظرفیت شبکه با Powershell
- تست سرعت اینترنت با پینگ گرفتن از CMD
- تست سرعت اینترنت با استفاده از CLI (رابط خط فرمان) Fast
در ادامه به آموزش کامل هر یک از این روش ها، به ویژه تست سرعت اینترنت با پینگ گرفتن می پردازیم.
۱- تست اتصال شبکه و سرعت آن از طریق تنظیمات
برای اینکه بفهمید ماکزیمم سرعت اتصال برای آداپتور وای فای یا اترنت در کامپیوتر شما چقدر است، از طریق تنظیمات مطابق قدم های زیر اقدام کنید:
در منوی Start ویندوز Settings را جستجو کنید. روی آن کلیک کنید تا باز شود.
وارد Network & Internet شوید.

روی گزینه Status کلیک کنید. در بخش Change your network settings، روی گزینه View your network properties کلیک کنید.

در بخش Properties، آداپتور شبکه فعلی (وای فای یا اترنت) را پیدا کنید. سرعت اتصال را در قسمت Link speed (Receive/Transmit) مشاهده کنید.

۲- تست سرعت شبکه از طریق Control Panel
برای فهمیدن ظرفیت سرعت اتصال آداپتور وای فای یا اترنت کامپیوتر از طریق Control Panel، مطابق قدم های زیر اقدام کنید:
در منوی Start ویندوز Control Panel را جستجو کنید و آن را باز کنید.
وارد بخش Network and Internet شوید.

روی گزینه Network and Sharing Center کلیک کنید.

در قسمت چپ، روی Change adapter settings کلیک کنید.

دو بار روی آداپتور شبکه (اترنت یا وای فای) کلیک کنید. سرعت اتصال را در قسمت Speed ببینید.

اگر در حال بررسی آداپتور وای فای هستید، می توانید کیفیت سیگنال را نیز ببینید.
۳- تست ظرفیت شبکه با CMD
برای فهمیدن سرعت آداپتور شبکه (اترنت یا وای فای) با استفاده از Command Prompt، از این مراحل استفاده کنید:
در منوی Start ویندوز Command Prompt را جستجو کنید. روی آن کلیک کنید تا کنسول باز شود.
کد زیر را که کد تست سرعت اینترنت است وارد کنید. دکمه Enter را فشار دهید.
wmic nic where netEnabled=true get name, speed
مطابق تصویر سرعتی (بر حسب بیت) که کارت شبکه برای اتصال به شبکه می تواند استفاده کند را مشاهده خواهید کرد (در اینجا ۷۲.۲Mbps).

۴- تست ظرفیت شبکه با Powershell
برای فهمیدن سرعت آداپتور شبکه (اترنت یا وای فای) با استفاده از PowerShell، مراحل زیر را دنبال کنید:
در منوی Start ویندوز PowerShell را جستجو کنید. روی آن کلیک کنید تا کنسول باز شود.
کد زیر را که کد تست سرعت اینترنت است وارد کنید. دکمه Enter را فشار دهید.
Get-NetAdapter | select interfaceDescription, name, status, linkSpeed
مطابق تصویر سرعتی (بر حسب بیت) که کارت شبکه برای اتصال به شبکه می تواند استفاده کند را مشاهده خواهید کرد. در Powershell این اعداد به شکل بهتری نمایش داده می شوند. (در اینجا ۷۲.۲Mbps و ۱Gbps)

۵- تست سرعت اینترنت با پینگ گرفتن از CMD
تا اینجا به بررسی روش های پیدا کردن ظرفیت سرعت آداپتور شبکه پرداختیم. در ادامه درباره تست سرعت اینترنتی که از طریق شرکت خدمات دهنده اینترنت (در اینجا آسیاتک) دریافت می کنیم، صحبت خواهیم کرد.
خوب است بدانید که Ping برنامه ای است که روی ویندوز نصب شده و برای تست تأخیر (Latency) اینترنت استفاده می شود. این برنامه به صورت بومی روی دستگاه شما موجود است و نیازی به دانلود یا نصب نرم افزار جدید برای استفاده از آن ندارید. پینگ میران تاخیر یا Latency -که همان زمانی است که طول می کشد تا یک اتصال بین کامپیوتر شما و سرور میزبان وب سایت مورد نظر شما (در اینجا گوگل) برقرار شود- را نیز نشان می دهد.
اگر برای اولین بار از دستور ping استفاده می کنید، دقیقا همان چیزی را که در زیر نوشته شده است، تایپ کنید:
ping google.com
کلید Enter را فشار دهید. پس از چند لحظه یا ثانیه صفحه شما باید شبیه به تصویر باشد. وقتی که ping به پایان برسد، نام کاربری شما همراه با یک نشانگر چشمک زن در خط آخر متن ظاهر خواهد شد.

اصطلاحات Ping
برای فهمیدن این گزارش (بخش پایین تصویر قبل) لازم است که با اصطلاحات زیر آشنا باشید.
- Sent: تعداد پکت هایی است که ping به آدرسی که تایپ کرده اید ارسال کرده است. مقدار پیش فرض چهار پکت است.
- Received: تعداد پکت هایی است که از آدرسی که تایپ کرده اید برگشتهاند. این مقدار باید برابر با تعداد ارسال شده باشد.
- Lost: تعداد پکت هایی است که از آدرس تایپ شده برنگشته اند. ایدهآل این مقدار باید صفر باشد.
- Minimum: کوتاه ترین زمانی (بر حسب میلی ثانیه) است که یک پکت برای ارسال به آدرس تایپ شده و بازگشت به کامپیوتر شما نیاز دارد.
- Maximum: طولانی ترین زمانی (بر حسب میلی ثانیه) است که یک پکت برای ارسال به آدرس تایپ شده و بازگشت به کامپیوتر شما نیاز دارد.
- Average: میانگین زمان رفت و برگشت همه پکت های ارسال شده است. هر چه این مقدار تا حد ممکن کمتر باشد، کیفیت اتصال شما بهتر است.
درک نتایج
اگر زمان میانگین رفت و برگشت خیلی طولانی باشد یا درصد زیادی از پکت ها از دست رفته یا به اصطلاح Loss شده باشند، نشان دهنده آن است که شبکه شما مشکل دارد. دلایل مختلفی ممکن است باعث چنین وضعی شوند. از ترافیک بالای شبکه تا نیاز مودم یا روتر به ریست شدن و همچنین افت کیفیت اینترنت توسط ارائه دهنده اینترنت (ISP) می توان به عنوان دلایل معمول چنین مشکلی نام برد.
چند ویژگی اضافی Ping
گزینه های زیادی وجود دارند که می توانید بعد از آدرس در خط دستور اضافه کنید تا تست را مطابق نیازهای خودتان تنظیم کنید. پیش از هر چیز لازم است بدانید که ping از یک قاعده ساده به صورت زیر (از چپ به راست) پیروی می کند:
(گزینه ها) (آدرس) پینگ
گزینه های پایه ping را در زیر می بینید:
- n [number]: این گزینه تعداد دفعاتی که می خواهید به آدرس ping بفرستید را مشخص می کند.
- w [milliseconds]: این گزینه زمان (بر حسب میلیثانیه) را برای انتظار ping جهت دریافت پاسخ از آدرس مشخص میکند.
به مثال های زیر توجه کنید:
ping google.com -n 100
این دستور ۱۰۰ بار google.com را ping میکند.
ping google.com -w 30
این دستور google.com را ping میکند و اگر بیش از ۳۰ میلی ثانیه طول بکشد، پکت را از دست رفته در نظر می گیرد.
همچنین شما می توانید چند گزینه به انتهای ping اضافه کنید. به مثال زیر توجه کنید:
ping google.com -n 70 -w 20
این دستور ۷۰ بار google.com را ping می کند و ۲۰ میلی ثانیه برای پاسخ صبر می کند.
۶- تست سرعت اینترنت با استفاده از CLI (رابط خط فرمان) Fast
یک روش دیگر برای تست سرعت اینترنت روی ویندوز از طریق CMD، استفاده از CLI ها است. در اینجا از CLI یا رابط خط فرمان Fast کمک گرفته ایم.
برای استفاده از این راه حل، باید npm روی کامپیوتر شما نصب باشد. برای استفاده از npm نیاز دارید که ابتدا Node.js را نصب کنید.
کافی است برای نصب این CLI، کد زیر را مطابق تصویر در CMD وارد کنید.
npm install --location=global fast-cli

برای اجرای تست سرعت مطابق تصویر از دستور زیر استفاده کنید. پرچم u- برای اندازه گیری سرعت آپلود اضافه کنید. به طور پیش فرض تنها سرعت دانلود اندازه گیری و نمایش داده می شود.
fast -u

عدد سمت چپ نمایانگر سرعت دانلود و عدد سمت راست نشان دهنده سرعت آپلود اینترنت شما (در اینجا اینترنت وای فای آسیاتک) است.
سوالات متداول
چرا سرعت اینترنت کامپیوتر کم شده است؟
به چند دلیل ممکن است سرعت اینترنت کامپیوتر شما کند شده باشد. از عوامل رایج آن می توان به ترافیک بالای شبکه، کاهش قدرت سیگنال وای فای به دلیل فاصله از مودم یا تداخل سیگنالی، مشکلات سخت افزاری مودم، مشکلات نرم افزاری مانند بدافزارها که در پس زمینه اینترنت مصرف می کنند، افت کیفیت از سمت اپراتور یا شرکت خدمات دهنده اینترنت، مشکلات مرورگر و کش آن و در نهایت کندی سرور DNS، اشاره کرد.
جمع بندی
برای فهمیدن ظرفیت آداپتور شبکه ساده ترین راه استفاده از CMD است. کافی است وارد Command Prompt شوید و دستور wmic nic where netEnabled=true get name, speed را وارد کنید. پس از چند لحظه حداکثر سرعت قابل دریافت وای فای یا اترنت خود (هر کدام که متصل است) را مشاهده کنید.
برای تست سرعت اینترنتی که توسط شرکت خدمات دهنده اینترنت در اختیار شما قرار می گیرد، می توانید از طریق پینگ گرفتن و یا نصب یک CLI مانند Fast در CMD، اقدام کنید.
نظرات و پیشنهادات شما؟
با کدام یک از روش های تست سرعت اینترنت ویندوز، آشنایی داشته اید؟ آیا استفاده از CMD برای شما دشوار است؟ نظرات و پیشنهادات خود را با ما از طریق بخش دیدگاه همین مطلب در میان بگذارید.
source