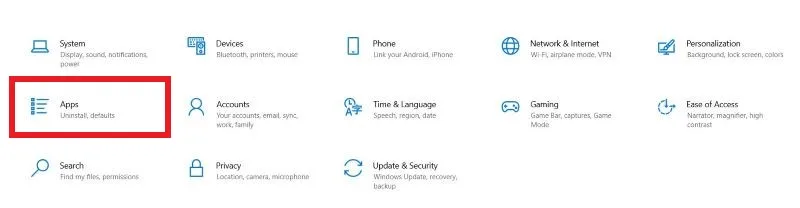درایور ها در ویندوز ۱۱ 💻 یکی از بخش های مهم کامپیوتر می باشند، که به شناسایی و مدیریت سخت افزارهای نصب شده بر کامپیوتر کمک می کنند.
اما گاهی اوقات مشکلاتی برای درایور ها به وجود می آید، که ممکن است بر عملکرد سایر بخش ها نیز تاثیر بگذارد و در نتیجه نیاز می شود تا درایور را حذف کنیم. در این مطلب از انزل وب با آموزش قدم به قدم حذف درایور در ویندوز ۱۱ در خدمت شما خواهیم بود.
نحوه حذف کامل درایور در ویندوز ۱۱
How to Uninstall Drivers in Windows 11
به طور خلاصه بنا بر آموزش رسمی سایت مایکروسافت درباره حذف درایور ، کاربر می تواند از بخش Settings وارد Add or Remove Programs شده و در لیست این قسمت، درایور مورد نظر خود را پاک کند. همچنین حذف درایور ویندوز می تواند از طریق Device Manager انجام پذیرد. در این قسمت با کلیک راست بر روی درایور و سپس انتخاب گزینه Uninstall device می توان درایور را حذف کرد. از سایر روش های حذف درایور در ویندوز ۱۱ می توان به حذف درایور از طریق قسمت Apps در تنظیمات کامپیوتر، Uninstall درایور مورد نظر در بخش Programs کنترل پنل، اجرای کدهای دستوری در برنامه Command Prompt و حذف درایور از طریق برنامه Autorun اشاره کرد. همچنین فرایند حذف درایور کارت گرافیک، صدا و پرینتر نیازمند انجام چند مرحله می باشد که در ادامه این مطلب به بررسی دقیق تر این مطالب و آموزش حذف درایور ویندوز ۱۱ می پردازیم.
حذف درایورهای اضافی ویندوز از طریق Settings
برای حذف درایور در ویندوز ۱۱ مراحل زیر را دنبال کنید:
ابتدا در قسمت Settings وارد گزینه Apps شوید.

بر روی Installed apps ( در برخی از نسخه های ویندوز ۱۱ این قسمت با نام Apps & features مشخص می شود.) کلیک کنید.

درایور مورد نظر خود را انتخاب کرده و بر روی آن کلیک کنید. سپس گزینه Uninstall را انتخاب کنید.

با انجام این مراحل درایور از سیستم شما پاک خواهد شد. البته ممکن است بسته به ضوابط ویندوز برخی از فایل های درایور در ویندوز نگه داشته شود.
حذف درایورهای اضافی ویندوز از طریق Control Panel
وارد قسمت Control Panel شوید و قسمت Programs را انتخاب کنید.

وارد قسمت Uninstall a Program شوید.

درایور مورد نظر خود را در این بخش انتخاب کرده و کلیک راست کنید و سپس گزینه Change / Uninstall را بزنید و درایور را حذف کنید.

حذف درایورهای ویندوز از طریق Device Manager
برای حذف درایور ویندوز می توان به باکس سرچ ویندوز رفته و گزینه Device Manager را انتخاب کنید.

بر روی درایوری که می خواهید حذف کنید کلیک راست کرده و سپس گزینه Uninstall device را انتخاب کنید.

حذف درایور ویندوز ۱۱ از طریق Command Prompt
Command Prompt یک قسمت برای اجرای دستور ها از طریق کد های دستوری در کامپیوتر می باشد. شما به عنوان کاربر می توانید به رفع مشکل درایور های سیستم با Command Prompt بپردازید. همچنین شما می توانید از این طریق برخی از درایورهای ویندوز ۱۱ را حذف کنید.
در باکس Search عبارت Command Prompt را بنویسید و در انتها گزینه Run as administrator را انتخاب کنید.

کد دستوری زیر را تایپ کنید. این کد دستوری درایور های شخص سوم (فایل هایی که برای سیستم نیستند) را شناسایی می کند.
Dism /online /Get-Drivers /Format:Table
با کد دستوری زیر تمامی درایور ها (اعم از فایل های سیستم و شخص سوم) شناسایی خواهد شد.
Dism /online /Get-Drivers / all /Format:Table

در قسمت Published Name نام بخش مورد نظر خود را مشاهده و یادداشت کنید. به عنوان مثال اگر میخواهید NVIDIA driver را پاک کنید باید Published Name آن یعنی oem28.inf را بدانید.

برای اینکه درایوری را حذف کنید باید از کد دستوری زیر استفاده کنید و به جای گزینه Published Name اسم درایور مورد نظرتان که طبق مراحل بالا به دست آوردید را استفاده کنید.
pnputil /delete-driver <Published Name> /uninstall /force
سوالات متداول
چرا درایور گرافیک نصب نمیشود؟
ناسازگار بودن درایور، عدم همخوانی منبع تغذیه با سیستم و پاک نشدن کامل درایور های کارت گرافیک قبلی می تواند از دلایل نصب نشدن کارت گرافیک جدید باشد.
چرا درایور پاک نمیشود؟
یکی از دلایل بروز این مشکل می تواند در حال اجرا بودن درایور بر روی سیستم باشد. ممکن است درایور به عنوان درایور Default بر روی کامپیوتر تنظیم شده باشد یا در صورتی که نسخه درایور نیاز به رجیستری داشته باشد حذف آن هم نیازمند رجیستر کردن خواهد بود
چرا درایور پرینتر نصب نمیشود؟
وجود فایل های سیستمی مخرب در کامپیوتر و همچنین عدم اتصال درست پرینتر به کامپیوتر می تواند باعث نصب نشدن درایور پرینتر شود. برای رفع این مشکل ابتدا فایل های کامپیوتر را با استفاده از ابزار های بررسی فایل های سیستم بررسی کرده و سپس از اتصال پرینتر به کامپیوتر اطمینان حاصل کنید.
جمع بندی
در این مطلب سعی شد بهترین و موثر ترین روش های حذف درایور در ویندوز ۱۱ آموزش داده شود. شما از طریق تنظیمات کامپیوتر و قسمت کنترل پنل و دسترسی به درایور های نصب شده بر سیستم می توانید به حذف درایور و حل مشکل خود بپردازید. برای این کار همچنین می توان از برنامه های کمکی مثل DDU برای کارت گرافیک و Autorun برای سایر درایور ها استفاده کرد. پیش از انجام عملیات حذف درایور به این نکته توجه داشته باشید که در صورت امکان حتما سخت افزار مورد نظر را از کامپیوتر جدا کنید و سپس عملیات حذف درایور را انجام دهید. در صورتی که این کار انجام نشود ممکن است درایور به صورت کامل از سیستم پاک نشود.
نظرات و پیشنهادات شما؟
آیا از روش های این مطلب برای حذف درایور خود استفاده کرده اید؟ به نظر شما از چه روش های دیگری می توان برای رفع مشکل درایور ها استفاده کرد؟ نظرات و پیشنهادات خود را با ما در بخش دیدگاه ها به اشتراک بگذارید.
source