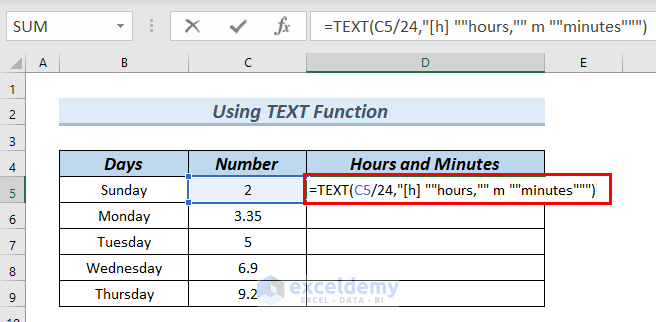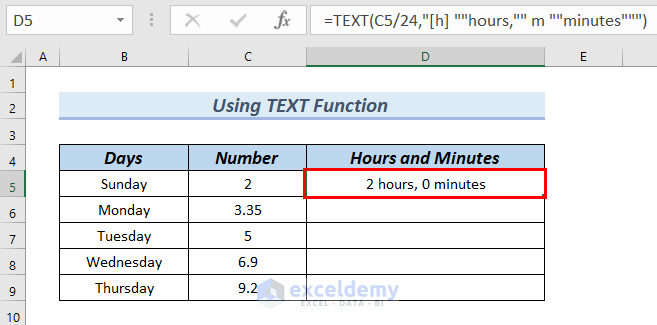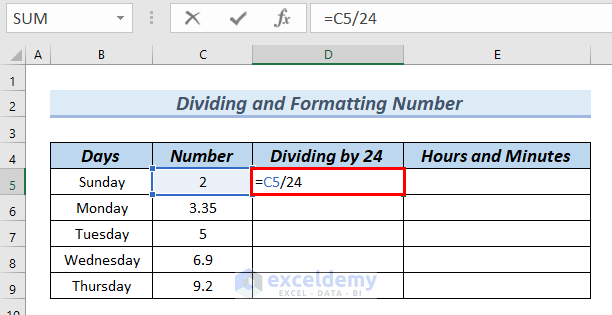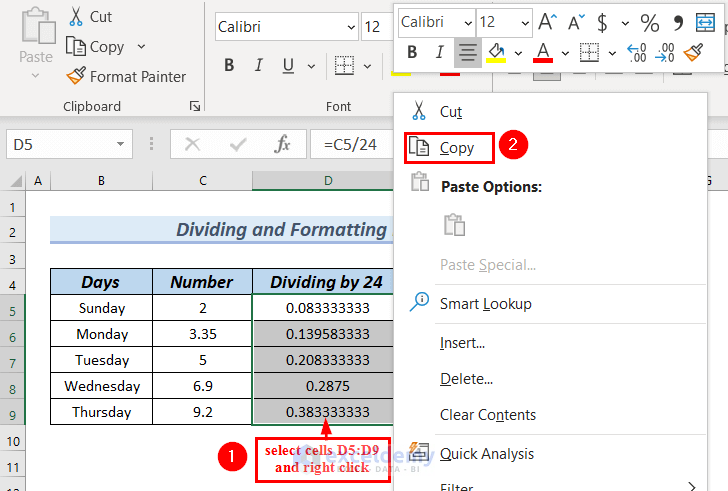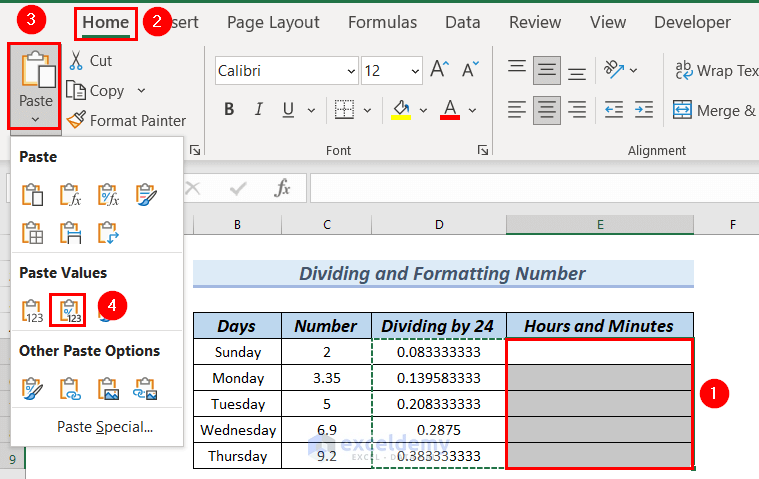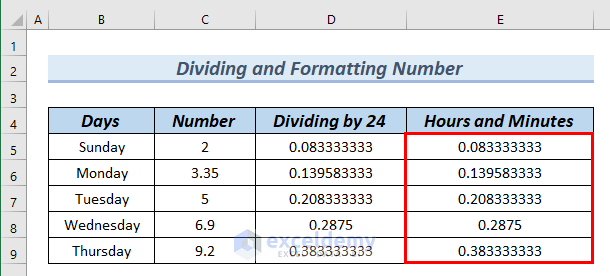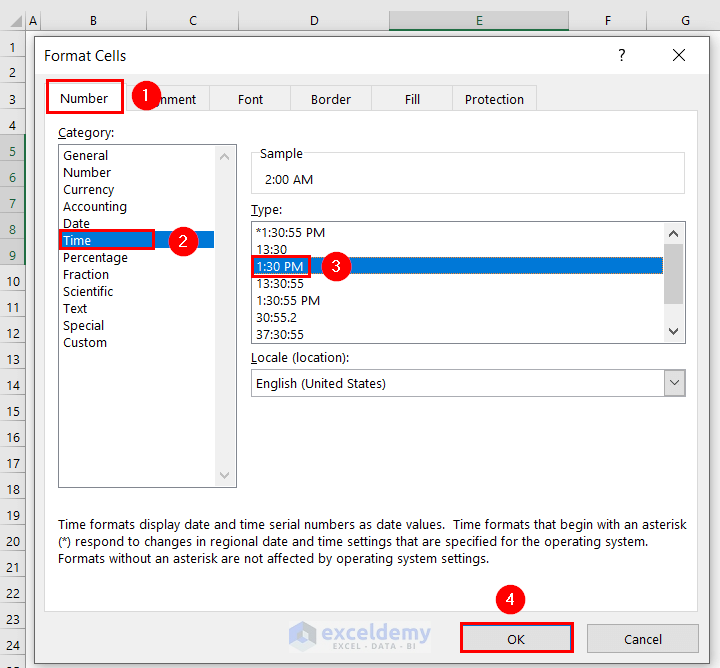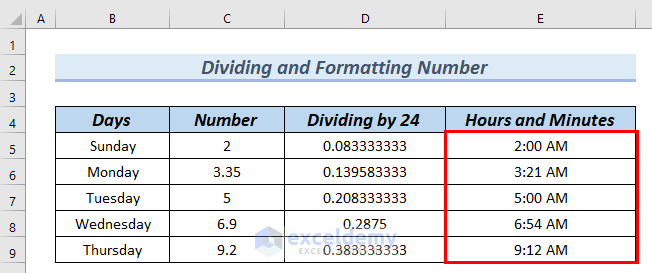۵ بازدید
آخرین بهروزرسانی: ۱۰ اردیبهشت ۱۴۰۳
زمان مطالعه: ۴ دقیقه
هنگام کار با اکسل اغلب با دادههای زمانی روبرو میشویم. اکسل دادههای زمانی را در فرمت عددی تحلیل میکند، لذا در بسیاری از محاسبات، ساعت در فرمت عددی نوشته شده است. درک این اعداد اعشاری برای عموم کاربران به عنوان ساعت دشوار است، لذا معمولا این اعداد را در فرمتی زمانی نشان میدهیم. پیشتر در مطلب دیگری تبدیل ساعت به عدد را آموختیم، در این مطلب از مجله فرادرس نحوه تبدیل عدد به ساعت در اکسل را میآموزیم.
در جدول زیر ستونی از روزهای هفته و مقابل آن ستونی از اعداد وجود دارد. فرض کنید قصد داریم معادل زمانی این اعداد را به دست آوریم برای این کار دو روش متفاوت را بررسی میکنیم. در روش اول با استفاده از تابع TEXT و در روش دوم با استفاده از تغییر قالببندی سلول عدد را به ساعت تغییر میدهیم.
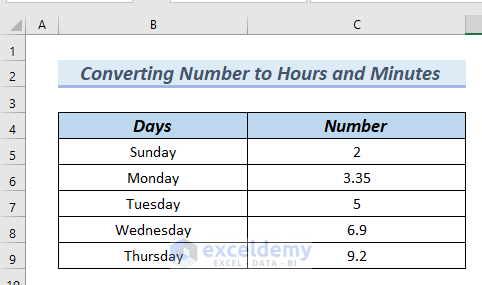
استفاده از تابع TEXT برای تبدیل عدد به ساعت در اکسل
در روش اول تبدیل عدد به ساعت در اکسل میتوانیم به سادگی با استفاده از تابع TEXT یک عدد را به ترکیبی از ساعت و دقیقه تبدیل کنیم. ابتدا آرگومانهای تابع TEXT را بررسی میکنیم:
TEXT(value, format_text)
آرگومان اول مقدار عددی است که قصد دارید آن را به داده متنی تبدیل کنید و آرگومان دوم رشته از داده متنی است که فرمت خروجی مد نظر شما را تعیین میکند.حال فرمول زیر را در نظر بگیرید:
=TEXT(C5/24,"[h] ""hours,"" m ""minutes""")
طبق این فرمول ابتدا عدد موجود در سلول C2 را بر ۲۴ تقسیم میکنیم ( C5/24
). در واقع با تقسیم C2 بر ۲۴ دادهای بر حسب ساعت به دست میآوریم. حاصل این تقسیم معادل عددی اعشاری است. آرگومان دوم این فرمول نشان دهنده فرمت زمانیست که قصد داریم حاصل تقسیم در آن فرمت نشان داده شود. در این آرگومان «h» را در قلاب نوشتهایم، چراکه میخواهیم بازه زمانی بزرگتر از ۲۴ نیز نشان داده شود. در حالت عادی اگر داده عددی بزرگتر از ۲۴ باشد، اکسل ۲۴ را از آن داده عددی به دفعات کم میکند تا حاصل از ۲۴ کوچکتر شود. حاصل این فرمول در تصویر زیر در سلول D5 نشان داده شده است.
حال به سادگی با کشیدن مربع کوچک پایین سلول D5 تا انتهای جدول این فرمول برای اعداد متناظر دیگر نیز تکرار میشود.
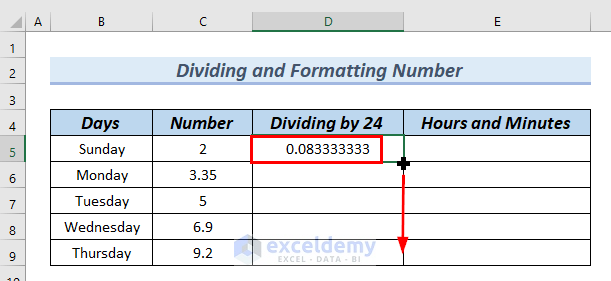
همانطور که ملاحظه میکنید در تصویر زیر اعداد موجود در ستون C به ساعت و دقیقه تفکیک شدند. نمایش زمان را میتوانید به دلخواه خود در آرگومان دوم تابع TEXT تعریف کنید.
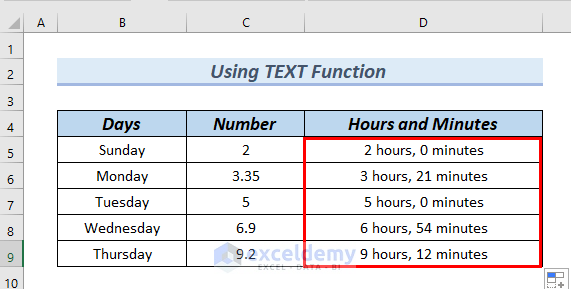
یادگیری محاسبات کاربردی اکسل با فرادرس
اکسل برنامه بسیار جامعی است و با یادگیری تعدادی ترفند و اصول پایه، میتوانید پاسخ تمام سوالات و نیازهای ابتدایی خود را در اکسل بیابید. فرادرس فیلمهای آموزشی مفصل و کاملی برای اکسل تهیه کرده است. به کمک این فیلمها ایدههای متنوعی برای حل مسائل مدیریت داده بدست خواهید آورد:
اگر مایلید تمامی فیلمهای آموزشی اکسل فرادرس را یکجا مشاهده کنید، روی لینک زیر کلیک کنید:

تبدیل عدد به زمان با عمل تقسیم و تغییر قالب بندی
در این روش اعداد ستون C را ابتدا بر ۲۴ تقسیم میکنیم تا بر حسب ساعت تعریف شوند و سپس فرمت داده را به Time تغییر میدهیم. برای این کار ابتدا طبق فرمول زیر سلول C5 را بر ۲۴ تقسیم میکنیم. وارد کردن فرمول در سلول D5 و زدن «Enter» روی صفحهکلید، نتیجه نمایش داده میشود.
=C5/24
با کشیدن مربع کوچک پایین سلول D5 تا انتهای جدول این تقسیم برای سایر اعداد ستون C نیز در سلول متناظر آنها تکرار میشود.
حال در ستون دیگری ین اعداد را در فرمت زمانی نشان میدهیم برای این کار ستون اعداد حاصل تقسیم را کپی کنید و در ستون E پیست کنید. برای این کار ابتدا سلولهای D5 تا D9 را انتخاب میکنیم.
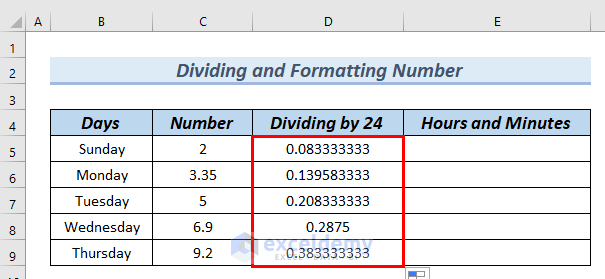
سپس راست کلیک کرده گزینه «Copy» را انتخاب میکنیم.
سپس سلولهای E5 تا E9 را انتخاب میکنیم. به سربرگ «Home» میرویم و در منوی «Paste» طبق تصویر زیر آیکون «Paste Values» را انتخاب میکنیم.
خواهید دید که اعداد در سلولهای انتخابی، کپی میشوند.
حالا اعداد کپی شده را انتخاب میکنیم. به سربرگ Home بخش «Number» میرویم و روی «Number» کلیک میکنیم. طبق تصویر با زدن بر روی آیکون کوچکی که سمت راست پایین بخش وجود، دارد پنجره «Format Cells» باز میشود. این پنجره را میتوانید از طریق راست کلیک و یا میانبر Ctrl + 1
روی صفحهکلید نیز باز کنید.
در پنجره Format Cells به بخش Number بروید سپس در لیست «Category» گزینه «Time» را انتخاب کنید. حال در لیست «Type» میتوانید فرمت نمایش زمان مد نظر خود را انتخاب کنید.
با انتخاب فرمت نمایش مد نظر مشاهده خواهید کرد که اعداد اعشاری به ساعت و دقیقه تبدیل میشوند.
یادگیری بهتر اکسل با فرادرس
علاوه بر محتوای آموزشی که تا به اینجا معرفی کردیم، فیلمهای آموزشی زیر به شما کمک میکنند، درک کاملتری از مفاهیم آموزشی پیدا کنید که در این مطلب آورده شدهاند. فرادرس دورههای آموزشی متنوع و رایگانی را برای آموزش اکسل دارد که مسیر یادگیری شما را هموار میکند و از ابتدای مسیر تا تسلط کامل بر اکسل همراه شما خواهد بود:
جمعبندی
بهطور کلی تبدیلهای زمانی در اکسل با چند ترفند ساده محاسباتی انجام میشوند. از جایی که دادههای زمانی به صورت عددی در اکسل تعریف و تحلیل میشوند، تبدیل ساعت به عدد یا برعکس با استفاده از این مقادیر عددی به راحتی با استفاده از چند فرمول یا تغییر قالب سلول تنها با چند کلیک صورت میگیرد. نکته مهم در انجام این تبدیلها، درک صحیح از عملکرد اکسل است که در این مطلب و سایر مطالب مجله فرادرس به آموزش و تفهیم آن پرداختیم.

شقایق جعفری دانشآموخته مهندسی برق است. به تولید محتوا و آموزش در زمینههای مختلف مهندسی و تکنولوژی علاقه دارد و وقت آزاد خود را صرف یادگیری زبانهای مختلف و هنر تصویرسازی میکند. او هماکنون برای مجله فرادرس در زمینه ترفندهای نرمافزاری ویندوز مینویسد.
source