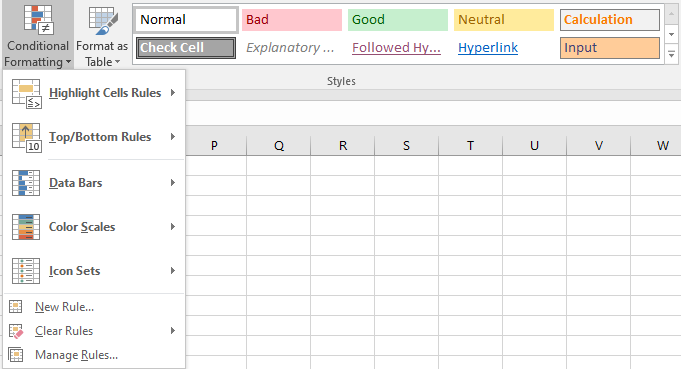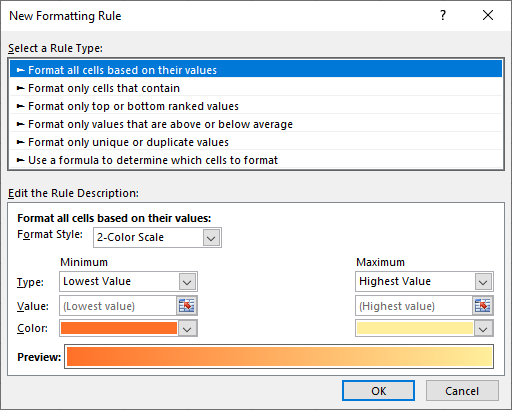وقتی صحبت از رشته حسابداری و فعالیتهای حسابداران میشود، اولین چیزی که به ذهن اکثر افراد میرسد، کار با ماشینحساب برای محاسبه جمع و تفریق اعداد و نوشتن گزارشهای مالی است. با وجود عدم تغییر وظیفه حسابداران در طول تاریخ، اهداف آنها و ابزارهای مورد استفاده برای رسیدن به این اهداف، به طور قابلتوجهی تحت تاثیر قرار گرفته است. به عنوان مثال، امروزه، اغلب حسابداران از نرمافزارهای کامپیوتری نظیر اکسل برای انجام فعالیتهای خود کمک میگیرند. اکسل و قابلیتهای پیشرفته آن، انجام محاسبات مالی را ساده، سریع و دقیقتر میکند. به همین دلیل، یادگیری و تسلط بر روی آن، به عنوان یک مزیت بزرگ برای کارجویان در نظر گرفته میشود. در این مطلب از مجله فرادرس، قصد داریم ضمن آموزش اکسل در حسابداری، مهمترین توابع، فرمولها، کلیدهای میانبر و مهارتهای مورد نیاز برای استفاده از قابلیتهای اکسل در این حوزه را مرور کنیم.
کاربرد اکسل در حسابداری چیست؟
اکسل، یک نرمافزار صفحه گسترده محبوب و معروف است که در بسیاری حوزهها، به منظور مرتبسازی و انجام اعمال مختلف بر روی دادهها مورد استفاده قرار میگیرد. قابلیتها و ابزارهای متنوع این نرمافزار، آن را به یکی از بهترین گزینهها برای استفاده در فعالیتهای مرتبط با امور مالی و حسابداری تبدیل میکنند.
از مهمترین و متداولترین کاربردهای اکسل در حسابداری میتوان به موارد زیر اشاره کرد:
- تهیه صورتهای مالی از جمله صورت وضعیت، صورت سود و زیان، صورت جریان وجوه نقد و غیره
- بودجهبندی و تهیه پیشبینی از عملکرد مالی در دورههای آتی
- ردیابی تراکنشها و بایگانی آنها برای تحلیل الگوهای هزینه و شناسایی محلهای نیازمند کنترل هزینه
- مغایرتگیری حسابها با مقایسه صورتهای بانکی با اسناد داخلی
- مدیریت مطالبات و بدهیها
- تهیه برنامه زمانبندی پرداخت تسهیلات به همراه محاسبه نرخ سود پرداختی
- محاسبه استهلاک داراییها
- اجرای تحلیلهای مالی بر اساس شاخصهای تخصصی
- تهیه نمودارها و منحنیهای نمایشدهنده دادههای مالی و ارتباط بین آنها
- مدیریت دادههای مالی با وارد کردن مستقیم آنها از دیگر نرمافزارهای تخصصی حسابداری
- تهیه جداول پیوت برای خلاصهسازی و تحلیل دادهها از نقطه نظرهای مختلف
- اتوماسیون فرآیندها با قابلیت ماکرو به منظور صرفهجویی در زمان و کاهش خطا
کاربردهای اکسل در حسابداری به موارد بالا ختم نمیشوند. شما با توجه به نیاز خود میتوانید از این برنامه جامع در اغلب فعالیتهای خود استفاده کنید. در ادامه این مطلب از مجله فرادرس، با بررسی مهمترین توابع حسابداری اکسل، بیشتر در این مورد صحبت میکنیم.
جدول مهمترین توابع اکسل در حسابداری
بسیاری از توابع اکسل در حسابداری کاربرد دارند. جدول زیر، برخی از مهمترین و پرکاربردترین توابع مورد استفاده در حسابداری نمایش میدهد.
| نام تابع | عملکرد تابع |
| ABS | نمایش قدر مطلق یک عدد |
| VLOOKUP | جستجوی پیشرفته عمودی |
| TRIM | حذف فاصلههای اضافی متن |
| MATCH
و INDEX |
جستجوی پیشرفته دوجهته |
| AGGREGATE | استفاده از چندین تابع شمارش و جمعبندی |
| IF | نوشتن فرمولهای شرطی |
| SUMIFS | جمع شرطی مقادیر |
| AVERAGEIFS | میانگینگیری شرطی مقادیر |
| COUNTIFS | شمارش شرطی سلولها |
| ROUND | گرد کردن مجموعهای از اعداد اعشاری تا تعداد رقم اعشار دلخواه |
| EOMONTH | محاسبه تاریخ آخر یک ماه بر اساس یک تاریخ مبنا و تعداد ماههای عبوری از تاریخ مبنا |
| DB | محاسبه استهلاک به روش مانده نزولی |
| SLN | محاسبه استهلاک به روش خط مستقیم |
| DDB | محاسبه استهلاک به روش مانده نزولی مضاعف |
| VDB | محاسبه استهلاک در بازه زمانی دلخواه |
| SYD | محاسبه استهلاک به روش مجموع سنوات |
| RATE | محاسبه نرخ بهره سالانه |
| FV | محاسبه ارزش آتی و سود مرکب |
| PMT | محاسبه قسط بدهی |
| EFFECT | محاسبه نرخ بهره موثر سالانه |
| IPMT | محاسبه سود ثابت |
| MIRR | محاسبه جریان نقدینگی |
| IRR | محاسبه نرخ بازگشت سرمایه |
فرمولهای کاربردی اکسل در حوزه حسابداری و امور مالی، به موارد بالا ختم نمیشوند. در واقع، از تمام فرمولهای مهم اکسل میتوان به عنوان یک ابزار مفید در تهیه گزارشهای حسابداری استفاده کرد.
بهترین کلیدهای میانبر اکسل برای حسابداری
یکی از روشهای سریع اجرای دستورات مختلف در اکسل، استفاده از کلیدهای میانبر است. کلیدهای میانبر متعددی در اکسل وجود دارند که میتوانند باعث صرفهجویی در انجام فعالیتهای شما شوند.
در جدول زیر، برخی از کلیدهای میانبر کاربردی برای حسابداران آورده شدهاند. این کلیدهای میانبر، در تبدیل فرمت نمایش سلولها کاربرد دارند.
| کلید میانبر | عملکرد کلید میانبر |
| Ctrl + 1 | باز کردن پنجره تنظیم قالببندی یا فرمت نمایش سلولها |
| Ctrl + T | تبدیل سلولهای انتخابی به جدول |
| CTRL+Shift+1 | نمایش سلول با فرمت عدد دارای دو رقم اعشار |
| CTRL+Shift+2 | نمایش سلول با فرمت زمان |
| CTRL+Shift+3 | نمایش سلول با فرمت تاریخ |
| CTRL+Shift+4 | نمایش سلول با فرمت ارزی |
| CTRL+Shift+5 | نمایش سلول با فرمت درصد |
| CTRL+Shift+6 | نمایش سلول با فرمت نماد علمی |
جدول زیر، مجموعهای از کلیدهای میانبر ضروری برای انجام سریعتر دستورات اکسل را نمایش میدهد. با استفاده مداوم از این کلیدهای میانبر، متوجه تاثیر مثبت آنها در روند انجام فعالیتهایتان خواهید شد.
| کلید میانبر | عملکرد کلید میانبر |
| Ctrl + N | ایجاد یک شیت جدید |
| Ctrl + O | باز کردن فایل اکسل |
| Ctrl + S | ذخیره فایل باز |
| F12 | ذخیره فایل فعلی به عنوان یک فایل دیگر با نام جدید |
| Ctrl + W | بستن شیت فعال (شیتی که در آن قرار دارید) |
| Ctrl + C | کپی کردن محتوای سلولهای انتخابی |
| Ctrl + X | بریدن (کات کردن) محتوای سلولهای انتخابی |
| Ctrl + V | جایگذاری محتوای کپی یا کات شده در سلول/سلولهای انتخابی |
| Ctrl + Z | از بین بردن تاثیر دستور آخر و یک قدم برگشتن به حالت قبلی |
| Ctrl + P | باز کردن پنجره پرینت شیت |
کلیدهای میانبر نمایش داده شده در جدول زیر، سرعت فرمولنویسی شما را افزایش میدهند.
| کلید میانبر | عملکرد کلید میانبر |
| Tab | تکمیل خودکار عنوان تابع |
| F4 | تغییر نحوه ارجاع به سلولها (نسبی یا مطلق) |
| CTRL + ` | تغییر نمایش سلولها از نمایش خروجی یا نمایش فرمولی |
| Ctrl + ‘ | وارد کردن فرمول سلول بالایی در فرمول انتخابی یا نوار فرمولنویسی |
برای پیمایش سریع در شیتهای اکسل، از کلیدهای میانبر آورده شده در جدول زیر استفاده کنید.
| کلید میانبر | عملکرد کلید میانبر |
| Ctrl + F1 | نمایان و پنهان کردن نوار ابزار |
| Ctrl + Tab | رفتن به شیت فعال در پنجره دیگر فایل باز شده |
| Ctrl + Page Down | رفتن به شیت کناری در پنجره فعلی |
| Ctrl + G یا F5 | باز کردن پنجره ابزار انتخاب پیشرفته سلولها |
| Ctrl + F | باز کردن پنجره ابزار یافتن و جایگزینی |
| Home | رفتن به ستون اول شیت در ردیف فعلی |
| Ctrl + Home | رفتن به سلول اول شیت (سلول A1) |
| Ctrl + End | رفتن به آخرین سلول شیت (پایینترین سلول در راستترین ستون) |
اگر میخواهید انتخاب دادهها و وارد کردن آنها را به سریعترین شکل ممکن انجام دهید، از کلیدهای میانبر جدول زیر استفاده کنید.
| کلید میانبر | عملکرد کلید میانبر |
| Ctrl + A | انتخاب تمام سلولهای شیت |
| Ctrl + Home
و سپس Ctrl + Shift + End |
انتخاب محدوده سلولهای پر |
| Ctrl + Space | انتخاب کل ستون |
| Shift + Space | انتخاب کل ردیف |
| F2 | فعالسازی ویرایش سلول انتخابی |
| Alt + Enter | ایجاد سطر جدید در حالت ویرایش سلول |
| Ctrl + ; | نوشتن سریع تاریخ امروز در سلول انتخابی |
| Ctrl + Shift + ; | نوشتن سریع زمان فعلی در سلول انتخابی |
| Ctrl + Enter | پر کردن سلولهای انتخابی با محتوای سلول مورد نظر |
| Ctrl + D | کپی کردن محتوا و فرمت اولین سلول در هر ستون از یک محدوده انتخابی در تمام سلولهای زیر ستونهای آن محدوده |
| Ctrl + Shift + V | باز کردن پنجره ابزار کپی و پیست ویژه |
| Ctrl + Y | انجام مجدد عمل لغو شده در صورت امکان |
کلیدهای میانبر معرفی شده در این بخش، کلیدهای پیشفرض اکسل هستند. پیشنهاد میکنیم برای دستورات پرکاربرد خود، کلیدهای میانبر تعریف کنید. این کار، با استفاده از قابلیت برنامهنویسی ماکرو در اکسل انجام میشود.
آموزش مهارت های کاربردی اکسل در حسابداری
قابلیتهای حسابداری اکسل، تنها در فرمولها و توابع مالی ختم نمیشوند. برای استفاده از اکسل در امور حسابداری به بهترین شکل ممکن، باید با ترفندها و مهارتهای عمومی آن آشنا باشید. در ادامه، به معرفی ترفندها و مهارتهایی میپردازیم که یادگیری آنها میتواند به شما در تهیه سریع گزارشها و انجام بهینه فعالیتهای مرتبط با حوزه کاریتان کمک کند.
آموزش فرمول نویسی در اکسل برای حسابداری
بدون شک، فرمولنویسی در اکسل، کاربردیترین مهارتی است که باید به یادگیری و تقویت آن بپردازید. فرمولنویسی، یک مهارت سطح متوسط تا پیشرفته در نظر گرفته میشود. با این وجود، به دلیل اهمیت بالا، آشنایی و یادگیری آن، اهمیت بالاتری نسبت به دیگر ترفندها و مهارتها دارد.
فرمولنویسی در اکسل، قابلیتی است که امکان انجام محاسبات ریاضی در هر حوزهای را فراهم میکند. اگر به زیر نوار ابزار اصلی در رابطه کاربری اکسل دقت کنید، یک کادر بلند را میبینید که عنوان «$$ f _ x $$» در سمت چپ آن نوشته شده است.
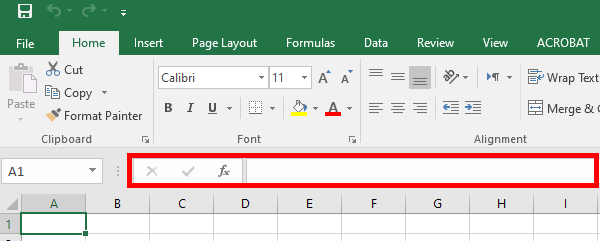
کادر بالا، کادر فرمولنویسی در اکسل است. به عنوان مثال، برای جمع دو عدد 10 و 20، پس از انتخاب سلول مورد نظر، فرمول زیر را تایپ میکنیم:
= 10 + 20
پس از فشردن کلید Enter، جواب فرمول بالا در سلول ظاهر میشود. هنگام رفتن به روی سلولهای حاوی فرمول، رابطه آنها در نوار فرمول به نمایش درمیآید. البته با دو بار کلیک کردن بر سلول، میتوان بخشی از فرمول آن را مشاهده کرد.
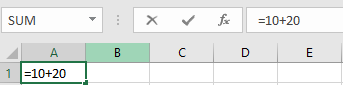
برای فرمولنویسی در اکسل، میتوان از نوشتن اعداد، ارجاع به سلولها و حتی توابع استفاده کرد. توابع اکسل، فرمولهای از پیشتعریف شدهای هستند که با حروف اختصاری و پارامترهای ورودی نوشته میشوند.
آموزش نحوه ارجاع به سلول ها در اکسل برای حسابداری
ارجاع به مقادیر موجود در سلولهای اکسل، به یکی از دو روش ارجاع مطلق یا ارجاع نسبی انجام میشود. سلولی مانند A2 را در نظر بگیرید که مقدار آن بر اساس سلول دیگری مانند A1 به دست میآید.
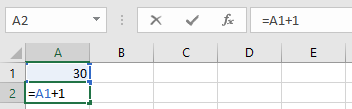
اگر سلول A2 را کپی کرده و آن را در سلول دیگری مانند A3 پیست کنیم، مقدار سلول A3 بر اساس A2 تعیین میشود.
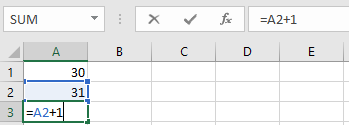
به ارجاع بالا، ارجاع نسبی سلول میگوییم. در این نوع ارجاع، فرمولهای کپی شده بر اساس تغییر موقعیت، تغییر میکنند. ارجاع نسبی، سرعت انجام محاسبات بر روی سلولهای متوالی را افزایش میدهد. با این وجود، در برخی از موارد، امکان تداخل فرمولها و ایجاد خطا وجود دارد. در این شرایط، از ارجاع نسبی استفاده میشود. اگر فرمول سلول A2 را به $A$1 + 1
تغییر دهیم و پس از کپی کردن، آن را در سلول A3 پیست کنیم، فرمول بدون هیچ تغییری در A3 ظاهر میشود.

اگر میخواهید ستون سلولهای مورد استفاده در فرمولهایتان تغییری نکند، علامت $ را تنها قبل از حرف سلول بیاورید ( $A1
). در صورت تمایل به ثابت نگه داشتن ردیف سلولهای مورد استفاده در فرمولها، از علامت $ تنها قبل از عدد سلول استفاده کنید ( A$1
). یادگیری نحوه ارجاع مناسب به سلولها در فرمولهای اکسل، بهرهوری فعالیتهای شما را بهبود میبخشد.
آموزش کپی کردن داده ها به صورت دلخواه در اکسل
روشهای مختلفی برای کپی و پیست کردن دادهها در اکسل وجود دارد. کپی و پیست ساده، با فشردن کلید ترکیبی Ctrl+C بر روی سلول مبدا و فشردن کلید ترکیبی Ctrl+V بر روی سلول مقصد صورت میگیرد. کپی و پیست ویژه در اکسل، با فشردن کلید ترکیبی Ctrl+C بر روی سلول مبدا و فشردن کلید ترکیبی Ctrl+Alt+V بر روی سلول مقصد انجام میشود. هنگام فشردن کلید ترکیبی پیست ویژه، پنجرهای مشابه تصویر زیر به نمایش درمیآید.
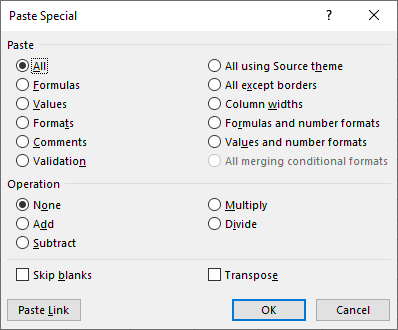
روش دیگر برای مشاهده پنجره بالا، رفتن به زبانه «Home»، پنل «Clipboard»، کلیک بر روی فلش زیر آیکون «Paste» و انتخاب گزینه «Paste Special» است. برخی از گزینههای پنجره Paste Special، به صورت زیر عمل میکنند:
- All: پیست کردن تمام المانهای سلول کپی شده در سلول مقصد
- Formulas: پیست کردن فرمول
- Values: پیست کردن مقدار
- Formats: پیست کردن المانهای ظاهری
- Comments and Notes: پیست کردن یادداشتها و نظرات
- Column Width: پیست کردن عرض سلول
- Add: جمع مقدار سلول کپی شده با مقدار سلول مقصد
- Subtract: کم کردن مقدار سلول مقصد از مقدار سلول کپی شده
پس از کپی کردن یک سلول، در صورت کلیک راست بر روی سلول مقصد، چندین گزینه در قسمت «Paste Options» نشان داده میشود. در بسیاری از موارد، استفاده از گزینههای پیست ویژه، سرعت کار شما را افزایش میدهد و بهرهوری کار شما را بالا میبرد.
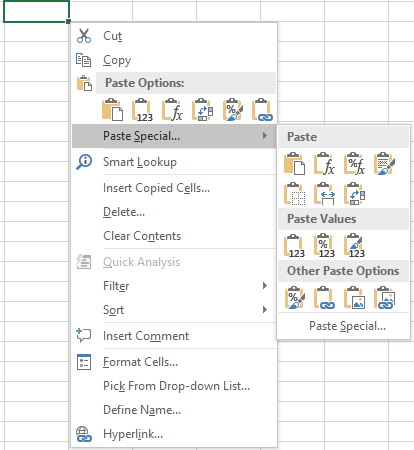
به عنوان مثال، فرض کنید در بخشی از گزارش مالی خود، یک عدد را با استفاده از توابع حسابداری در یک سلول محاسبه کردهاید. اکنون برای جایگذاری مقدار این سلول در سلول دیگر، نباید از کپی و پیست ساده کنید. زیرا تابع، از سلول مبدا در سلول مبدا کپی میشود و خروجی آن تغییر میکند. بنابراین، باید با استفاده از روشها و گزینههای پیست ویژه، تنها مقدار را از سلول مبدا در سلول مقصد کپی دهید.
آموزش قالب بندی سلول های اکسل برای حسابداری
یکی از قابلیتهای ساده اما کاربردی اکسل، تغییر قالببندی یا اصطلاحا فرمت نمایش سلولها برای مقاصد مختلف است. حسابداران، معمولا با اعداد و ارقامی سر و کار دارند که بر حسب یک واحد ارزی، درصد، زمان و دیگر فرمتهای رایج در گزارشهای مالی بیان میشوند. برای نمایش سلولها بر اساس فرمت دلخواه، پس از انتخاب یک یا مجموعهای از سلولها، به زبانه Home، پنل Number بروید و از ابزارهای موجود در این پنل استفاده کنید.

اگر قصد تغییر نحوه نمایش عدد موجود در سلول را دارید، بر روی منوی کشویی کلیک کرده و فرمت دلخواه خود را انتخاب کنید. به عنوان مثال، با کلیک بر روی گزینه «Accounting»، اعداد با فرمت مالی و حسابداری نمایش داده میشوند.
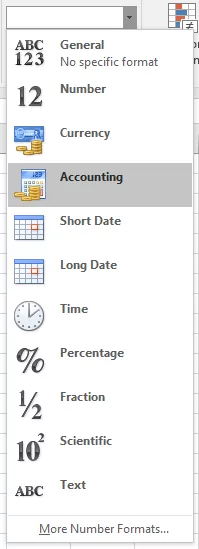
در صورت نیاز به انجام تنظیمات و تغییرات سفارشی بیشتر، بر روی آیکون کنار عنوان پنل Number کلیک کنید تا پنجره زیر به نمایش درآید.

پنجره بالا، با کلیک راست بر روی سلول یا محدوده سلولهای مورد نظر و انتخاب گزینه «Format Cells» نیز ظاهر میشود. زبانههای مختلف پنجره Format Cells، گزینههای زیادی را برای سفارشیسازی قالب نمایش سلولها از جمله تغییر فرمت اعداد، راستای نمایش محتوای سلول، تنظیم فونت، تغییر حاشیه سلول، رنگ/الگوی پرکننده سلول و قفل/پنهان کردن سلول را در اختیار کاربر قرار میدهد.
آموزش قالب بندی شرطی سلول های اکسل برای حسابداری
قالببندی شرطی سلولها در اکسل، مانند اختصاص کدهای رنگی به دادهها برای رساندن مفاهیم خاص به بینندگان، یکی از رایجترین روشهای افزایش خوانایی گزارشها است. به عنوان مثال، گزارش کارکرد کارکنان برای انجام محاسبات مربوط به حقوق و مزایای آنها را در نظر بگیرید. با استفاده از قابلیت قالببندی شرطی سلولها در اکسل، میتوان گزارش را به گونهای تنظیم کرد که در صورت گذشتن تعداد غیبتهای افراد از یک تعداد مشخص، سلول کارکرد، سلول کسری حقوق و دیگر سلولهای مرتبط به رنگ قرمز یا هر رنگ دلخواه درآید.
سفارشیسازی نمایش سلولها در اکسل، با استفاده از قابلیت «Conditional Formatting» انجام میگیرد. ابزارهای مربوط به این قابلیت، در زبانه Home، پنل «Styles» قرار دارد.
اکسل، گزینههای متعددی را برای قالببندی شرطی در اختیار کاربران قرار میدهد. یکی از این گزینهها، امکان تعریف شرطهای سفارشی با کلیک بر روی «New Rule» است.
با استفاده از گزینههای پنجره «New Formatting Rule»، میتوانید هر شرط دلخواهی را برای نمایش سلولهای مورد نظر خود اعمال کنید. قالببندی سفارشی اکسل، در پیدا کردن دادههای تکراری نیز کاربرد دارد. برای این کار، پس از انتخاب محدوده سلولهای مورد نظر، کلیک بر روی آیکون Conditional Formatting و بردن نشانگر ماوس روی عنوان «Highlight Cells Rules»، بر روی گزینه «Duplicate Values» کلیک کنید.
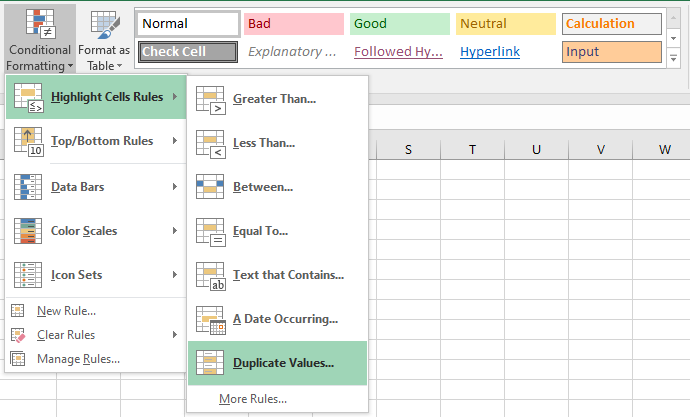
به این ترتیب، دادههای تکراری با رنگ قرمز مشخص میشوند. برای حذف ردیفهای تکراری در اکسل میتوانید پس از انتخاب بازه سلولهای مورد نظر، به زبانه «Data»، پنل «Data Tools» رفته و بر روی آیکون «Remove Duplicates» کلیک کنید.
آموزش پیوت تیبل در اکسل برای حسابداری
جدول محوری یا «پیوت تیبل» (Pivot Table)، ابزار پیشرفته و کاربردی اکسل برای سادهسازی و تحلیل دادههای پیچیده است. حسابداران میتوانند از این جدول تعاملی، برای شناسایی روندها، مقایسه سریع دادهها و تهیه گزارشهای مالی استفاده کنند. پس از آشنایی و یادگیری قابلیتهای این جدول، قطعا استفاده از آن را در گزارشهای خود مد نظر قرار خواهید داد.
برای ایجاد پیوت تیبل، ابتدا از خالی نبودن شیت اطمینان حاصل کنید. سپس، به زبانه «Insert» رفته و از پنل «Tables»، بر روی آیکون «PivotTable» کلیک کنید.
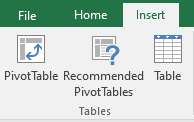
به این ترتیب، پنجره راهنمای ساخت جدول محوری به نمایش درمیآید. در صورت فعال بودن گزینه «Select a table or range»، امکان تعیین محدوده دادههای مورد نظر برای ساخت جدول فراهم میشود. اگر میخواهید دادههای یک فایل خارجی را برای ساخت جدول مورد استفاده قرار دهید، بر روی گزینه «Use an external data source» کلیک کنید.
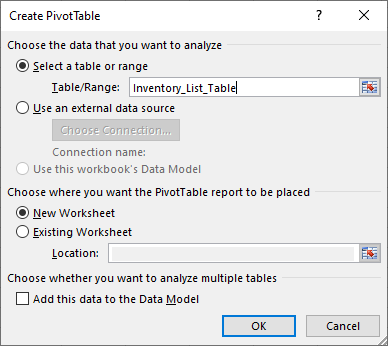
در صورت فعال بودن گزینه «New Worksheet»، جدول محوری در یک شیت جدید ساخته میشود. اگر میخواهید این جدول در شیت فعلی به نمایش درآید، گزینه «Existing Worksheet» را انتخاب کرده و با استفاده از کادر «Location»، محدوده مورد نظر برای ساخت جدول را مشخص کنید. با کلیک بر روی دکمه «OK»، پیوت تیبل ساخته میشود.

در ابتدا، هیچ سطر و ستونی در این جدول به نمایش درنمیآید. بلکه شما باید کار اضافه کردن دادههای مورد نظر، تنظیم نمایش دادهها در سطر یا ستون، انتخاب فیلتر و غیره را انجام دهید. این کار، تنها با کلیک بر روی گزینههای سمت راست صفحه و جابجا کردن عنوان دادهها توسط ماوس انجام میشود. ویژگی سفارشیسازی پیوت تیبل است که آن را از دیگر جداول اکسل، متمایز کرده و آن را به یک ابزار کاربردی در بسیاری از حوزهها از جمله حسابداری تبدیل میکند.
آموزش نحوه بررسی فرمول های اکسل برای حسابداری
فرمولنویسی، یکی از قابلیتهای کاربردی و پرطرفدار اکسل است. اغلب کاربران، هنگام نوشتن فرمولهای کوتاه با پارامترهای کم، مشکلی ندارد. هرچه فرمول پیچیدهتر میشود، احتمال بروز خطا در آن افزایش مییابد. در این شرایط، کاربران به دنبال راهی برای عیبیابی و تصحیح فرمولهای خود میگردند. ابزارهای اکسل، امکان بررسی و عیبیابی فرمولها را فراهم میکنند. این ابزارها، در زبانه «Formulas»، پنل «Formula Auditing» قرار دارند.

برخی از گزینههای موجود در پنل Formula Auditing عبارت هستند از:
- Trace Precedents: نمایش سلولهای موثر بر سلول انتخابی
- Trace Dependents: نمایش سلولهای وابسته به سلول انتخابی
- Remove Arrows: پاک کردن پیکانهای رابطه
- Show Formulas: نمایش فرمولها در سلولها به جای خروجی فرمولها
- Error Checking: بررسی اخطارها
- Evaluate Formula: ارزیابی فرمولها
- Watch Windows: اضافه کردن سلولهای دلخواه برای نظارت بر روی تغییر مقدار آنها
محاسبات حسابداری و حسابرسی، بسیار حساس هستند و به حساسیت بالایی نیاز دارند. به همین دلیل، باید همواره بر روی صحت فرمولهای مورد استفاده و جلوگیری از بروز خطا، توجه داشت. ابزارهای پنل Formula Auditing، این امکان را برای حسابداران فراهم میکنند تا فرمولهای موجود در گزارشهای خود را مورد بررسی قرار دهند و ضمن شناسایی خطاهای احتمالی، آنها را برطرف کنند.
آموزش اعتبارسنجی داده در اکسل برای حسابداری
هنگام کار با شیتهای حاوی انواع مختلف دادهها، احتمال وارد کردن داده اشتباه در سلولهای مختلف افزایش مییابد. برای جلوگیری از این اشتباه، میتوان از قابلیت «Data Validation» استفاده کرد. به این ترتیب، اگر نوع داده وارد شده، اشتباه یا در محدوده مجاز نباشد، یک اخطار به نمایش درمیآید. به این ترتیب، از رخ دادن اشتباه و نیاز به بررسی تمام دادهها برای رفع خطا جلوگیری میشود.
برای فعالسازی قابلیت اعتبارسنجی داده در اکسل، محدوده مورد نظر خود را انتخاب کنید. سپس، به زبانه Data بروید و از پنل Data Tools، بر روی آیکون Data Validation کلیک کنید.
به این ترتیب، پنجرهای مشابه تصویر زیر، برای تعیین معیار اعتبارسنجی دادههای محدوده انتخابی باز میشود.

گزینههای مختلفی در پنجره Data Validation وجود دارند که در سه زبانه زیر قرار میگیرند:
- Settings: تعیین نوع داده و بازه مجاز
- Input Message: تعریف پیغام سفارشی هنگام رفتن بر روی سلولهای دارای اعتبارسنجی
- Error Alert: تعریف نوع و متن پیغام در هنگام وارد کردن داده اشتباه
تصویر زیر، یک مثال از کاربرد قابلیت Data Validation اکسل در حسابداری را نمایش میدهد. در این مثال، از اعتبارسنجی داده برای اطمینان از درست بودن تعداد اتاقهای رزرو شده توسط مسافران یک هتل نشان داده شده است.
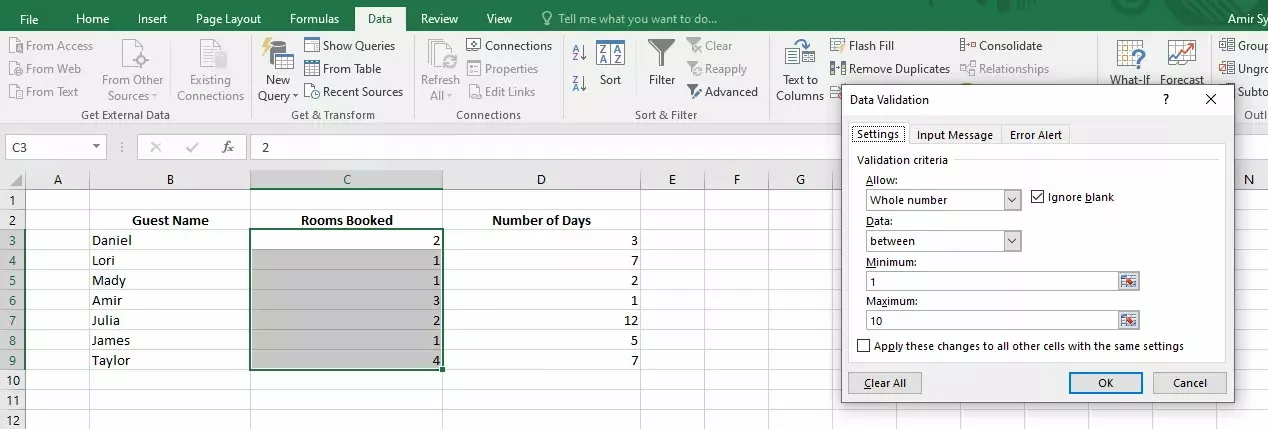
بر اساس این اعتبارسنجی، تعداد اتاق باید یک داده عددی صحیح و بین 1 تا 10 باشد. به این ترتیب، در صورتی که کاربری به اشتباه عددی غیرصحیح، کوچکتر از 1 یا بزرگتر از 10 را در محدوده اعتبارسنجی وارد کند، با پیغام خطار رو به رو میشود.
آموزش تحلیل سناریوهای فرضی در اکسل برای حسابداری
یکی از قابلیتهای کاربردی اکسل، امکان تحلیل سناریوهای فرضی بر اساس دادههای موجود است.
با رفتن به زبانه Data، پنل «Forecast» و کلیک بر روی فلش کنار آیکون «What-If Analysis»، گزینههای موجود برای این نوع تحلیل به نمایش درمیآیند.
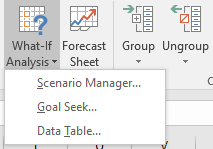
گزینههای تحلیل سناریوهای اکسل عبارت هستند از:
- Scenario Manager
- Goal Seek
- Data Tables
در میان موارد بالا، «Scenario Manager» کاربرد بیشتری دارد. این تحلیل، امکان وارد کردن متغیرهای مختلف برای سناریوهای متفاوت را فراهم میکند. فرض کنید حسابدار رستورانی هستید که فقط چلو کباب و جوجه کباب میفروشد. رئیس رستوران از شما میخواهد تا پیشبینی کنید که در صورت افزایش تمایل مشتریان به سفارش چلو کباب در روز کاری بعدی، چه تغییری در درآمدهای آن روز رخ میدهد. انجام این تحلیل، توسط ابزار Scenario Manager انجام میشود. در کنار این ابزار، تابع FORECAST نیز میتواند گزینهای خوبی برای انجام پیشبینی بر اساس دادههای موجود باشد.
آموزش استفاده از قالب های آماده اکسل برای حسابداری
استفاده از اکسل در حوزههای مختلف و برای فعالیتهای متفاوت، به معنای ساخت یک فایل جدید و انجام تمام فرآیندهای تکراری برای رسیدن به ساختار مورد نظر نیست. قالبهای آماده یا اصطلاحا «تمپلیتها» (Templates)، بهترین گزینه برای شروع سریع کار با اکسل هستند.
برای ایجاد قالبهای آماده، دو روش کلی وجود دارد. روش اول، استفاده از تمپلیتهای اکسل است که در هنگام باز کردن نرمافزار یا با کلیک بر روی «File» و رفتن به بخش «New» ظاهر میشوند.
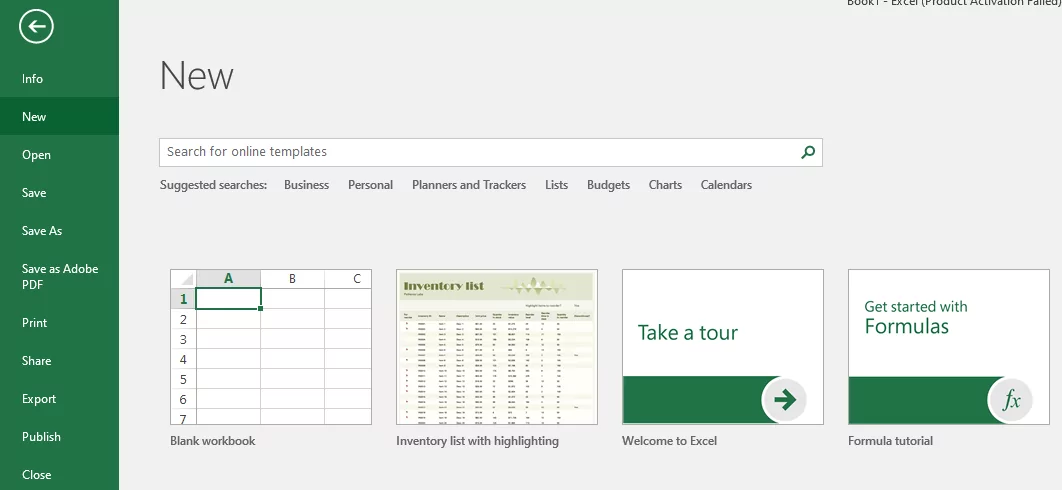
اگر عبارتهای انگلیسی مربوط به حسابداری را در این بخش جستجو کنید، تمپلیتهای مربوط به آنها به نمایش درمیآیند.

با انتخاب قالب دلخواه و کلیک بر روی «Create»، قالب دانلود شده و شیت حاوی اطلاعات آن باز میشود. به این ترتیب، میتوانید دادههای خود را جایگزین دادههای تمپلیت کنید و بخشهای مختلف آن را بر اساس نیازهای خود تغییر دهید. به عنوان مثال، تصویر زیر، یک قالب آماده نظارت بر روی فاکتورهای شرکت را نمایش میدهد.
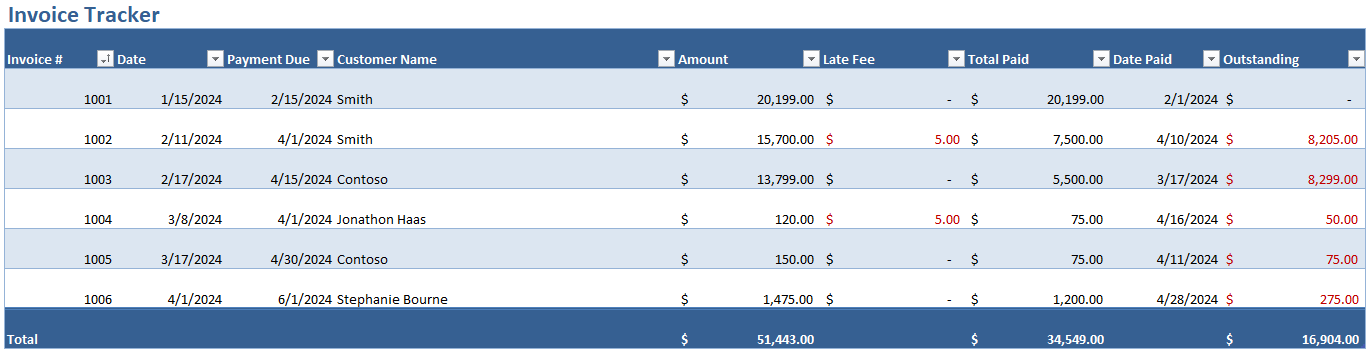
روش دیگر استفاده از قالبهای آماده در اکسل، ایجاد ساختار اولیه و ذخیره فایل به صورت تمپلیت است. در بسیاری از موارد، حسابداران، گزارشها و دادههای مالی را با قالب مخصوص به خود، بر اساس استانداردهای محل فعالیت یا استانداردهای رسمی تهیه میکنند. در این شرایط، کافی است پس از تهیه ساختار کلی گزارش، آن را با فرمت «xltx» ذخیره کرد.
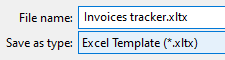
علاوه بر روشهای مذکور، امکان دانلود تمپلیتهای حسابداری از سایتهای اینترنتی نیز وجود دارد.
آموزش نحوه رسم نمودار درون سلولی در اکسل برای حسابداری
نمودار درون سلولی یا «اسپارکلاین» (Sparkline)، نمودارهای کوچکی هستند که در یک سلول به نمایش درمیآیند. ابزارهای ایجاد اسپارکلاین، در زبانه «Insert»، پنل «Sparklines» قرار دارند.
این ابزارها، امکان رسم نمودار درون سلولی به سه روش مختلف (خطی، میلهای و برد/باخت) را فراهم میکنند. پس از کلیک بر روی هر یک از گزینههای پنل Sparklines، پنجره «Create Sparklines» ظاهر میشود.
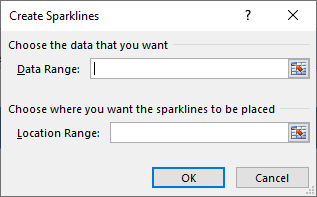
کادر مقابل عنوان «Data Range»، برای وارد کردن محدوده دادهها مورد استفاده قرار میگیرد و کادر مقابل عنوان «Location Range»، برای تعیین سلول محل نمایش نمودار به کار میرود.
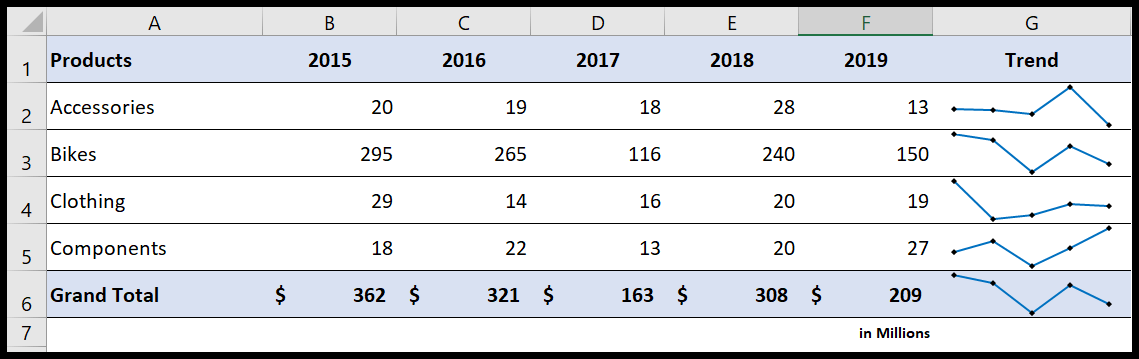
تصویر زیر، نمونهای از کاربرد نمودارهای درون سلولی را نشان میدهد. نمودارهای رسم شده در این مثال، از نوع نمودارهای درون سلولی خطی هستند.
آموزش ماکرونویسی در اکسل برای حسابداری
«ماکرو» (Macro)، به منظور اجرای خودکار فعالیتهای تکراری در اکسل مورد استفاده قرار میگیرد. ماکرونویسی در اکسل، مهارت پیشرفتهای است که ضمن تسریع در انجام فرآیندها، امکان رخ دادن خطا در آنها را نیز کاهش میدهد. این قابلیت، یکی از روشهای برنامهنویسی در اکسل توسط زبان VBA است.
برای فعالسازی قابلیت ماکرونویسی در اکسل، بر روی File کلیک کرده و انتخاب گزینه «Options» را انتخاب کنید. در پنجره باز شده، به بخش «Trust Center» بروید و بر روی «Trust Center Settings» کلیک کنید.
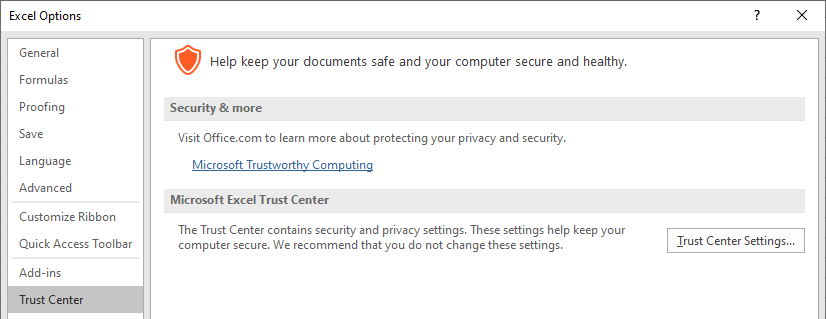
در پنجره Trust Center، به بخش «Macro settings» بروید و گزینه آن را بر روی «Enable all macros» قرار دهید.
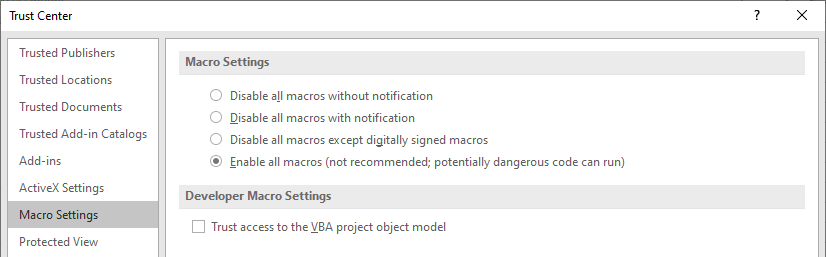
پس از کلیک بر روی OK، امکان ماکرونویسی در اکسل فراهم میشود. به این ترتیب، میتوانید بسیاری از فعالیتهای خود را با نوشتن دستورات مناسب، خودکار کنید.
آموزش دیگر مهارت های ضروری اکسل برای حسابداری
تا به اینجای این مطلب از مجله فرادرس، چندین مهارت و ترفند ساده تا پیشرفته برای استفاده از اکسل در حسابداری را معرفی کردیم. مهارتهایی که میتوانید در این حوزه فرا بگیرید، به قدری زیاد هستند که نمیتوان در یک مطلب به طور کامل به آنها پرداخت. بنابراین، در ادامه، به معرفی کلی این مهارتها در قالب یک فهرست میپردازیم:
- جستجوی پیشرفته
- مرتبسازی و فیلتر پیشرفته دادهها بر اساس معیارهای مختلف
- کار با جداول
- انتخاب پیشرفته دادهها
- کار با ابزارهای تحلیل داده
- ایجاد فهرستهای کشویی برای انتخاب سریع دادهها
- استفاده از ابزارهای یادداشتنویسی و نظرگذاری
- نمایش دادهها و رسم نمودارهای ساده و پیشرفته
- کار با زبان VBA
- استفاده از Power Query برای وارد دادهها از منابع مختلف
- استفاده از افزونههای کمکی
- تهیه ژورنال معاملاتی در بازارهای مالی
- مدلسازی مالی
- استفاده از داشبوردهای مدیریتی
- گزارشگیری
- حسابداری حقوق
- طراحی فاکتور هوشمند
آموزش توابع پرکاربرد اکسل در حسابداری
در بخشهای قبلی این مطلب از مجله فرادرس، به معرفی ترفندهای و مهارتهای کاربردی اکسل پرداختیم. در این بخش، قصد داریم برخی از پرکاربردترین توابع مورد استفاده در امور مالی و حسابداری را مرور کنیم.
آموزش تابع VLOOKUP در اکسل برای حسابداری
یکی از توابع پرکاربرد اکسل برای حسابداری و امور مالی، تابع «VLOOKUP» است. بهکارگیری این تابع، یکی از روشهای حرفهای سرچ در اکسل محسوب میشود. VLOOKUP، پیدا کردن دادهها را سادهتر میکند. این تابع برای مغایرتگیری، استخراج دادهها از مجموعه دادههای بزرگ، گزارشگیری خودکار، تحلیل دادهها و شناسایی روندها مورد استفاده قرار میگیرد. آشنایی با تابع VLOOKUP، روند انجام فعالیتهای شما به عنوان یک حسابدار را بسیار ساده میکند و امکان رخ دادن خطاهای احتمالی را کاهش میدهد.
تابع VLOOKUP در اکسل به صورت زیر نوشته میشود:
=VLOOKUP(lookup_value, table_array, col_index_num, [range_lookup])
پارامترهای این تابع، عبارت هستند از:
- lookup_value: انتخاب سلول حاوی عبارت جستجو
- table_array: انتخاب محدوده جستجو
- col_index_num: انتخاب شماره ستون مورد جستجو (شمارش از سمت چپ محدوده)
- range_lookup: پارامتر اختیاری برای تعیین جستجوی کاملا منطبق (0) یا جستجوی تقریبی (1)
تصویر زیر، یک نمونه از کاربرد تابع VLOOKUP در اکسل را نمایش میدهد.
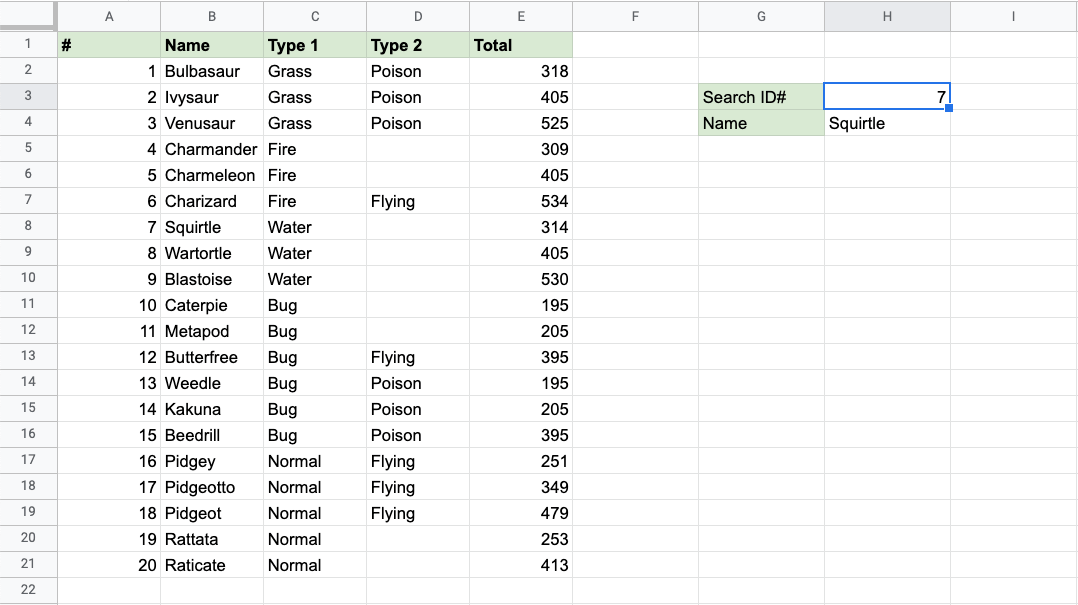
در سول H4 (سلول مقابل عنوان Name)، از تابع زیر استفاده شده است:
=VLOOKUP(H3, A2:E21, 2, 1)
این تابع، دادههای ستونهای A تا E را از ردیف 2 تا 21 بررسی میکند. سپس، بر اساس محتوای سلول H3، محتوای ستون دوم محدوده انتخابی را نمایش میدهد. در تصویر، با تایپ عدد 7 در سلول H3، عبارت «Squirtle» به نمایش درآمده است.
VLOOKUP، جستجوی دادهها را بر مبنای موقعیت ستونها و به صورت عمودی انجام میدهد. در صورتی که دادههای خود را به صورت افقی تنظیم کرده باشید، استفاده از تابع HLOOKUP را به شما توصیه میکنیم. عملکرد این تابع، مشابه VLOOKUP بوده اما مبنای جستجوی دادهها در آن، موقعیت ردیفها است.
آموزش تابع TRIM در اکسل برای حسابداری
یکی از توابع ساده اما کاربردی اکسل، تابع TRIM است که به منظور از بین بردن فواصل اضافی بین متنها مورد استفاده قرار میگیرد. در برخی از موارد، متنهای نوشته شده در سلولها، به اشتباه با فاصله اضافی وارد میشوند. برای رفع این مشکل، متنها را با استفاده از تابع متنی TRIM، اصلاح کنید. این تابع، به صورت زیر نوشته میشود:
=TRIM(text)
پارامتر «text»، تنها پارامتر ورودی TRIM است. این پارامتر، معمولا با ارجاع به سلول حاوی متن نوشته میشود. در گزارشهای ساده، وجود یک یا چند فاصله اضافی، اهمیت زیادی ندارد. با این وجود، اگر در گزارشهای خود از فرمولهای جستجو نظیر VLOOKUP استفاده کرده باشید، حتی یک فاصله اضافی هم میتواند بر روی خروجی تاثیر بگذارد. بنابراین، هنگام ورود پارامترهای متنی در توابع اکسل، سعی کنید آنها را مانند مثال زیر، به همراه تابع TRIM استفاده کنید.
=VLOOKUP(TRIM(A3), G3:H14, 2, False)
در مثال بالا، تابع VLOOKUP، متنِ بدون فاصله اضافی را از سلول A3 میگیرد و پس از پیدا کردن ردیف حاوی متن بدون فاصله اضافی در محدوده G3 تا H14، مقدار موجود در ستون دوم از ردیف پیدا شده را نمایش میدهد.
آموزش توابع MATCH و INDEX در اکسل برای حسابداری
توابع VLOOKUP و HLOOKUP، در بسیاری از موارد، راهگشا هستند و استخراج دادههای مورد نیاز را به خوبی انجام میدهند. با این وجود، این توابع، از محدودیتهایی نظیر جستجوی یکسویه، نیاز به مرتب بودن ستون مبنای جستجو، حساسیت به بزرگ یا کوچک بودن کاراکترها، سرعت پایین در محدودههای بزرگ و غیره برخوردار هستند.
استفاده ترکیبی از توابع MATCH و INDEX، انعطافپذیری جستجو را به میزان قابلتوجهی افزایش میدهد و بسیاری از محدودیتهای VLOOKUP و HLOOKUP را رفع میکند. البته تابع XLOOKUP نیز گزینهای خوبی رفع محدودیتهای VLOOKUP و HLOOKUP به شمار میرود اما این تابع، فقط در Excel 365 در دسترس کاربران قرار دارد. ترکیب توابع MATCH و INDEX برای جستجوی دادهها در اکسل، معمولا به صورت زیر نوشته میشوند:
=INDEX(array, MATCH(lookup_value, lookup_array, match_type), column_num)
پارامترهای موجود در فرمول بالا، عبارت هستند از:
- array: محدوده اجرای جستجو (معمولا ستون حاوی خروجی مورد نظر)
- row_num: عدد ردیف حاوی مقدار مورد جستجو (با تابع MATCH جایگزین میشود)
- lookup_value: متن یا عدد مورد نظر برای جستجو در محدوده
- lookup_array: محدوده اجرای جستجو برای پارامتر lookup_value (معمولا ستون حاوی ورودی جستجو)
- match_type: جستجوی دقیق (0) یا تقریبی (1)
- column_num: پارامتر اختیاری برای تعیین عدد ستون محدوده جستجو (معمولا نیازی به مشخص کردن این پارامتر نیست)
تصویر زیر، نمونهای از استفاده ترکیب توابع MATCH و INDEX را برای جستجوی داده نمایش میدهد.
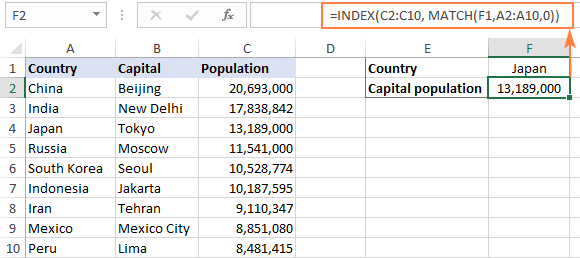
هدف از مثال بالا، پیدا کردن جمعیت پایتخت کشورهای مختلف، با تایپ نام آنها است. همانطور که مشاهده میکنید، از پارامترهای زیر برای رسیدن به هدف مورد نظر استفاده شده است:
- array: محدوده اجرای جستجو، C2 تا C10 (ستون حاوی دادههای مربوط به جمعیت)
- row_num: تابع MATCH
- lookup_value: متن یا عدد مورد نظر برای جستجو، سلول F1 (نام پایتخت)
- lookup_array: محدوده اجرای جستجو برای پارامتر lookup_value، سلول A2 تا A10 (ستون حاوی نام کشورها)
- match_type: جستجوی دقیق (0)
به این ترتیب، با وارد کردن نام پایتخت، جمعیت آن در سلول F2 نمایش داده میشود.
آموزش تابع AGGREGATE در اکسل برای حسابداری
تابع AGGREGATE در اکسل، یکی از انواع توابع جمعبندی و شمارشی است که امکان بهرهمندی از قابلیتهای 19 تابع مختلف از جمله تابع AVERAGE، تابع COUNT، تابع MAX، تابع MIN و غیره را با گزینههای متنوع، در اختیار کاربران قرار میدهد. این تابع، به صورت زیر نوشته میشود:
AGGREGATE(function_num, options, ref1, [ref2], …)
پارامترهای تابع AGGREGATE عبارت هستند از:
- function_num: کد تابع محاسباتی (به عنوان مثال، کد 9 برای جمع ساده مقادیر)
- options: نحوه برخورد با سلولهای مخفی و بدون مقدار موجه (به عنوان مثال، کد 7 برای صرفنظر کردن از سطرهای مخفی و مقادیر خطا)
مزیت اصلی تابع AGGREGATE، برطرف کردن محدودیتها و ضعفهای تابع SUBTOTAL (یکی دیگر از انواع روشهای جمع در اکسل) و فراهم کردن گزینههای متعدد است.
آموزش تابع IF در اکسل برای حسابداری
تابع IF در اکسل، یکی از انواع توابع منطقی است که به منظور نوشتن فرمولهای شرطی مورد استفاده قرار میگیرد. این تابع، کاربرد گستردهای در محاسبات مالی و حسابداری دارد و به صورت زیر نوشته میشود:
=IF(logical_test, [value_if_true], [value_if_false])
پارامترهای تابع IF عبارت هستند از:
- logical_test: عبارت منطقی که جواب آن بلی یا خیر
- [value_if_true]: خروجی سلول در صورت درست بودن عبارت منطقی
- [value_if_false]: خروجی سلول در صورت نادرست بودن عبارت منطقی
تصویر زیر، نمونهای از کاربرد تابع IF را نمایش میدهد.
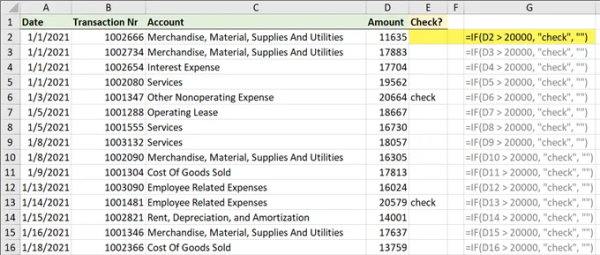
در مثال بالا، پارامترهای تابع IF به صورت زیر تعریف شدهاند:
- logical_test: بزرگ بودن سلول مورد نظر از عدد 20000 (عبارت منطقی D2>20000)
- [value_if_true]: نمایش عبارت «check» در صورت برقرار بودن شرط منطقی
- [value_if_false]: نمایش سلول خالی (“”) در صورت برقرار نبودن شرط منطقی
به این ترتیب، به سرعت میتوان سلولهایی را که مقدارشان از 20000 بالاتر است را پیدا کرد. این مثال، تنها یک نمونه ساده بود. راههای بسیار زیادی برای استفاده از IF، مخصوصا در ترکیب با توابع دیگری مانند AND و OR وجود دارد.
آموزش توابع شمارشی شرطی در اکسل برای حسابداری
از پرکاربردترین توابع شمارشی شرطی در اکسل میتوان به تابع SUMIFS، تابع AVERAGEIFS و COUNTIFS اشاره کرد. این توابع، برای شمارش یا جمع مقادیر سلولها با در نظر گرفتن یک یا چند شرط مورد استفاده قرار میگیرند. ساختار این توابع، به یکدیگر شباهت دارد. به عنوان مثال، تابع جمع شرطی SUMIFS را در نظر بگیرید.
SUMIFS(sum_range, criteria_range1, criteria1, [criteria_range2, criteria2], ...)
پارامترهای این تابع عبارت هستند از:
- sum_range: محدوده انجام عمل جمع
- criteria_range1: محدوده اول برای بررسی شرط اول
- criteria1: شرط اول (عبارت منطقی و معیار بررسی مقادیر محدوده اول)
- criteria_range2: پارامتر اختیاری برای تعیین محدوده دوم شرط دوم
- criteria2: پارامتر اختیاری شرط دوم
با استفاده از این فرمول، محدودههای بررسی شرط، از نظر برقرار بودن شروط مورد ارزیابی قرار میگیرند. سپس، اعداد مرتبط با ردیفهای برقراری شروط، باهم جمع میشوند.
آموزش تابع ROUND در اکسل برای حسابداری
در محاسبات مالی و حسابداری، اعداد اعشاری معمولا تا دو رقم بعد از اعشار نوشته میشوند. به همین دلیل، باید تمام اعداد را برای نمایش تا دو رقم اعشار گرد کرد. تابع ROUND در اکسل، به منظور گرد کردن مجموعهای از اعداد اعشاری مورد استفاده قرار میگیرد. این تابع، به صورت زیر نوشته میشود:
=Round(number, num_digits)
پارامترهای تابع ROUND، عبارت هستند از:
- number: عدد یا سلول حاوی عدد مورد نظر
- num_digits: تعداد ارقام بعد از اعشار
یکی از قابلیتهای جالب ROUND، امکان استفاده از اعداد منفی برای پارامتر «num_digits» است.

برای اعداد بزرگی که میخواهید آنها را به صورت تقریبی اما رند بیان کنید، میتوانید پارامتر «num_digits» را برابر با یک عدد منفی قرار دهید. تصویر بالا، مثالهایی از این کاربرد را نمایش میدهد.
آموزش تابع EOMONTH در اکسل برای حسابداری
تابع EOMONTH، یکی از توابع زمانی اکسل است که به منظور محاسبه تاریخ آخر یک ماه بر اساس یک تاریخ مبنا و تعداد ماههای عبوری از تاریخ مبنا مورد استفاده قرار میگیرد. برای درک بهتر عملکرد و کاربرد این تابع، پارامترهای آن را در نظر بگیرید:
=EOMONTH(start_date, months)
پارامترهای تابع EOMONTH عبارت هستند از:
- start_date: تاریخ شروع محاسبات (یک تاریخ یا ارجاع به یک سلول حاوی تاریخ)
- months: تعدادهای ماههای عبوری از تاریخ شروع (مثبت، 0 یا منفی)
تصویر زیر، نحوه عملکرد تابع EOMONTH را در سه حالت مختلف نمایش میدهد.
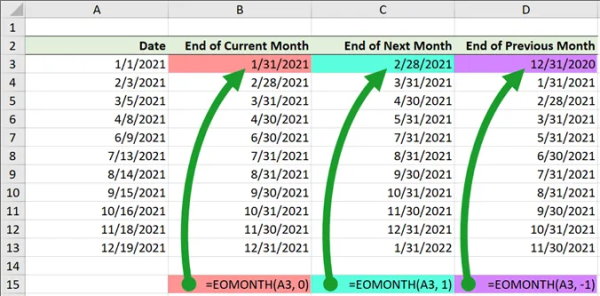
از دیگر توابع مورد استفاده برای تعیین تاریخ در اکسل میتوان به موارد زیر اشاره کرد:
- تابع BOMONTH: محاسبه تاریخ اول یک ماه بر اساس یک تاریخ مبنا و تعداد ماههای عبوری از تاریخ مبنا
- تابع EDATE: محاسبه تاریخ بر اساس تعداد روزهای قبل یا بعد از یک تاریخ مبنا
- تابع WORKDAY: محاسبه روزهای کاری بر اساس تعداد روزهای قبل یا بعد از یک تاریخ مبنا با امکان تعریف تاریخهای تعطیل رسمی به صورت سفارشی
تابع WORKDAY.INTL، نسخه بهروز شده WORKDAY است که امکان سفارشی کردن روزهای تعطیلات آخر هفته را فراهم میکند.
آموزش توابع تخصصی حسابداری در اکسل
قابلیتهای تابع و فرمولنویسی در اکسل به اندازهای گسترده و انعطافپذیر هستند که امکان انجام محاسبات ساده تا پیشرفته حسابداری را فراهم میکنند. در کنار این قابلیتها، اکسل، چندین تابع تخصصی حسابداری را در اختیار کاربران خود قرار میدهد. در ادامه این مطلب از مجله فرادرس، به مرور این توابع میپردازیم.
آموزش محاسبه استهلاک با توابع حسابداری در اکسل
داراییها، در گذر زمان، ارزش خود را از دست میدهند و به پایان عمر خود نزدیک میشوند. به این مسئله، «استهلاک» (Asset depreciation) میگویند. یکی از کاربردهای اصلی اکسل در حسابداری، محاسبه استهلاک داراییها است. از مهمترین توابع محاسبه استهلاک در اکسل میتوان به موارد زیر اشاره کرد:
- تابع DB: محاسبه استهلاک دارایی در یک بازه زمانی مشخص با استفاده از روش مانده نزولی
- تابع SLN: محاسبه استهلاک در یک بازه زمانی مشخص با استفاده از روش خط مستقیم
- تابع DDB: محاسبه استهلاک در یک بازه زمانی مشخص با استفاده از روش مانده نزولی مضاعف یا دیگر روشها
- تابع VDB: محاسبه استهلاک در یک بازه زمانی دلخواه (حتی بازههای جزئی) با استفاده از روش مانده نزولی مضاعف یا دیگر روشها
- تابع SYD: محاسبه استهلاک در یک بازه زمانی مشخص به روش مجموع سنوات
در ادامه، به معرفی هر یک از توابع بالا و پارامترهای ورودی آنها میپردازیم.
محاسبه استهلاک به روش مانده نزولی در اکسل
محاسبه استهلاک به روش مانده نزولی در اکسل، با استفاده از تابع DB انجام میگیرد. این تابع به صورت زیر نوشته میشود:
DB (cost, salvage, life, period, month)
پارامترهای این تابع عبارت هستند از:
- cost: هزینه اولیه دارایی
- salvage: ارزش دارایی در انتهای محاسبه استهلاک (میتواند برابر با 0 باشد.)
- life: عمر مفید دارایی (تعداد دورههای استهلاک)
- period: دورههای محاسبه استهلاک
- month: پارامتر اختیاری تعیین ماههای مورد استفاده برای محاسبه اولین دوره استهلاک (12 ماه به صورت پیشفرض)
در روش مانده نزولی، ارزش دارایی بر اساس یک درصد ثابت در بازه عمر مفید آن کاهش مییابد.
محاسبه استهلاک به روش خط مستقیم در اکسل
محاسبه استهلاک به روش خط مستقیم در اکسل، با استفاده از تابع SLN انجام میگیرد. این تابع به صورت زیر نوشته میشود:
SLN (cost, salvage, life)
پارامترهای این تابع عبارت هستند از:
- cost: هزینه اولیه دارایی
- salvage: ارزش دارایی در انتهای محاسبه استهلاک
- life: عمر مفید دارایی
روش خط مستقیم، میزان کاهش ارزش دارایی را در یک بازه زمانی مشخص به دست میآورد.
محاسبه استهلاک به روش مانده نزولی مضاعف در اکسل
محاسبه استهلاک به روش مانده نزولی مضاعف در اکسل با استفاده از تابع DDB انجام میگیرد. این تابع به صورت زیر نوشته میشود:
DDB (cost, salvage, life, period, factor)
پارامترهای تابع DDB عبارت هستند از:
- cost: هزینه اولیه دارایی
- salvage: ارزش دارایی در انتهای محاسبه استهلاک
- life: عمر مفید دارایی
- period: دورههای محاسبه استهلاک
- factor: پارامتر اختیاری برای تعیین ضریب کاهش ارزش باقیمانده (به صورت پیشفرض و برای روش مانده نزولی مضاعف برابر با 2)
اگر ضریب کاهش در پارامترهای بالا را به 1 تغییر دهیم، استهلاک به روش خط مستقیم محاسبه میشود.
محاسبه استهلاک در بازه زمانی دلخواه در اکسل
توابعی که تا به اینجا معرفی کردیم، قادر هستند استهلاک دارایی را در یک بازه زمانی مشخص محاسبه کنند. برای به دست آوردن استهلاک دارایی در یک بازه زمانی دلخواه، تابع VDB را مورد استفاده قرار میدهیم. این تابع به صورت زیر نوشته میشود:
VDB (cost, salvage, life, start_period, end_period, factor, no switch)
پارامترهای تابع DDB عبارت هستند از:
- cost: هزینه اولیه دارایی
- salvage: ارزش دارایی در انتهای محاسبه استهلاک
- life: عمر مفید دارایی
- start_period: شروع دوره محاسبه استهلاک (همواحد با عمر مفید)
- end_period: پایان دوره محاسبه استهلاک (همواحد با عمر مفید)
- factor: پارامتر اختیاری برای تعیین ضریب کاهش ارزش باقیمانده (به صورت پیشفرض و برای روش مانده نزولی مضاعف برابر با 2)
- no switch: پارامتر اختیاری برای تعیین امکان تغییر روش محاسبه به روش خط مستقیم (0) یا عدم تغییر روش محاسبه (1)
پارامترها «start_period» و «end_period»، امکان تعیین بازه دلخواه برای محاسبه استهلاک را فراهم میکنند. به عنوان مثال، اگر بخواهیم استهلاک را بین سالهای اول تا دوم عمر مفید دارایی محاسبه کنیم، پارامتر «life» را بر حسب سال مینویسیم و به جای پارامترها «start_period» و «end_period»، به ترتیب اعداد 1 و 2 را قرار میدهیم.
محاسبه استهلاک به روش مجموع سنوات در اکسل
محاسبه استهلاک به روش مجموع سنوات در اکسل، با استفاده از تابع SYD انجام میگیرد. این تابع به صورت زیر نوشته میشود:
SYD (cost, salvage, life, per)
پارامترهای تابع SYD عبارت هستند از:
- cost: هزینه اولیه دارایی
- salvage: ارزش دارایی در انتهای محاسبه استهلاک
- life: عمر مفید دارایی
- per: دوره مورد نظر برای محاسبه استهلاک
اگر بخواهیم میزان استهلاک در یک سال مشخص را تعیین کنیم، پارامتر «per» را برابر با عدد آن سال قرار میدهیم.
آموزش محاسبه نرخ بهره سالانه با توابع حسابداری در اکسل
یکی از توابع کاربردی اکسل در حسابداری، تابع RATE است. این تابع، به منظور محاسبه نرخ بهره سالانه وامها مورد استفاده قرار میگیرد. هنگام تایپ =RATE(
در کادر فرمولنویسی، آگومانهای این تابع به نمایش درمیآیند:
= RATE (Nper, pmt, pv, fv, type, guess)
ورودی هر یک از پارامترهای بالا، عبارت است از:
- Nper: تعداد دورههای بازپرداخت وام
- pmt: مبلغ پرداختی سالانه
- pv: ارزش فعلی وام
- fv: پارامتر اختیاری برای تعیین صورت وضعیت وام پس از پرداخت آخرین قسط
- type: پارامتر اختیاری برای تعیین نحوه سررسید وام (0 برای پرداخت در انتهای دوره و 1 برای پرداخت در ابتدای دوره)
- guess: پارامتر اختیاری برای حدس در مورد نرخ بهره
پس از وارد کردن مقادیر پارامترهای الزامی و یا اختیاری، نرخ بهره سالانه وام یا نرخ مورد نیاز برای رسیدن به سرمایه مورد نظر در یک بازه مشخص محاسبه میشود.
آموزش محاسبه سود مرکب با توابع حسابداری در اکسل
«سود مرکب» (Compound Interest)، سودی است که علاوه بر اصل سرمایه، به سودهای حاصل از آن نیز تعلق میگیرد. توابع حسابداری در اکسل، امکان محاسبه این سود را فراهم میکنند. تابع مورد نیاز برای به دست آوردن سود مرکب در اکسل تابع FV
است. این تابع، در اصل برای تعیین ارزش آتی داراییها مورد استفاده قرار میگیرد.
=FV(rate, nper, pmt, pv, type)
پارامترهای تابع FV
در اکسل، عبارت هستند از:
- rate: نرخ بهره در دوره محاسبه سود
- nper: تعداد دورههای محاسبه و پرداخت سود
- pmt: سود ثابت پرداختی در هر دوره (برای سود مرکب، معمولا 0)
- pv: پارامتر اختیاری برای وارد کردن ارزش فعلی سرمایه
- type: پارامتر اختیاری نوع پرداخت سود (0 برای پرداخت در انتهای دوره و 1 برای پرداخت در ابتدای دوره)
آموزش محاسبه قسط بدهی با توابع حسابداری در اکسل
تابع PMT
، یکی دیگر از توابع مالی اکسل است که میتوان از آن به منظور محاسبه هزینه قابل پرداخت برای بدهیها استفاده کرد. این تابع، به صورت زیر نوشته میشود:
=PMT(rate, nper, pv, fv, type)
پارامترهای تابع PMT
، عبارت هستند از:
- rate: نرخ بهره بدهی در هر دوره
- nper: تعداد اقساط بدهی
- pv: مقدار اولیه بدهی دریافت شده
- fv: پارامتر اختیاری برای وارد کردن موجودی نقدی پس از پرداخت آخرین قسط
- type: پارامتر اختیاری برای تعیین سررسید در آخر دوره (0) یا سررسید در اول دوره (1)
آموزش محاسبه نرخ بهره موثر سالانه با توابع حسابداری در اکسل
«نرخ بهره موثر سالانه» (Effective Annual Interest Rate)، نرخ بهرهای است که در دورههای مشخص، مرکب میشود. محاسبه این نرخ در اکسل با استفاده تابع EFFECT
صورت میگیرد.
=EFFECT(nominal rate, npery)
پارامترهای این تابع عبارت هستند از:
- nominal rate: نرخ بهره اسمی قبل از تورم
- npery: تعداد دفعات مرکب کردن بدهی در هر دوره پرداخت
آموزش محاسبه سود ثابت با توابع حسابداری در اکسل
برای محاسبه سود ثابت در یک بازه زمانی مشخص با پرداختهای ثابت، میتوان از تابع IPMT
در اکسل استفاده کرد.
=IPMT(rate, per, nper, pv, fv, type)
پارامترهای این تابع، عبارت هستند از:
- rate: نرخ بهره
- per: تعداد دوره محاسبه بهره
- nper: تعداد پرداختها
- pv: مقدار اولیه وام یا سرمایه
- fv: پارامتر اختیاری برای تعیین وجه نقد موجود پس از پرداخت آخرین قسط
- type: پارامتر اختیاری برای تعیین پرداخت در انتهای دوره (0) یا ابتدای دوره (1)
آموزش محاسبه جریان نقدینگی با توابع حسابداری در اکسل
ورود پول (درآمد) و خروج پول (هزینه)، با اصطلاح «جریان نقدینگی» (Cash Flow) شناخته میشود. تابع MIRR
در اکسل، امکان محاسبه جریانهای نقدینگی را فراهم میکند. عنوان تابع، مخفف «Modified Internal Rate of Return»، به معنی «نرخ بازده داخلی تعدیل شده» است.
=MIRR(cash flows, finance rate, reinvest rate)
پارامترهای تابع MIRR
عبارت هستند از:
- cash flow: بازه سلولهای حاوی مقادیر جریانهای نقدینگی
- finance rate: نرخ بازگشت (معمولا بر حسب درصد)
- reinvest rate: نرخ سود دریافتی از سرمایهگذاری مجدد با جریانهای نقدینگی
آموزش محاسبه نرخ بازگشت داخلی با توابع حسابداری در اکسل
«نرخ بازگشت داخلی» (Internal Rate of Return)، شاخصی است که به منظور ارزیابی بازدهی سرمایهگذاری مورد استفاده قرار میگیرد. با استفاده از تابع IRR در اکسل میتوان این شاخص را به دست آورد.
=IRR(values, guess)
پارامترهای این تابع عبارت هستند از:
- cash flow: بازه سلولهای دربرگیرنده مقادیر جریانهای نقدینگی
- guess: پارامتر اختیاری برای حدس زدن در مورد نرخ احتمالی و کمک به انجام سریعتر محاسبات اکسل با دقت بیشتر
سوالات متداول در رابطه با کاربرد اکسل در حسابداری
در آخرین بخش از این مطلب مجله فرادرس، به برخی از پرتکرارترین سوالات مرتبط با آموزش کاربرد اکسل در حسابداری به طور مختصر پاسخ میدهیم.
اکسل چه کاربردی در حسابداری دارد؟
کاربرد اصلی اکسل در حسابداری، مرتبسازی دادههای مالی، اتوماسیون محاسبات پیچیده، تبدیل دادههای خام به گزارشهای مفید و تحلیل دادهها برای پیشبینی سناریوهای مختلف است.
اهمیت یادگیری اکسل برای حسابداری چیست؟
اکسل، قابلیتها و ابزارهای ساده تا پیشرفتهای را برای انجام فعالیتهای مرتبط با حسابداری ارائه میدهد. یادگیری و تسلط بر روی این قابلیتها و ابزارها، فرصتهای شغلی بیشتر و بهتری پیش روی حسابداران قرار میگیرد.
آیا یادگیری اکسل برای امور حسابداری کافی است؟
قابلیتها و ابزارهای اکسل، برای انجام برخی از فعالیتها کافی هستند. با این وجود، برای حسابدارانی که با دادههای مالی پیچیده سر و کار دارند، استفاده از اکسل به عنوان یک نرمافزار کمکی در کنار نرمافزارهای تخصصی توصیه میشود.
پرکاربردترین فرمول ها و توابع حسابداری اکسل کدام هستند؟
تابع SUM، تابع AVERAGE، تابع VLOOKUP، تابع INDEX MATCH، تابع IF، تابع SUMIFS و به طور کلی، توابع شمارش، جستجو و شرطی، از پرکاربردترین توابع اکسل برای حسابداری هستند.
توابع محاسبه استهلاک حسابداری در اکسل کدام هستند؟
تابع DB، تابع SLN، تابع DDB، تابع VDB و تابع SYD، از توابع مورد استفاده برای محاسبه استهلاک دارایی در اکسل هستند.
توابع حسابداری مالی اکسل کدام هستند؟
از مهمترین توابع حسابداری مالی در اکسل میتوان به RATE (نرخ بهره سالانه)، FV (ارزش آتی)، PMT (قسط بدهی)، EFFECT (نرخ بهره موثر سالانه)، IPMT (سود ثابت)، MIRR (جریان نقدینگی) و IRR (نرخ بازگشت داخلی سرمایه) اشاره کرد.
source