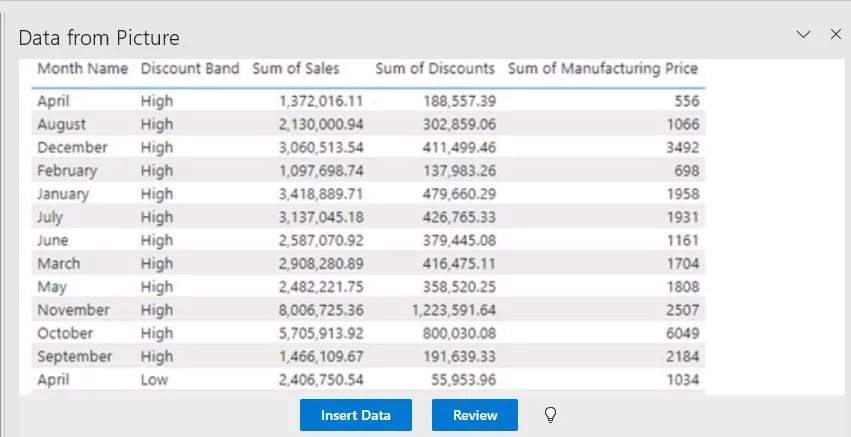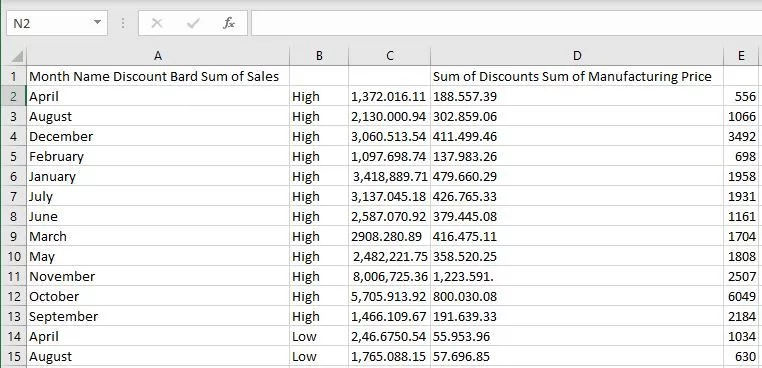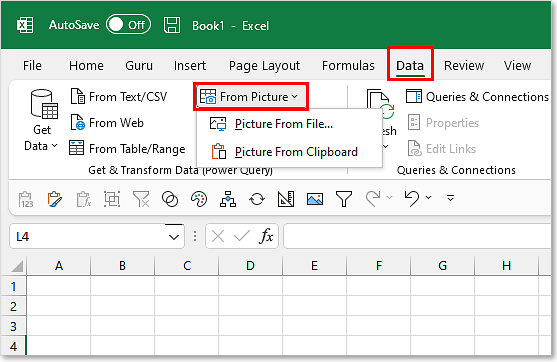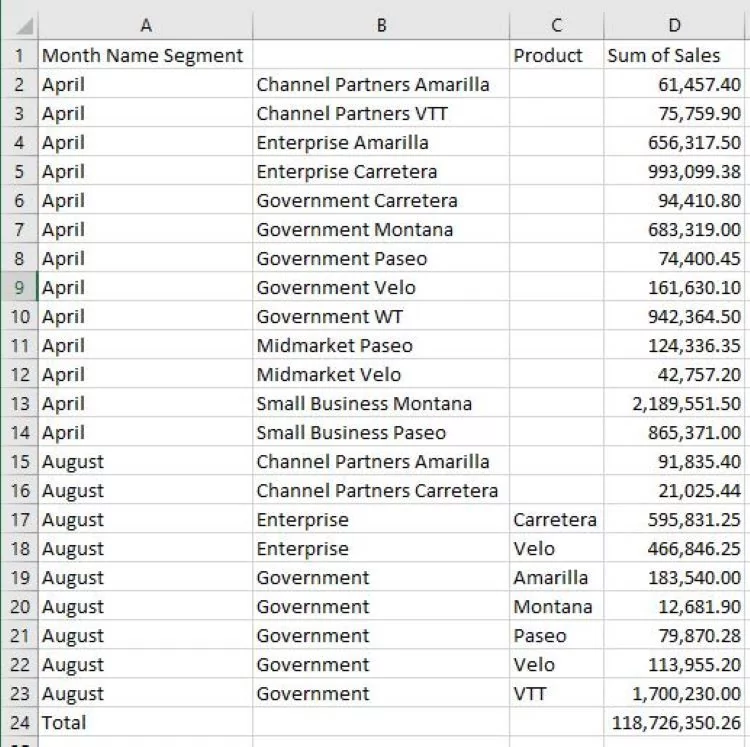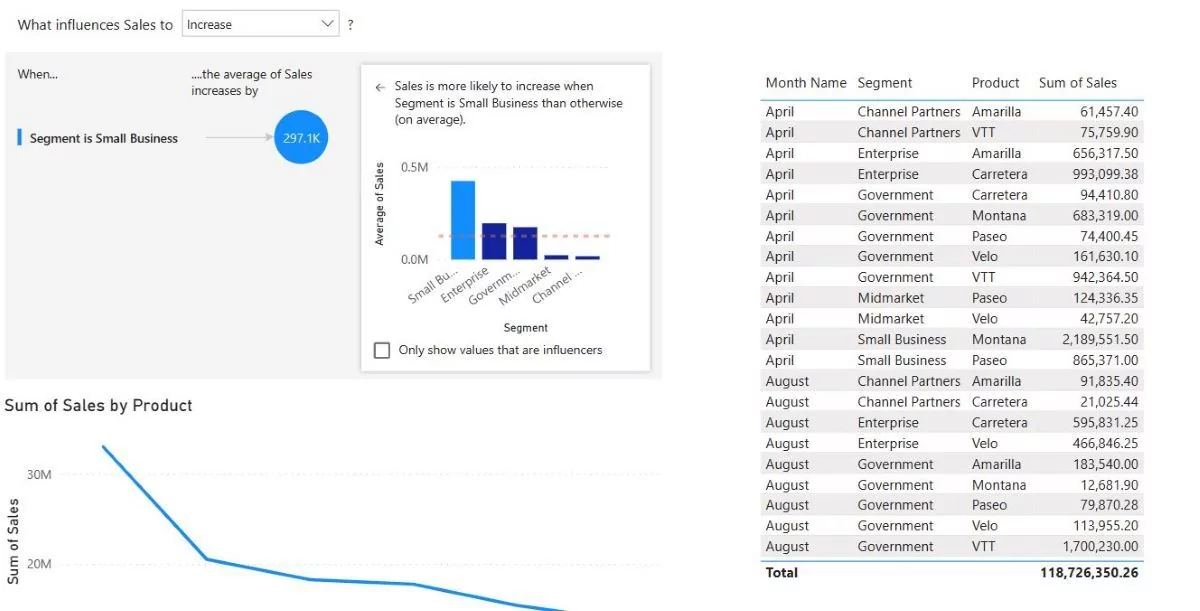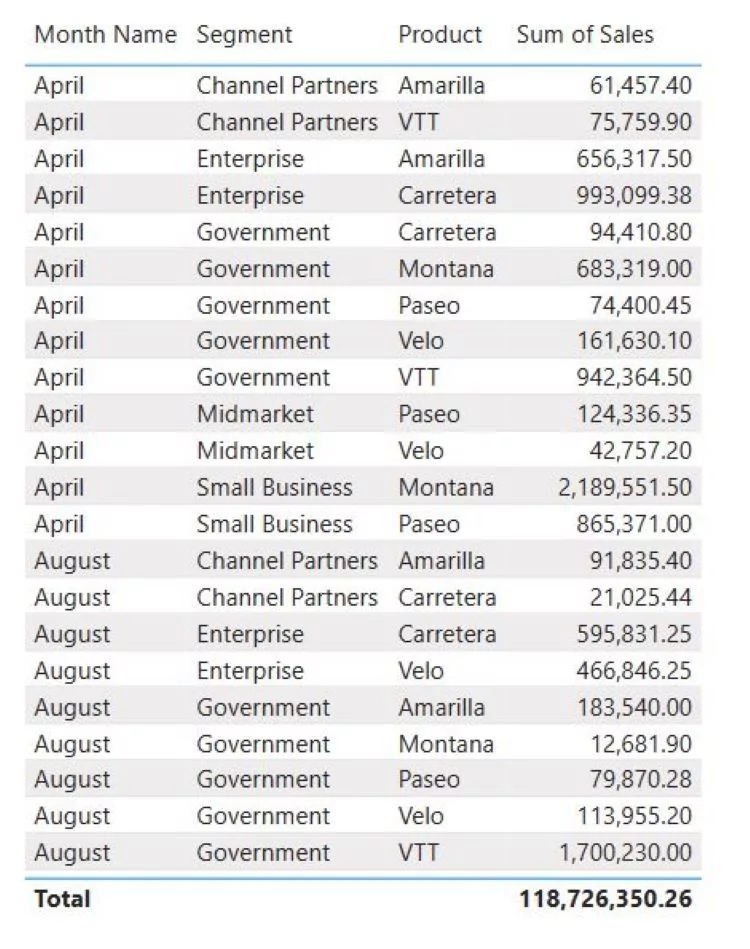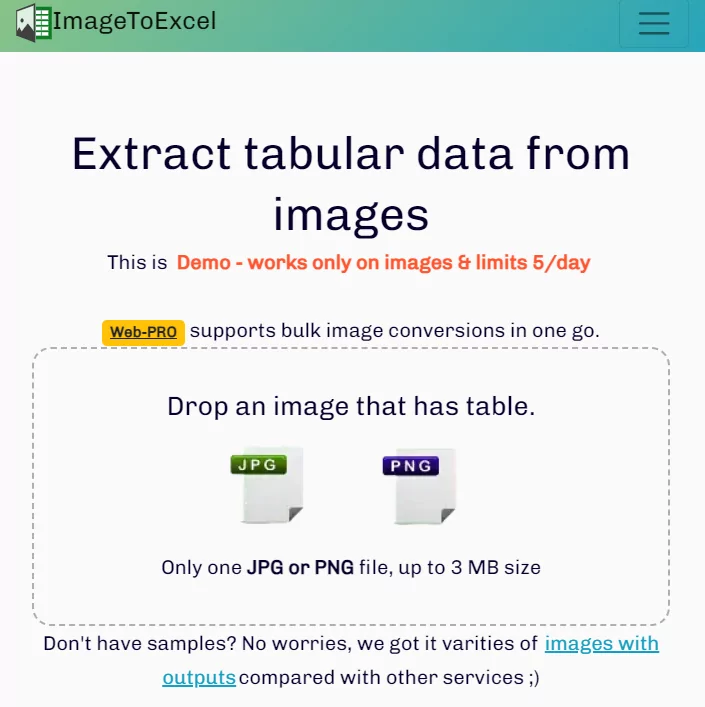۱۲ بازدید
آخرین بهروزرسانی: ۱۵ اسفند ۱۴۰۲
زمان مطالعه: ۵ دقیقه
اگر تا به حال برای منتقل کردن داده از یک عکس به داخل اکسل مجبور به وارد کردن دستی تک تک اعداد بودید، با مطالعه این مطلب در مجله فرادرس قادر خواهید بود به سادگی دادههای موجود در یک عکس را به اکسل منتقل کنید. ابزارهای (Optical Character Recognition | OCR) برای تشخیص متن در عکس وجود دارند، اما این ابزارها معمولاً داده را به خوبی تشخیص نمیدهند و نتیجه خوبی ندارند، اما قابلیت Data From Picture در خود اکسل به شما اجازه میدهد داده را از یک عکس یا اسکرین شات در اکسل وارد کنید. این قابلیت در آخرین نسخه اکسل، برای کاربران مایکروسافت ۳۶۵ در دسترس است. در این مطلب به معرفی روشهایی برای تبدیل عکس به اکسل میپردازیم.
فواید استفاده از قابلیت Data From Picture اکسل
تا به حال میدانستیم که میتوان در اکسل عکس وارد کرد، حالا میدانیم با استفاده از ابزار «Data From Picture» در اکسل، میتوان دادههای موجود در عکس را نیز استخراج آنها را در سلولهای اکسل وارد کرد. موارد زیر را میتوان از فواید انجام این کار نام برد:
- این ابزار اطلاعات شما را در قالببندی پیش فرض وارد میکند تا دیگر درگیر مشکلات کپی شدن اشتباه نباشید.
- به کمک این قابلیت میتوانید به سادگی اطلاعات را وارد اکسل کنید و دیگر به مجبور به تایپ کردن کلمه به کلمه اطلاعات نباشید.
- به سادگی با گرفتن یک اسکرین شات از هر صفحهای میتوانید اطلاعات موجود در آن را وارد اکسل کنید.
استخراج داده از یک عکس در اکسل
قابلیت Data From Picture به شما امکان میدهد که تا تصاویر ذخیره شده را در اکسل بارگذاری کنید و محتوای آن را در یک جدول در اکسل وارد کنید. این تصاویر میتوانند اسکن مدارک پرینت شده شما یا هر سند کاغذی دیگر باشند، بنابراین اگر دادههای شما فقط به شکل کاغذی وجود دارند این روش به کار شما سرعت زیادی خواهد بخشید. این گزینه برای کاربرانی وجود دارد که از آخرین نسخه اکسل و حساب کاربری مایکروسافت ۳۶۵ استفاده میکنند. برای تبدیل عکس به اکسل با این روش، طبق مراحل زیر عمل کنید:
- عکس را در کامپیوتر ذخیره کنید.
- اکسل را باز کنید و به سربرگ «Data» بروید.
- در بخش «Get & Transform Data»، گزینه «From Picture» را انتخاب کنید.
- عکس مد نظر را در فایل انتخاب کنید.
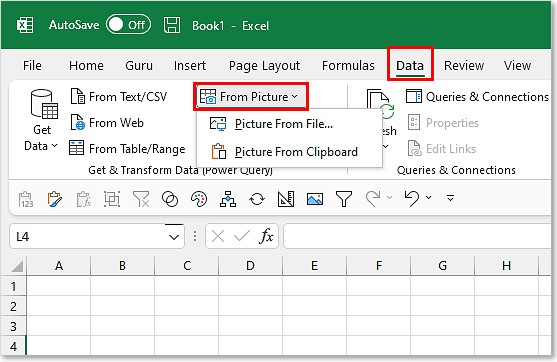
- بعد از یافتن عکس مد نظر آن را انتخاب کرده و در اکسل بارگذاری کنید.
- در سمت راست صفحه اکسل، پنجرهای باز میشود تا دادههای موجود در عکس را آنالیز کند. وقتی که آنالیز تمام شد، این پنجره به شما پیشنمایشی از داده استخراج شده نشان میدهد و گزینه «Insert Data» یا «Review» برای پذیرفتن داده یا تغییر آن به شما ارائه میشود. تصویر زیر، تصویری با کیفیت پایین است و میخواهیم دادههای آن را به کمک این ترفند، استخراج کنیم.
- اگر دادههای استخراج شده درست به نظر میآیند، «Insert Data» را بزنید، در غیر این صورت با زدن «Review» دادهها را به دلخواه خود تغییر دهید و سپس Insert Data را بزنید.
- خواهید دید که دادههای شما وارد صفحه اکسل میشوند. حال میتوانید قالب بندی سلول دادهها را به دلخواه تغییر دهید.
استخراج داده از یک اسکرین شات در اکسل
با استفاده از اکسل میتوانید اسکرینشات خود را به جدول تبدیل کنید. بهکمک اسکرینشات میتوانید از هر منبعی، داده موردنظر خود را استخراج کنید. البته قبل از انجام این کار مطمئن شوید اجازه استخراج این دادهها را داشته باشید. برای این کار کافی است طبق مراحل زیر عمل کنید:
- از دادههای مد نظرتان اسکرین شات بگیرید و آن را در کلیپ برد کامپیوتر ذخیره کنید. پیشتر در محله فرادرس گرفتن اسکرین شات را بهطور کامل توضیح داده ایم. بهطور خلاصه، این کار با زدن دکمه Prt Sc
روی کیبورد یا به وسیله ابزار «Snipping Tool» در ویندوز به راحتی انجام میشود.
- صفحه اکسل خود را باز کنید و به سربرگ Data بروید.
- در سربرگ Data در بخش Get & Transform Data روی «From Picture» بزنید و گزینه «Picture From Clipboard» را انتخاب کنید.
- سپس پنجرهای در سمت راست صفحه باز میشود. که داده موجود در اسکرین شات را آنالیز کرده و به شما پیشنمایشی ارائه میدهد. میتوانید با زدن دکمه Review دادههای استخراج شده را اصلاح کنید و با زدن Insert Data دادهها را در جدولی وارد اکسل کنید.
- خواهید دید که دادههای شما وارد صفحه اکسل میشوند. حال میتوانید قالب بندی سلول دادهها را به دلخواه تغییر دهید.
چطور تبدیل عکس به اکسل را یاد بگیریم؟

اگر این مطلب را تا اینجا مطالعه کرده باشید، با نحوه تبدیل عکس به اکسل کاملا آشنا شدهاید و میدانید که با گزینه «Data From Picture» به راحتی میتوانید دادههای یک عکس را وارد اکسل کنید. اما این ترفند، تنها نکتهای نیست که باید در مورد اکسل یاد بگیریم. نکات و روشهای زیادی وجود دارند که در هنگام کار با دادهها و «صفحات گسترده» (Spread Sheet) باید یاد بگیریم. به همین دلیل، علاوه بر این ترفندها بهتر است به شکلی اصولی با نرمافزار اکسل و کاربردهای آن آشنا شویم. از اینرو، مشاهده فیلمهای آموزش اکسل فرادرس میتوانند گزینه مناسبی برای این کار باشند.
چند نکته قبل از انتخاب عکس
قبل از اینکه عکس حاوی داده را در اکسل بارگذاری کنید، لازم است به چند نکته توجه داشته باشید. در ادامه این نکات را ذکر کرده ایم:
- عکس انتخابی شما تنها باید شامل بخشی باشد که جدول دادهها در آن وجود دارد. بخشهای اضافی و حاشیه عکس را قبل از بارگذاری در اکسل ببرید (کراپ کنید). در عکس زیر نمونه نادرست از عکس مشاهده میکنید. نحوه کراپ کردن عکس را نیز پیشتر در مجله فرادرس آموزش دادیم و میتوانید با مطالعه آن، به شکل حرفهای عکسهای خود را برش بزنید.
- عکس با برش بخشهای اضافه به شکل زیر برای بارگذاری در اکسل مناسب شده است.
- دقت داشته باشید عکس تار نبوده و اعداد و حروف وضوح کافی داشته باشند.
- عکسی که از دادهها دارید، نباید در پرسپکتیو باشد یا از زاویه خاصی گرفته شده باشد. بهترین حالت عکس اسکن شده است که دادهها را درست از بالا نمایش میدهد.
- سیستم استخراج محتوا از عکس از زبان فارسی پشتیبانی نمیکند و تنها میتوانید از زبانهای انگلیسی، ترکی، اسپانیایی، فرانسوی، آلمانی، ایتالیایی و چند زبان دیگر استفاده کنید.
- قبل از زدن Insert Data داده استخراج شده را بازنگری کنید تا مطمئن شوید به درستی استخراج شده است.
با دقت در این نکات، دادهها به درستی وارد صفحه اکسل شما میشوند و سپس میتوانید این جدول را ویرایش کرده تغییرات دلخواه را در قالببندی آن وارد کنید.
ابزارهای دیگر برای تبدیل عکس به داده در اکسل
در این مطلب از مجله فرادرس آموختیم چگونه با ابزارهای داخل اکسل از عکس داده استخراج کنیم، اما علاوه بر ابزار داخلی اکسل، سایتهایی وجود دارند که تصاویر را در فرمتهای مختلف، به فرمت اکسل تبدیل میکنند. هرچند ابزار Data From Picture برای تبدیل عکس به اکسل به اندازه کافی قوی عمل میکند، شاید در مواقعی نیاز داشته باشید از این وب سایتها برای این تبدیل استفاده کنید. از انواع این سایتها میتوان به «Image to Excel +» و «Nano Nets +» یا «Small PDF +» اشاره کرد. هر یک از این وب سایتها قابلیتهای مختلفی را ارائه میدهند و میتوانید تصاویر را در فرمتهای مختلف در آنها بارگذاری کنید و فایل اکسل را پس از تبدیل دانلود کنید.
علاوه بر وب سایت، اپلیکیشنهایی نیز برای انجام این کار وجود دارند. به کمک این اپلیکیشنها میتوانید به راحتی تصاویر را در گوشی خود به اکسل تبدیل کنید انواع این اپلیکیشنها میتوان به اپلیکیشن «Convert JPG to XLSX» اشاره کرد. دقت کنید این وبسایتها و اپلیکیشنها ممکن است تنها به دفعات محدود و مشخصی رایگان باشند یا بعضی از قابلیتهای آنها تنها با پرداخت هزینه در دسترس قرار بگیرند.

شقایق جعفری دانشآموخته مهندسی برق است. به تولید محتوا و آموزش در زمینههای مختلف مهندسی و تکنولوژی علاقه دارد و وقت آزاد خود را صرف یادگیری زبانهای مختلف و هنر تصویرسازی میکند. او هماکنون برای مجله فرادرس در زمینه ترفندهای نرمافزاری ویندوز مینویسد.
source