۰ بازدید
آخرین بهروزرسانی: ۳۰ بهمن ۱۴۰۲
زمان مطالعه: ۶ دقیقه
در دو دهه اخیر پاورپوینت یکی از مهمترین ابزارهای ارائه محتوا در فرمتهای مختلف بوده است. هرچند اکثر مردم از کامپیوتر و لپ تاپ برای ساخت پاورپوینت استفاده میکنند، این کار با گوشیهای هوشمند نیز ممکن است که میتواند در شرایط خاص بسیار سودمند باشد. در این مطلب از مجله فرادرس به آموزش ساخت پاورپوینت با گوشی هوشمند و تبلت میپردازیم. ابتدا اپلیکیشن پاورپوینت را بررسی میکنیم و نحوه استفاده با حساب مایکروسافت را یاد میگیریم. در ادامه، محیط اپلیکیشن را بررسی میکنیم و در نهایت، بعد از بررسی نحوه اضافه کردن جدول و شکل به پاورپوینت، آمادهسازی و اشتراکگذاری را آموزش میدهیم. بنابراین، اگر میخواهید با نحوه ساخت پاورپوینت با گوشی آشنایی پیدا کنید، حتما تا انتهای این مطلب از مجله فرادرس را مطالعه کنید.
اپلیکیشن پاورپوینت برای گوشی
اپلیکیشنهای مختلفی برای ساخت پاورپوینت با گوشی همراه وجود دارند که مهمترین آنها مایکروسافت پاورپوینت است. این اپلیکیشن تنها گزینه موجود برای کاربران نیست و اپلیکیشنهای دیگری مثل گوگل اسلایدز وجود دارند. در این مطلب به اپلیکیشن اندروید پاورپوینت میپردازیم، این مراحل در اپلیکیشنهای مختلف مشابه هستند.
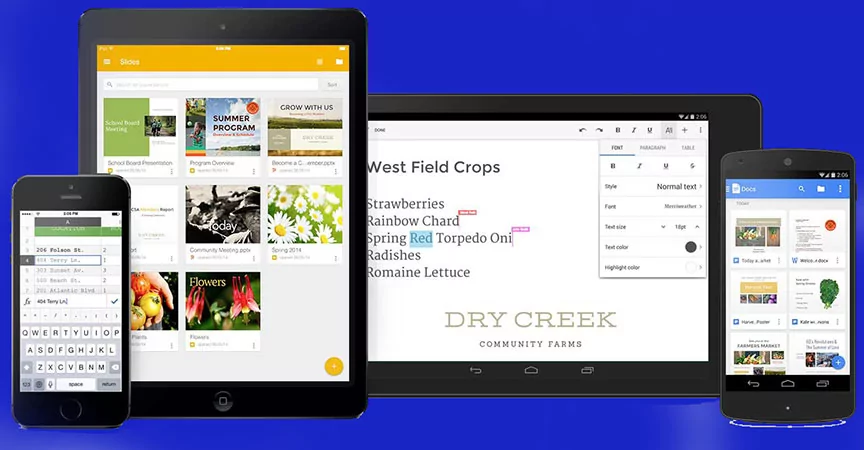
اپلیکیشن مایکروسافت پاورپوینت به صورت پیش فرض بر روی بیشتر گوشیهای با سیستم عامل اندروید نصب شده است. اگر نمیتوانید این اپلیکیشن را در بین اپلیکیشنهای خود پیدا کنید، میتوانید آن را به راحتی از گوگل پلی استور یا سایر برنامههای نصب اپلیکیشن نصب کنید.
ورود به حساب مایکروسافت
با اولین ورود به اپلیکیشن پاورپوینت، اطلاعاتی مربوط به اکانت مایکروسافت از شما خواسته میشود.
اگر از پیش حساب کاربری مایکروسافت ندارید، میتوانید به راحتی در چند دقیقه به طور رایگان یک حساب کاربری جدید ایجاد کنید.
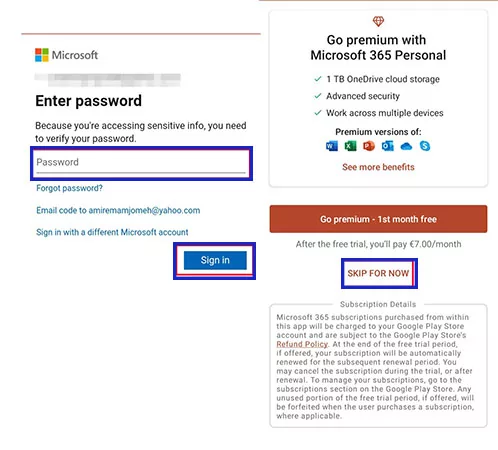
برای ورود به حساب کاربری مایکروسافت، ابتدا لازم است ایمیل خود را وارد کنید. در مرحله بعد رمز مربوط به اکانت خود را وارد کنید. سپس مایکروسافت به شما پیشنهاد آفیس ۳۶۵ را میدهد که میتوانید با زدن بر روی «Skip For Now» در پایین صفحه، از این مرحله عبور کنید. استفاده از اپلیکیشن پاورپوینت با تمام ابزارهای آن برای همه کاربران، رایگان است.
آشنایی با محیط اپلیکیشن پاورپوینت
پس از ورود به اکانت مایکروسافت، به بخشهای مختلف اپلیکیشن موبایل پاورپوینت دسترسی خواهید داشت. اگر قبلاً با این اپلیکیشن فایلهای پاورپوینت باز کرده باشید، میتوانید این فایلها را در لیست فایلهای اخیر ببینید. برای ایجاد یک پروژه جدید طبق مراحل زیر عمل کنید:
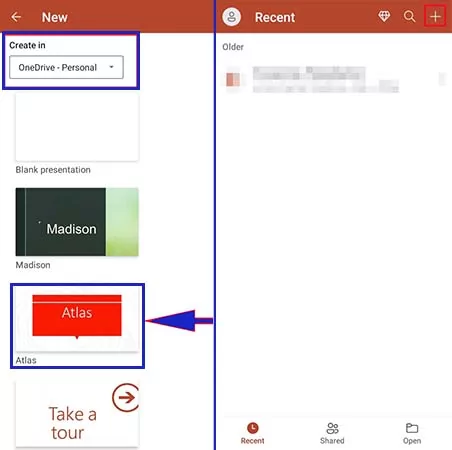
- روی آیکون «+» در سمت راست بالای صفحه بزنید تا به صفحه جدید بروید.
- در صفحه جدید به لیستی از تمپلتهای پاورپوینت دسترسی خواهید داشت. کافیست به پایین صفحه اسکرول کنید و تمپلت دلخواه خود را انتخاب کنید.
- در بخش «Create» این میتوانید محل ذخیره پروژه جدید را انتخاب کنید. محل ذخیره میتواند روی فضای ابری «One Drive» یا حافظه داخلی دستگاه شما باشد.
- اگر قصد ویرایش فایلی را دارید که از پیش ایجاد کردهاید، میتوانید در بخش «Open» بروید و فایل دلخواه خود را انتخاب کنید.
پس از ایجاد پروژه جدید یا انتخاب یک فایل پاورپوینت از پیش آماده شده، به صفحه ویرایشگر اپلیکیشن منتقل میشوید که شبیه به تصویر زیر خواهد بود. مهمترین آیتمهای استفاده شده در ویرایشگر در نوار ابزار پایینی قرار دارند. همینطور گزینههای مربوط به ذخیره یا به اشتراک گذاری فایل، با لمس سه نقطه سمت راست بالای صفحه نمایش داده میشوند که جلوتر راجع به آنها صحبت خواهیم کرد.
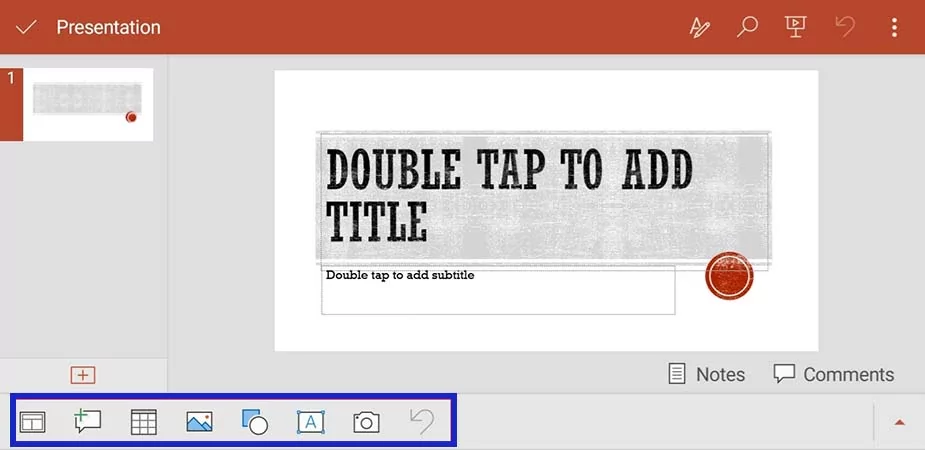
انتخاب نوع اسلاید پاورپوینت در گوشی
اولین و مهمترین بخش نوار ابزار در پایین صفحه گزینه «Layout» است که در سمت چپ نوار ابزار قرار دارد. با لمس این گزینه میتوانید انواع اسلایدها را به پروژه خود اضافه کنید. دقت کنید اگر از تمپلت استفاده کرده باشید، ممکن است تمپلت انتخابی شما از بعضی از انواع اسلاید پشتیبانی نکند و با تغییر نوع اسلاید المانهای موجود در تمپلت تغییر کنند یا حذف شده و اسلاید سفید نمایش داده شود.
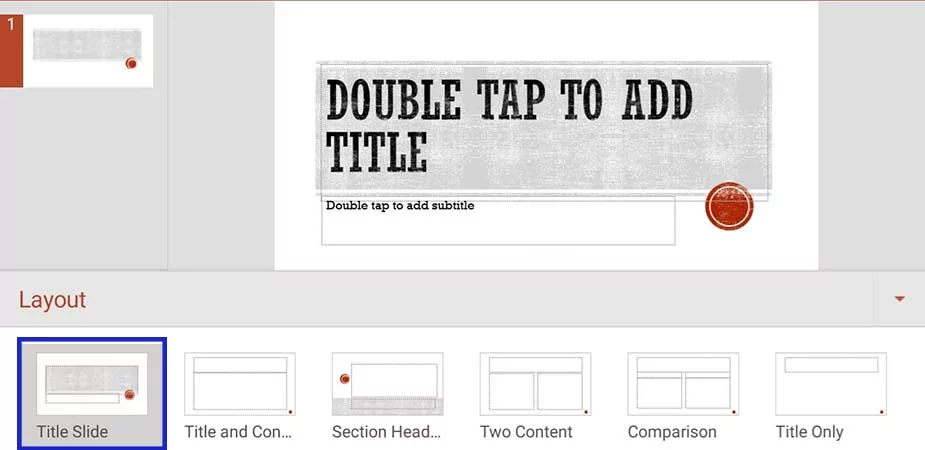
اگر قصد اضافه کردن اسلاید به پروژه دارید تنها کافیست روی گزینه بعلاوه در پایین پنل اسلاید بزنید. همچنین با زدن سه نقطه گوشه صفحه میتوانید گزینهای برای اضافه کردن اسلاید بیابید که در ابتدای این منو قرار گرفته است.
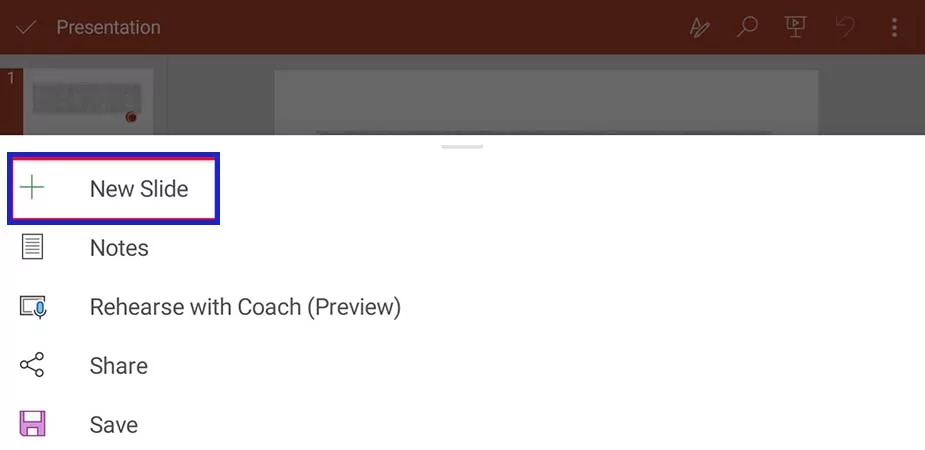
هر اسلاید با کادرهایی در ترکیب بندیهای مختلف ارائه میشود. میتوانید در این کادرها متن، عکس یا المانهای مختلف دیگر اضافه کنید. برای این کار ابتدا روی کادر مد نظر خودتان بزنید. با این کار نوار ابزار پایین صفحه تغییر میکند و ابزارهای مربوط به ویرایش محتوای کادر نمایش داده میشود. در ادامه این ابزارها را توضیح میدهیم.
اضافه کردن متن به پاورپوینت با گوشی
برای اضافه کردن متن به کادرها، با یک یا دو بار ضربه روی کادر انتخاب شده، صفحهکلید شما باز میشود. میتوانید این کار را با زدن بر روی گزینه «Edit Text» در منوی پایین کادر انجام دهید. ابزارهای موجود در نوار ابزار ویرایش متن به ترتیب از چپ به راست شامل ابزارهای توپر (Bold)، کج نویسی (Italic)، خط کشی متن (Underline)، لیست نشانهدار (Bullet List)، فهرست عددی (Number List)، تغییر قالب پاراگراف (Paragraph Layout) اضافه کردن کامنت و بازگشت به تغییرات قبلی است.
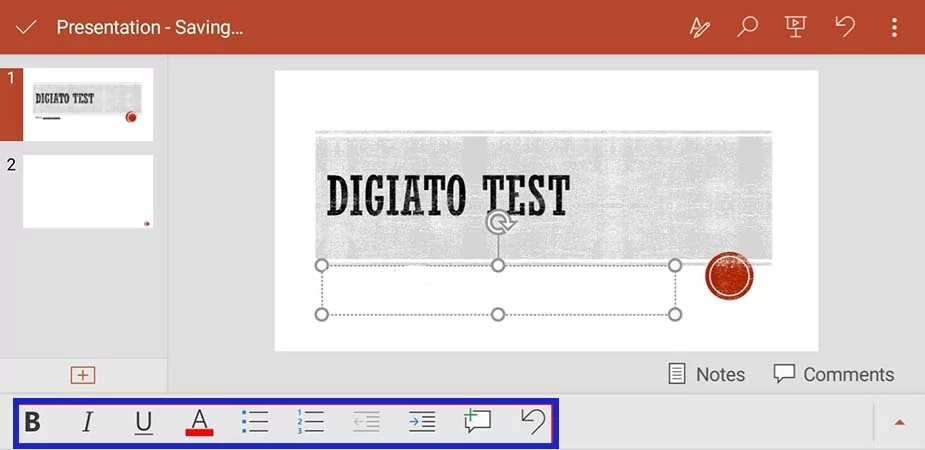
همانطور که متوجه شدید در این نوار ابزار بعضی از ابزارهای ویرایش مثل تغییر فونت وجود ندارد. برای دسترسی به این ابزارها روی آیکون مداد و حرف ای در سمت راست بالای صفحه بزنید. با این کار ابزارهای جدیدی در نوار ابزار پایینی اضافه میشوند. علاوه بر فونت و سایز فونت، با اسکرول کردن در این نوار ابزار میتوانید ابزارهای دیگری مثل ابزار رسم خط و غیره را ببینید.
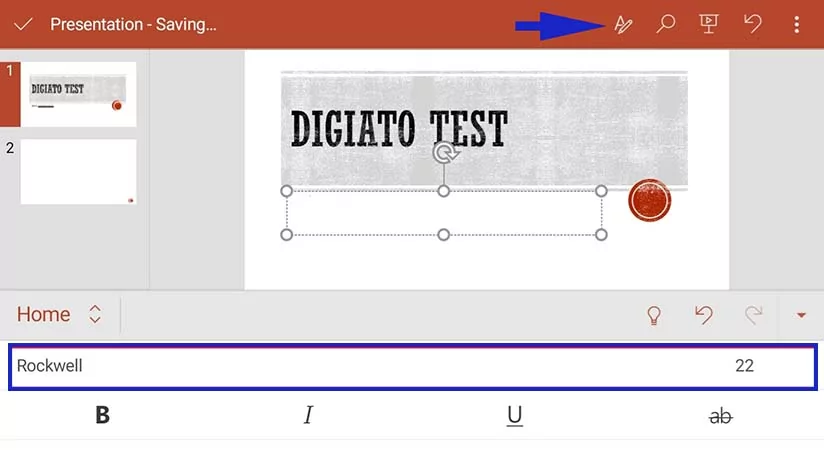
ویرایش تغییرات تنظیمات کادرهای موجود در اسلاید تنها کافیست یک بار روی آنها بزنید تا نوار ابزاری در در پایین کادر در میان صفحه باز شود. ابزارهای موجود در این نوار ابزار از چپ به راست شامل ابزار برش (Cut)، کپی (Copy)، چسباندن (Paste)، اضافه کردن کامنت، کپی اسلاید، حذف کادر، کپی کردن قالب بندی کادر و ویرایش متن داخل کادر هستند.
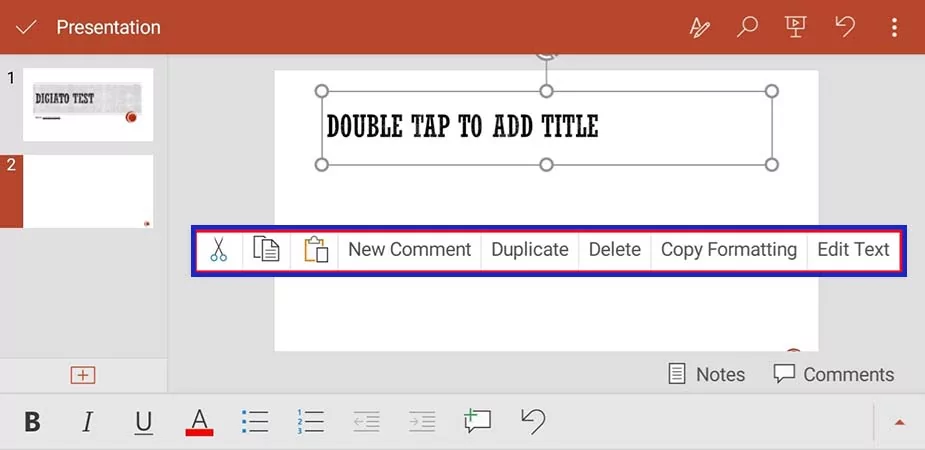
اضافه کردن جدول و اشکال به پاورپوینت با گوشی
نمودارها جدولها و اشکال از ابزارهای داخلی پاورپوینت هستند که برای ساده کردن انتقال کردن مفاهیم به مخاطب به کار گرفته میشوند. بدون شک این قابلیت در نسخه دسکتاپ پاورپوینت گستردهتر است. نسخه گوشی تعدادی محدود اما کاربردی از این المانها را ارائه میکند.
با پیروی از مراحل بالا یک جدول به پاورپوینت خود اضافه کنید:
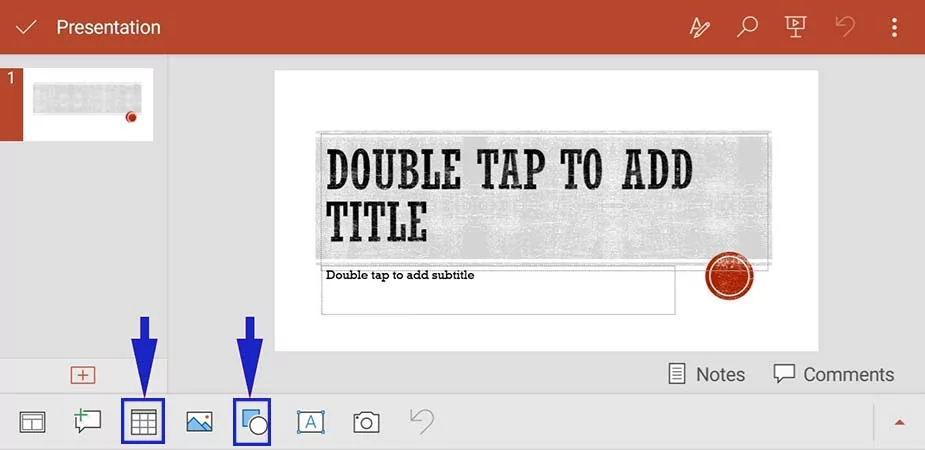
- از نوار ابزار ویرایشگر متن خارج شوید و به نوار ابزار اصلی اپلیکیشن پاورپوینت برگردید.
- روی آیکون سوم از سمت چپ بزنید تا در اسلاید جدولی اضافه شود.
- از گزینههای پایین صفحه استفاده کنید تا تنظیمات جدول را تغییر دهید، مثل تعداد ستون ردیف و تنظیمات سلولها.
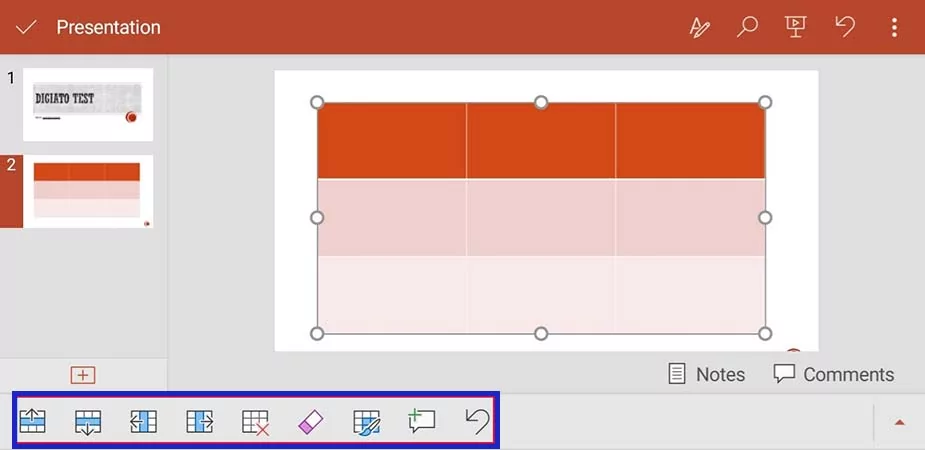
برای اضافه کردن اشکال به اسلاید طبق مراحل زیر عمل کنید:
- روی گزینه پنجم (آیکن دایره و مربع) در نوار ابزار اصلی پاورپوینت بزنید.
- شکل مد نظر خود را از منوی باز شده انتخاب کنید.
- بعد از انتخاب شکل دلخواه آن را به اسلاید اضافه کنید.
- با کمک نوار ابزار مخصوص اشکال میتوانید شکل را به دلخواه تغییر دهید.
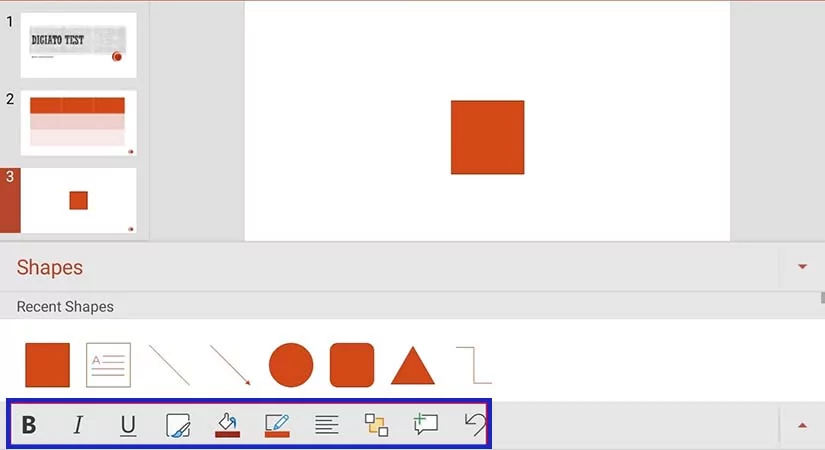
اگر مایلید داخل شکل نوشته اضافه کنید به منوی اصلی برگردید و روی گزینه پنجم بزنید که حرف «A» را داخل یک مستطیل نمایش میدهد. تا به اینجا مراحل اضافه کردن المانها و ساخت پاورپوینت با گوشی را مرور کردیم، در ادامه به آموزش ذخیره و به اشتراکگذاری فایل پاورپوینت در گوشی خواهیم پرداخت.
آماده سازی فایل و اشتراک گذاری
بعد از ساخت پاورپوینت با گوشی میتوانید آن را با دیگران به اشتراک بگذارید. اشتراک گذاری میتواند از طریق فایل و یا لینک باشد. میتوانید پاورپوینت خود را در حافظه دستگاه یا فضای ابری ذخیره کنید. برای انجام این کار روی سه نقطه بالا سمت راست صفحه بزنید، سپس یکی از گزینههای به اشتراک گذاری (Share) یا ذخیره (Save یا Save As) را انتخاب کنید.
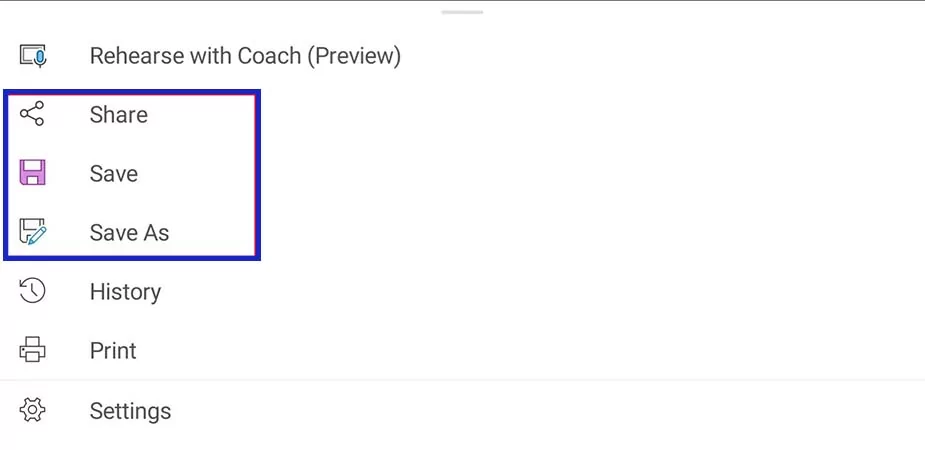
به اشتراک گذاری فایل پاورپوینت با گوشی
اگر قصد دارید فایل را به اشتراک بگذارید با گزینههای مختلفی روبرو خواهید شد گزینه اول اشتراکگذاری با لینک (Share as link) است. با استفاده از این گزینه میتوانید لینک فایل پاورپوینت خود را در اختیار مخاطب قرار دهید در این صورت نیاز از فایل شما در فضای ابری ذخیره شود.
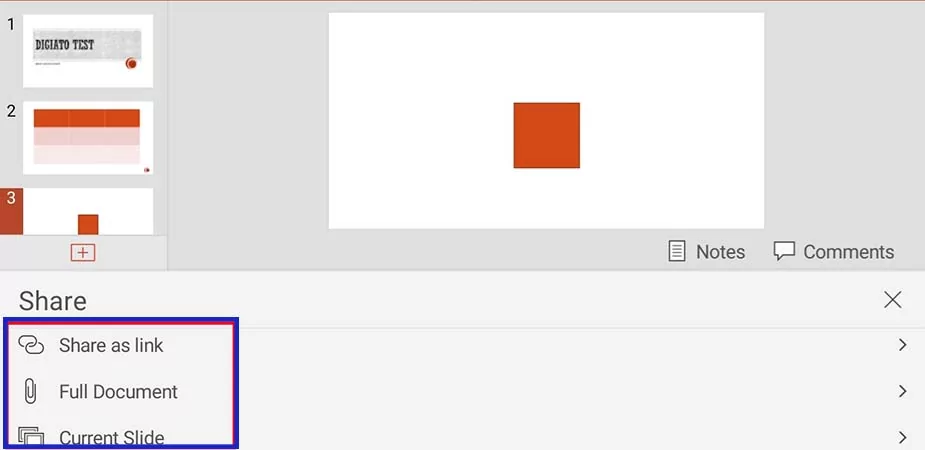
گزینه دوم «Full Document» نام دارد. با انتخاب این گزینه نیازی به ذخیره فایل روی فضای ابری نیست و میتوانید فایل پاورپوینت را به طور مستقیم به شخص مد نظر بفرستید. گزینه آخر نیز تنها اسلاید در حال نمایش (Current Slide) را با مخاطب به اشتراک میگذارد.
ذخیره فایل پاورپوینت با گوشی
با انتخاب گزینه سیو از باید تعیین کنید که فایل پاورپوینت را به صورت آفلاین در چه محلی از حافظه ذخیره کنید. بعد از انتخاب محل ذخیره میتوانید اسم فایل را در کادر پایین پیج وارد کنید نهایتاً با زدن دکمه سیو در پایین صفحه فایل شما ذخیره خواهد شد همانطور که مشاهده خواهید کرد فایلها در فرمت pptx ذخیره میشوند و برخلاف نسخه دسکتاپ اپلیکیشن امکان ذخیره در فرمتهای دیگر مثل pdf وجود ندارد.
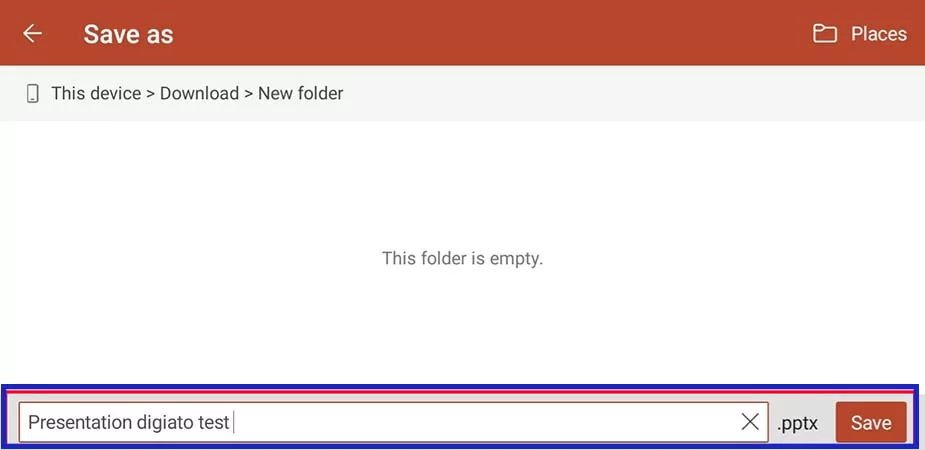
نحوه نمایش فایل پاورپوینت در گوشی
اگر قصد دارید نتیجه ساخت پاورپوینت با گوشی را مشاهده کنید تنها کافیست روی آیکون اسلاید شو در سمت بالای نوار ابزار ویرایشگر بزنید، همانطور که در تصویر زیر نشان داده شده است.
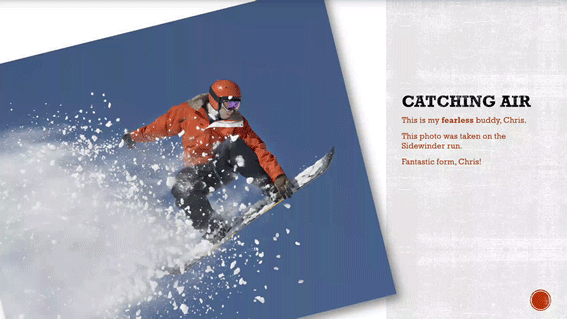
در صورت نیاز میتوانید جهت حرکت اسلایدها را با کشیدن تصویر به چپ یا راست تغییر دهید. همچنین میتوانید با انتخاب ابزار قلم روی اسلایدها نشانهگذاری کنید.
source