۳۲ بازدید
آخرین بهروزرسانی: ۲۵ بهمن ۱۴۰۲
زمان مطالعه: ۵ دقیقه
استفاده از مایکروسافت اکسل برای هر کاربر فارغ از سطح توانایی، آسانترین و بهصرفهترین راه برای مدیریت دادهها است. هرچند این نرمافزار در بیشتر مواقع بازدهی کاربر را افزایش میدهد، میتواند گاهی برای کاربر ایجاد سردرگمی کند. یکی از آزاردهندهترین مواقع وقتیست که اکسل اعداد را بدون اینکه کاربر نیاز داشته باشد، گرد میکند. در این مطلب از مجله فرادرس به روشهایی برای جلوگیری از رند شدن اعداد در اکسل میپردازیم. ابتدا به معرفی تمام دلایل ممکن برای گرد شدن عدد پرداخته و سپس راه جلوگیری از گرد شدن عدد را در هر یک از این حالات آموزش میدهیم.
علت رند شدن خودکار اعداد در اکسل
اکسل ممکن است به دلایل مختلفی دادههای عددی شما را به طور خودکار رند کند در زیر چهار علت ممکن را توضیح میدهیم:
- ممکن است پهنای ستون برای نمایش کامل اعداد کافی نباشد. در این صورت اکسل اعداد را رند میکند تا بتواند آنها را در پهنای سلول نمایش دهد.
- ممکن است عدد بسیار بزرگ باشد. در این صورت عدد در مقداری حدودی، در فرمت نمایی (عدد علمی) نمایش داده میشود.
- اکسل تنها قادر است اعداد را تا ۱۵ رقم نمایش دهد. اگر عددی بزرگتر از ۱۵ رقم باشد، اکسل به طور خودکار رقمهای شانزدهم به بعد را با صفر نمایش میدهد.
- ممکن است سلول برای رند کردن اعداد فرمت شده باشد و تنها ارقام مشخصی را، به خصوص بعد از ممیز، نمایش دهد.
در ادامه به بررسی هر یک از این چهار حالت میپردازیم و جلوگیری از رند شدن اعداد را در اکسل، در هر یک از این حالات، میآموزیم.
جلوگیری از رند شدن اعداد با افزایش پهنای ستون
وقتی عددی را در سلول وارد میکنید اکسل تلاش میکند که تمام آن عدد را در سلول با پهنای موجود نمایش دهد اگر پهنای سلول کوتاهتر از طول عدد باشد اکسل عدد را گرد میکند تا بتواند بدون بریدن عدد مقدار واقعی آن را نمایش دهد. در تصویر زیر میبینید عدد ۱۲۳۵۴.۵۴۶ در سلول وارد شده است اما این عدد با توجه به پهنای سلول دو رقم اعشار خود را از دست داده است و به صورت گرد شده نمایش داده شده است.
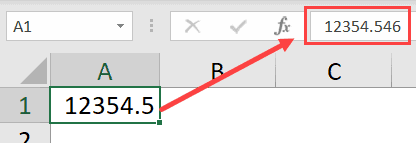
برای جلوگیری از این اتفاق تنها کافیست پهنای ستون را افزایش دهید تا فضای کافی برای نمایش تمام ارقام عدد وجود داشته باشد. برای انجام این کار نشانگر را بر لبه چپ یا راست سلول سرستون قرار دهید کلیک کرده و پهنای ستون را به دلخواه تغییر دهید. با حرکت دادن نشانگر روی لبه ستون متوجه میشوید که شکل نشانگر تغییر میکند. در این حالت با دبل کلیک میتوانید به طور خودکار پهنای ستون را به اندازه لازم تغییر دهید که اعداد موجود در آن ستون بدون گرد شدن نمایش داده شوند.
جلوگیری از رند شدن اعداد بزرگ در اکسل
برای رند شدن عدد بزرگ در اکسل دو دلیل کلی وجود دارد:
- فرمت سلول روی «General» قرار گرفته باشد که در این فرمت، طول مشخصی از اعداد نمایش داده میشود.
- طول عدد از ۱۵ رقم بیشتر است که در این صورت اقام شانزدهم به بعد با صفر نمایش داده میشوند.
حال روش جلوگیری از رند شدن اعداد را در هر یک از این حالات بررسی میکنیم.
تغییر فرمت سلول از General به عددی
وقتی که فرمت یک سلول روی General قرار داشته باشد، اکسل تنها ارقام محدودی را در این سلول نمایش میدهد. اگر اعداد بزرگ وارد این سلول شوند اکسل آن عدد را در فرمت عدد علمی یا نمایی نمایش میدهد. در تصویر زیر در سلول A2 نمایش علمی عدد را مشاهده میکنید. این عدد عدد ۱۱ رقمی وارد شده است. وقتی در سلول A2 یک رقم به عدد میافزاییم فرمت نمایش به صورت عدد علمی تغییر میکند.
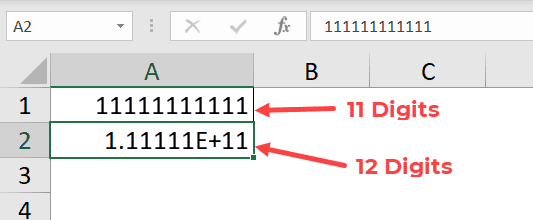
در این مثال اکسل هیچ مشکلی برای نمایش کامل عدد ندارد و حتی فضای کافی برای نمایش موجود است، اما به هر حال اکسل اعداد بیش از ۱۱ رقم را به صورت نمایی نشان میدهد. برای جلوگیری از این اتفاق میتوانید سلولهایی که قصد وارد کردن اعداد طولانی در آن را دارید انتخاب کنید و به سربرگ «Home» بروید.
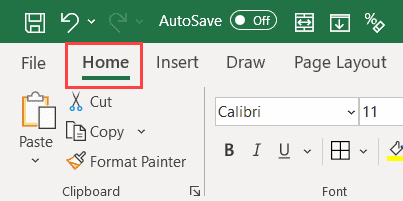
در نوار ابزار Home در بخش «Number» روی کلیک کنید تا منوی کشویی باز شود. در این منو گزینه «Number» را انتخاب کنید.
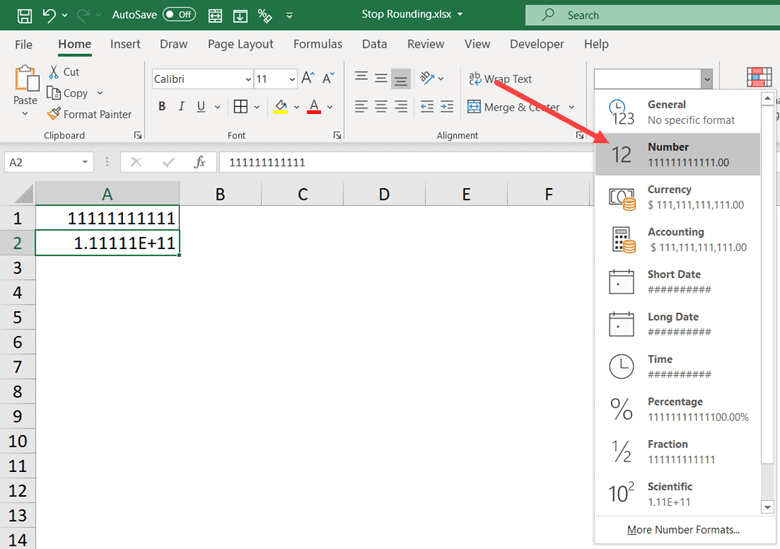
با انجام این مراحل نمایش عدد شما اصلاح میشود. با تغییر فرمت سلول به Number، اکسل به طور پیشفرض دو رقم اعشار به عدد اضافه میکند. حتی اگر عدد شما اعشاری نباشد، بعد از ممیز دو صفر نمایش میدهد. اگر مایل به این نمایش اعشاری نیستید، در بخش Number در سربرگ Home با دو بار کلیک بر روی دکمه نمایش داده شده در تصویر زیر، ممیز را از بین ببرید.
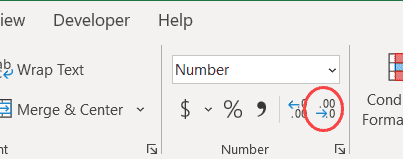
اگر بعد از تغییر دادن فرمت به جای عدد، تعدادی هشتگ مشاهده کردید، تنها کافیست پهنای ستون را افزایش دهید.
تغییر محدودیت ۱۵ رقمی نمایش عدد
مشکل رایج دیگر در کار با اعداد بیش از ۱۵ رقم در اکسل، تغییر رقم شانزدهم به بعد به صفر است. این تغییر جزو طراحی اکسل به حساب میآید و در واقع اکسل ارقام شانزدهم به بعد را در مقایسه با کل عدد بسیار کوچک شمرده و با صفر نمایش میدهد. اگر در حال کار کردن با اعدادی مثل شماره حساب باشید، نمایش دادن تمام ارقام بدون تغییر ضروری است. همانطور که در تصویر زیر در سلول A1 تا A3 مشاهده میکنید که ارقام شانزدهم به بعد به صفر تغییر یافتهاند، در حالی که مقدار اصلی وارد شده این ارقام نیز یک بوده است.
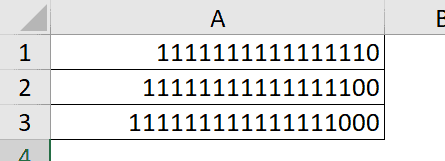
دقت کنید برخلاف دیگر شرایط که مقدار واقعی عدد برای اکسل مشخص است و تنها در نمایش آن تغییر ایجاد میکند، در این حالت برای ارقام شانزدهم به بعد، اکسل مقدار اصلی وارد شده را نیز بهطور کامل به صفر تغییر میدهد.
برای جلوگیری از این اتفاق باید فرمت سلول را به «Text» تغییر دهید. هرچند اکسل برای کار کردن با اعداد از پیش برنامهریزی شده است، اما وقتی دادهای به عنوان متن برای یک اکسل تعریف میشود، در آن دست نمیبرد. به سادگی میتوانید با وارد کردن نشان « ‘
» (Apostrophe) نمایش عدد را به صورت متنی برای اکسل تعریف کنید. با وارد کردن این نشان اکسل محتوای سلول را به صورت یک داده متنی میبیند. این نشان در سلول کنار اعداد نمایش داده نمیشود.
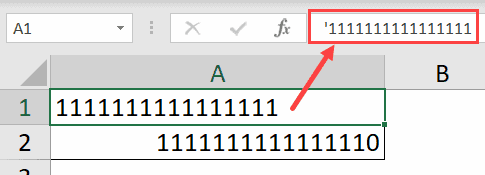
در تصویر زیر ملاحظه میکنید که با وارد کردن این نشان قبل از عدد اکسل تمام ۱۶ رقم را بدون ایجاد تغییر نمایش میدهد.
جلوگیری از رند شدن اعداد اعشاری و واحد پولی در اکسل
اکسل به کاربر این امکان را میدهد تا تعداد ارقام بعد از ممیز را در نمایش انتخاب کند، اما اگر تعداد ارقام اعشاری شما بیشتر از تعداد ارقام اعشاری باشد که برای نمایش انتخاب کردهاید، این ارقام رند میشوند. در ادامه این مطلب از مجله فرادرس، نحوه جلوگیری از رند شدن اعداد اعشاری و واحد پولی را بررسی میکنیم.
این رند شدن معمولاً برای سلولهایی اتفاق میافتد که به عنوان واحد پولی (Currency) حسابداری (Accounting) تعریف شدند. در این فرمتها معمولاً تا دو رقم اعشار نمایش داده میشود و اگر عددی بیش از دو رقم اعشار داشته باشد تا دو رقم اعشار گرد میشود. در تصویر زیر مثالی برای این اتفاق میبینید که در سلول A3 عددی با سه رقم اعشار وارد شده که این عدد در سلول A3 به دو رقم اعشار گرد شده است.
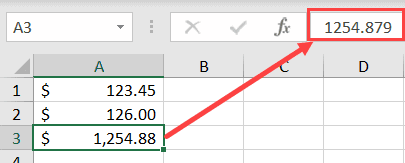
برای جلوگیری از این اتفاق کافیست فرمت سلول را اصلاح کنید. برای این کار سلولهای مد نظر را انتخاب کنید و دکمههای Ctrl + 1
را روی کیبورد بفشارید تا پنجره «Format Cell» باز شود.
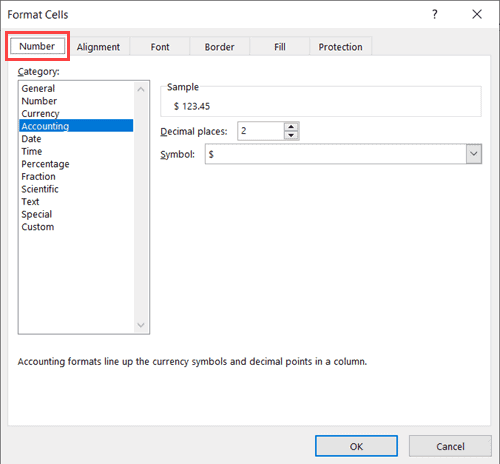
در این پنجره در سربرگ Number، مقدار «Decimal Places» را از دو به مقدار مد نظر افزایش دهید و Ok را بزنید.
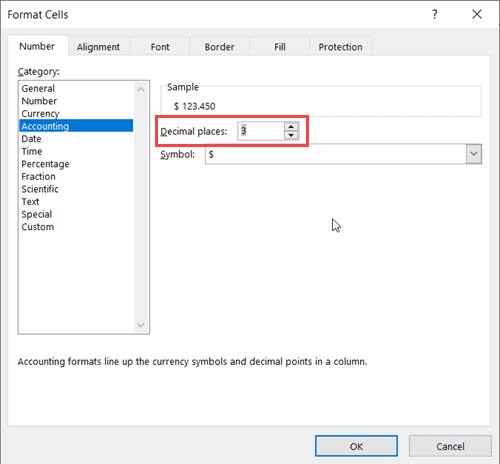
با انجام این مراحل تعداد ارقام اعشار نمایش داده شده به مقدار جدید تغییر میکند. دقت کنید که اگر برای مثال تا ۴ رقم اعشار انتخاب کرده باشید، و عددی بیشتر از چهار رقم اعشار داشته باشد، مجدداً به چهار رقم اعشار گرد خواهد شد. به علاوه این تنظیمات تنها روی نمایش عدد تاثیر میگذارد و مقدار واقعی عدد در مقدار اصلی که در نوار فرمول وارد شده، ثابت باقی میماند.

شقایق جعفری دانشآموخته مهندسی برق است. به تولید محتوا و آموزش در زمینههای مختلف مهندسی و تکنولوژی علاقه دارد و وقت آزاد خود را صرف یادگیری زبانهای مختلف و هنر تصویرسازی میکند. او هماکنون برای مجله فرادرس در زمینه ترفندهای نرمافزاری ویندوز مینویسد.
source