۳ بازدید
آخرین بهروزرسانی: ۱۵ بهمن ۱۴۰۲
زمان مطالعه: ۴ دقیقه
تغییر DNS در اندروید میتواند مشکل اتصال شما به وایفای را حل کند. سرورهای DNS اسامی دامنه را به آدرس IP ترجمه میکنند و اگر نتوانند این کار را انجام دهند دسترسی به وب سایتها یا استفاده از موتورهای جستجو برای شما ممکن نخواهد بود. تغییر سرور DNS در اندروید کار سادهای است و به راحتی میتوانید روی هر دستگاه اندرویدی مثل گوشیهای هوشمند، تبلتها یا کرومبوکها بهراحتی این کار را انجام دهید. در این مطلب از مجله فرادرس ابتدا به معرفی DNS و نحوه عملکرد و اهمیت آن میپردازیم. البته پیشتر نحوه تغییر DNS در ویندوز ۱۰ و ویندوز ۱۱ را توضیح دادیم. سپس در ادامه این مطلب، مراحل تغییر DNS در اندروید ۹ به بالا و ۸ به پایین را مرحله به مرحله همراه با تصاویر توضیح خواهیم داد.
DNS چیست؟
DNS مخفف «سیستم نام دامنه» (Domain Name System) است و مثل یک دفترچه تلفن برای یافتن سایتها در اتصال به اینترنت کار میکند. سرور DNS آدرس دامنهها را به آدرس IP تبدیل میکند تا مجبور نباشیم آدرسهای IP را برای دسترسی به وب سایتها حفظ کنیم. برای مثال کاربر faradars.org
را وارد میکند و DNS آن را تبدیل به 185.143.234.120
میکند. با وجود DNS نیازی به حفظ کردن آدرسهای آیپی وب سایتها برای دسترسی به آنها نخواهد بود. هر دستگاهی که به WAN متصل میشود، یک یا دو سرور DNS دارد تا دستگاه بتواند آدرسهای اینترنتی را پیدا کند. این آدرسها معمولاً به اپراتور اینترنت یا شبکه وایفای متصل به دستگاه وابستهاند.
مثل هر سروری، سرورهای DNS در دوره عمر مفید خود به مشکلات فنی مختلفی برمیخورند. این مشکلات میتواند اتصال شما به اینترنت را تحت تاثیر قرار دهد، در غیر این صورت به ریست کردن سرورهای DNS خود نیاز پیدا نمیکنید، اما گاهی انجام این کار ضروری است. از طرفی به طور کلی ممکن است DNSهایی که از طرف اپراتور اینترنت داده یا وایفای تامین میشوند، سرعت مناسبی در ترجمه آدرس دامنه به آدرس IP نداشته باشند و یا حتی از نظر امنیتی مشکلاتی داشته باشند. متاسفانه در اتصال به اینترنت داده، اگر دستگاه روت نشده باشد امکان تغییر DNS وجود ندارد. اما میتوان آدرسهای DNS را در اتصال به وایفای تغییر داد. اینترنت وایفای معمولاً امنیت کمتری نسبت به اینترنت داده دارد، از این رو شاید تغییر DNS برای وایفای منطقیتر از اینترنت داده باشد.

اپراتورهای اینترنت معمولاً سرورهای DNS پیش فرض شما را انتخاب میکنند. اگر به یک روتر دیگری متصل شوید، DNS تغییر میکند و این تغییر، DNS پیش فرض را نیز تغییر خواهد داد، اما افراد دیگری که به روتر متصل هستند، همچنان از سرور DNS پیش فرض خود استفاده خواهند کرد. اگر تمامی دستگاههایی که در منزل دارید به مشکل اتصال DNS برخوردند، توصیه میکنیم تغییر سرور DNS را در سطح روتر انجام دهید. روش انجام این کار برای هر روتر متفاوت است.
برای تغییر DNS به آدرس اولیه و ثانویه نیاز دارید. برای مثال میتوانید با وارد کردن DNS.google تغییر سرور دهید. ممکن است به IPv4 یا IPv6 نیاز پیدا کنید که در جدول زیر آمده است:
| IPv4 | IPv6 | |
| اولیه | 8.8.8.8 | 2001:4860:4860::8888 |
| ثانویه | 8.8.4.4 | 2001:4860:4860::8844 |
اگر مایلید از سرور DNS دیگری استفاده کنید نیاز است hostname و آدرسهای آن را آماده داشته باشید. در ادامه این مطلب به معرفی چند سرور DNS دیگر نیز خواهیم پرداخت.
آدرس IPv6 که در جدول بالا آمده، خلاصه شده است. این آدرس برای بیشتر دستگاهها کار میکند، اما اگر برای شما کار نکرد، میتوانید از آدرسهای زیر استفاده کنید:
- معمولی: 2001:4860:4860::8888
- گسترش یافته: 2001:4860:4860:0:0:0:0:8888
- گسترش یافته کامل: 2001:4860:4860:0000:0000:0000:0000:8888
پاک کردن کش DNS
قبل از تعویض سرور DNS ابتدا فایلهای کش آن را پاک کنید. چرا که ممکن است مشکل سرعت اتصال شما به خاطر پر شدن حافظه کش باشد. در این صورت میتونید بدون تغییر سرور سرعت اتصال خود را بالاتر ببرید. برای این کار گوگل کروم را باز کنید. اگر از گوگل کروم استفاده نمیکنید مرورگرهای دیگر نیز باید مشابه این تنظیمات را داشته باشند. در بخش آدرس chrome://net-internals/#dn
را وارد کنید در صفحه باز شده «Clear host cache» را بزنید. سپس گوشی خود را ری استارت کنید.
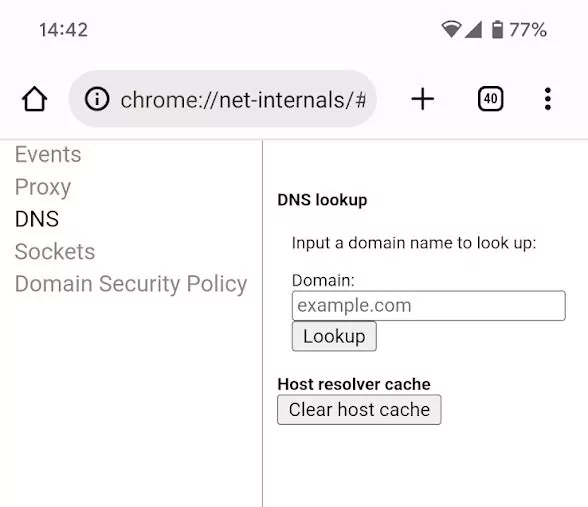
اگر بعد از پاک کردن کش سرعت اتصال شما تغییری نکرد، میتوانید اقدام به تغییر DNS سرور خود کنید.
تغییر DNS در اندروید ۹ به بالا
تغییر DNS در اندروید ۹ به بالا بسیار آسان است. برای این کار کافیست آدرسهای DNS جایگزین را در بخش مشخصی از تنظیمات وارد کنیم. این تغییرات یک بار اعمال میشوند و نیازی به تکرار آنها برای تکتک شبکهها نیست. برای انجام این کار وارد تنظیمات گوشی خود شوید و روی «Network & Internet» کلیک کنید (ضربه بزنید) و سپس وارد «Advanced» شوید.
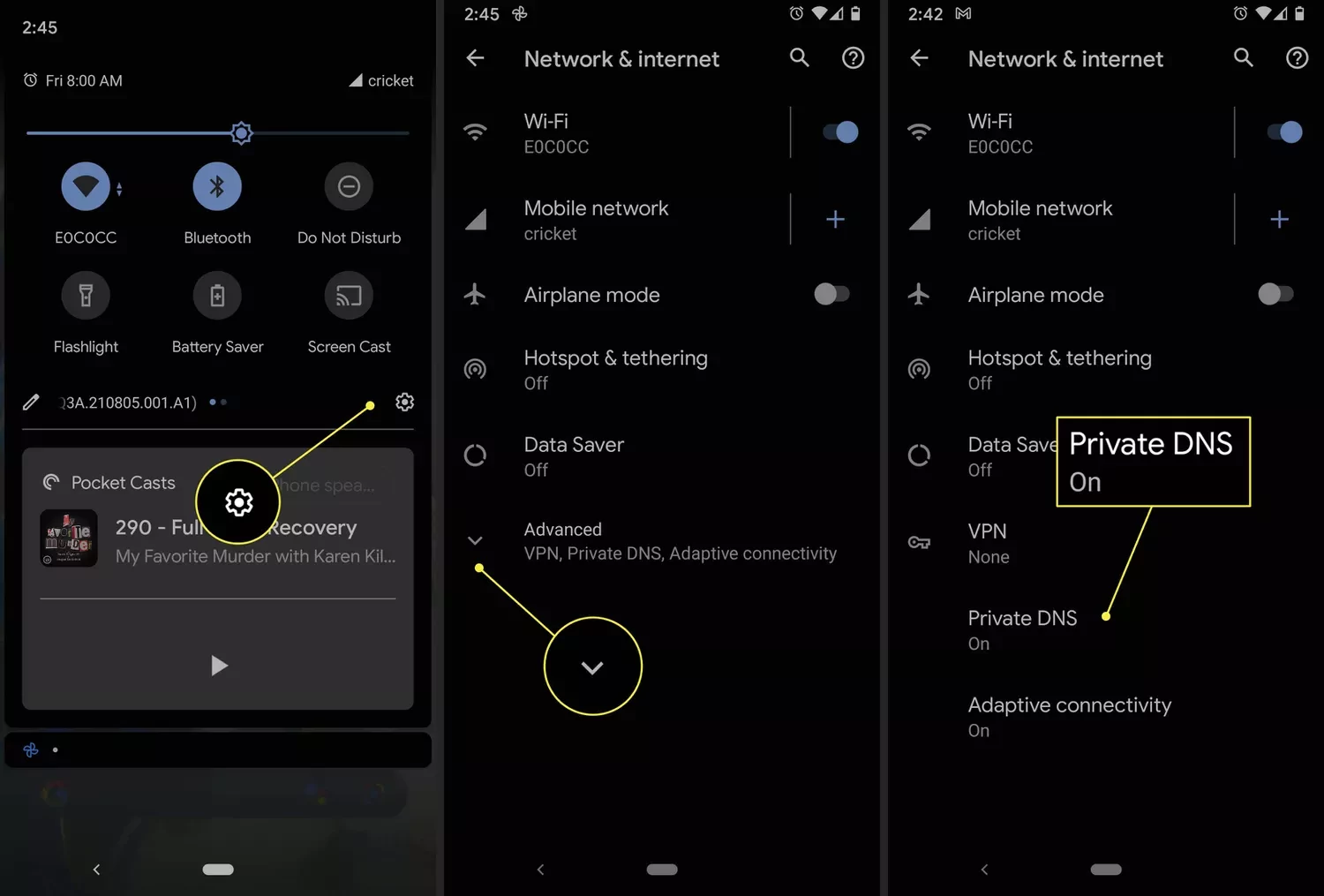
روی «Private DNS» بزنید و «Private DNS provider hostname» را انتخاب کنید. در این بخش نام DNS مد نظر خود را وارد کنید. برای مثال میتوانید dns.google یا آدرس Cloudflare یا CleanBrowing را وارد کنید. سپس تغییرات را ذخیره کرده و بیرون بیایید.
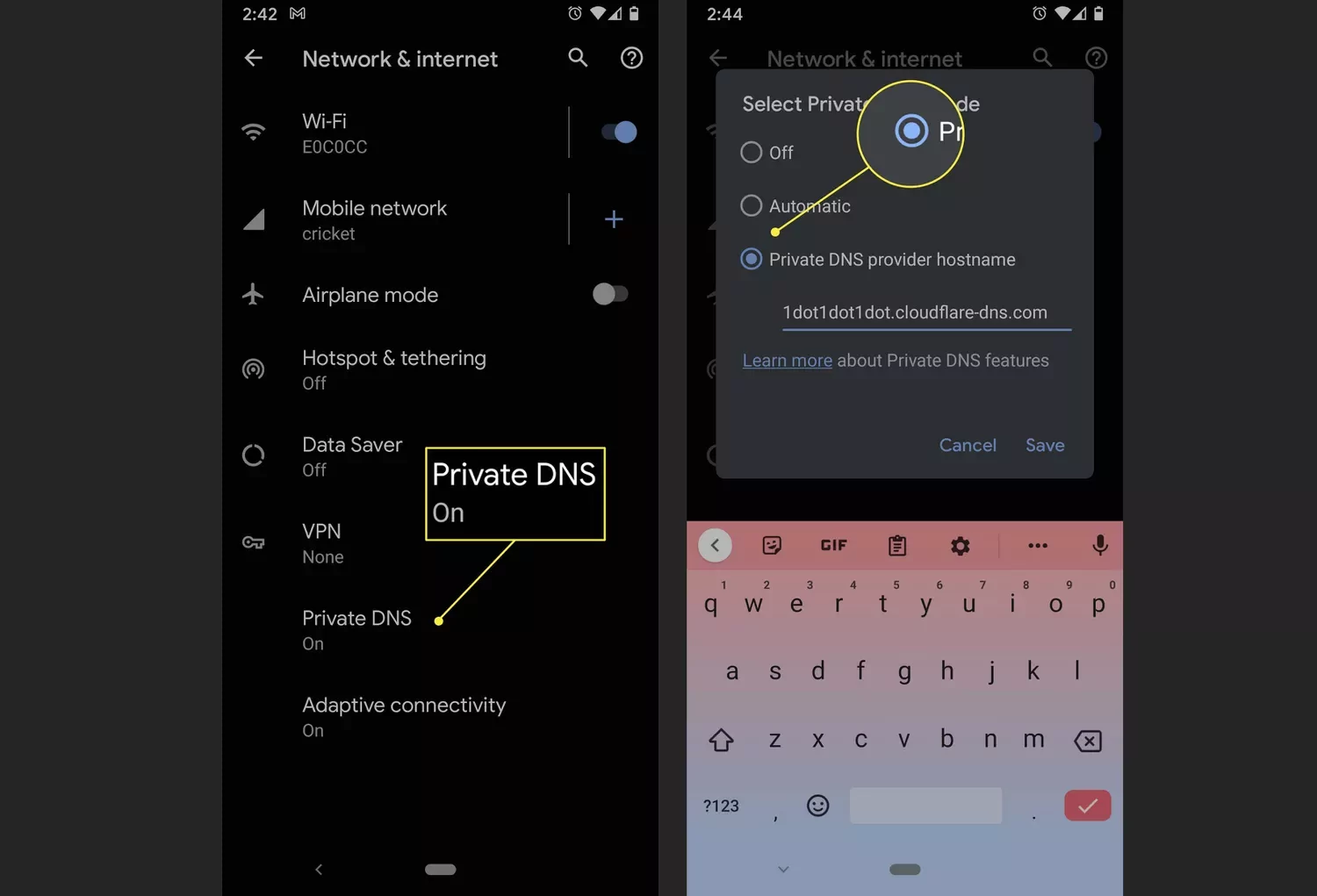
نکات بیشتر در تغییر DNS در اندروید ۹ به بالا
دقت کنید که در اندرویدهای ۹ به بالا نمیتوانید از DNSهای استاندارد مثل گوگل یا OpenDNS استفاده کنید. نیاز است از DNS رمزگذاری شده یا TLS (Transport Layer Security) استفاده کنید. این آدرسها، آدرس دامنه بوده و آدرس IP نیستند. از محبوبترین سرویسهای DNS خصوصی، Cloudeflare (به آدرس 1dot1dot1dot1.cloudflare-dns.com
) است. همچنین میتوانید از سرویس DNS CleanBrowing استفاده کنید که ۳ سرور DNS مختلف دارد:
- Security Filter به آدرس security-filter-dns.cleanbrowsing.org
: این سرویس DNS جلوی فیشینگ، بدافزار دامنههای مشکوک را میگیرد.
- Family Filter به آدرس family-filter-dns.cleanbrowsing.org
: این سرویس DNS جلوی محتوای بزرگسال، پورنوگرافیک و بعضی از سایتهای به خصوص مثل Reddit را میگیرد.
تغییر DNS در اندروید ۸ به پایین
در این بخش به آموزش تغییر DNS در اندروید اوریو میپردازیم. این مراحل در اندروید ۷ و ۶ نیز کاربرد دارند، تنها ممکن است بعضی از تنظیمات را در بخش متفاوتی پیدا کنید. این تنظیمات برای تک تک شبکههایی که به آنها متصل هستید اعمال میشوند، به این معنا که اگر وایفای خود را تغییر دهید باید برای وایفای جدید این مراحل را تکرار کنید.
برای تغییر DNS در اندروید ۸، روی علامت چرخ دنده در نوار بالای گوشی بزنید تا وارد تنظیمات شوید سپس روی «WiFi» بزنید و دست خود را روی وایفای گذاشته و نگه دارید. در منوی باز شده روی «Modify Network» بزنید.
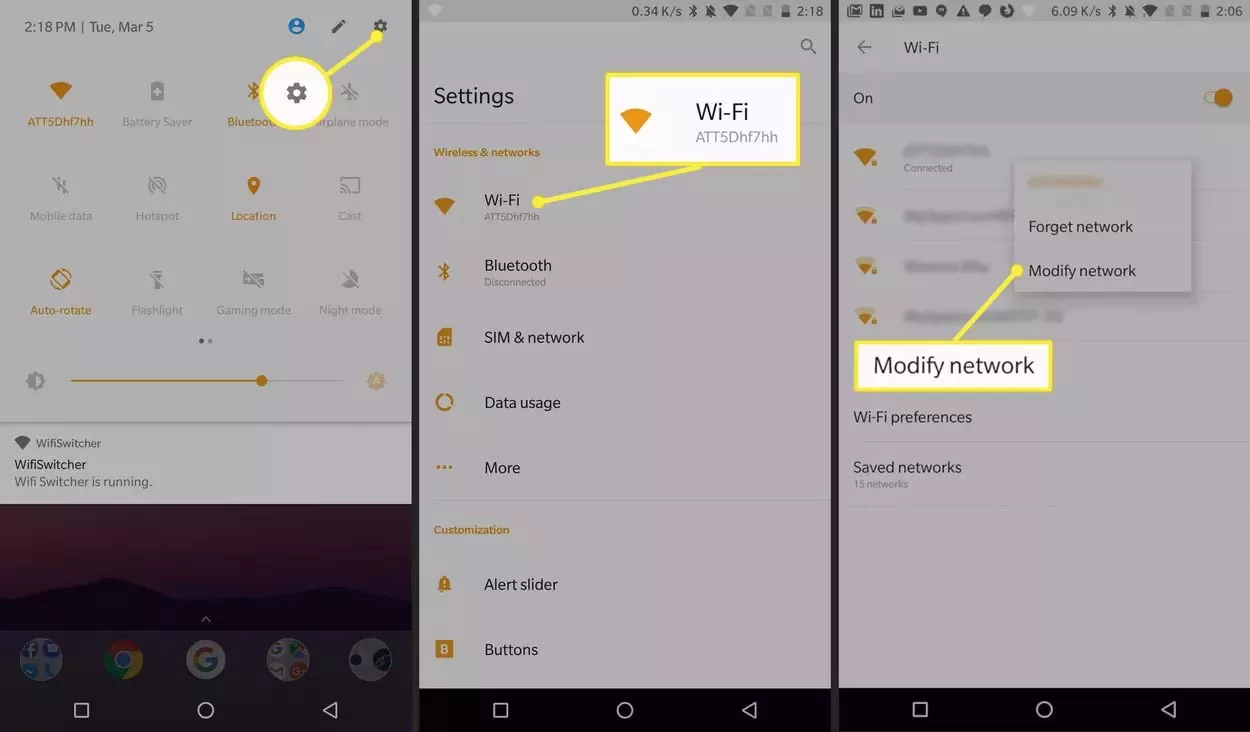
روی «Advanced Options» و سپس روی DHCP بزنید
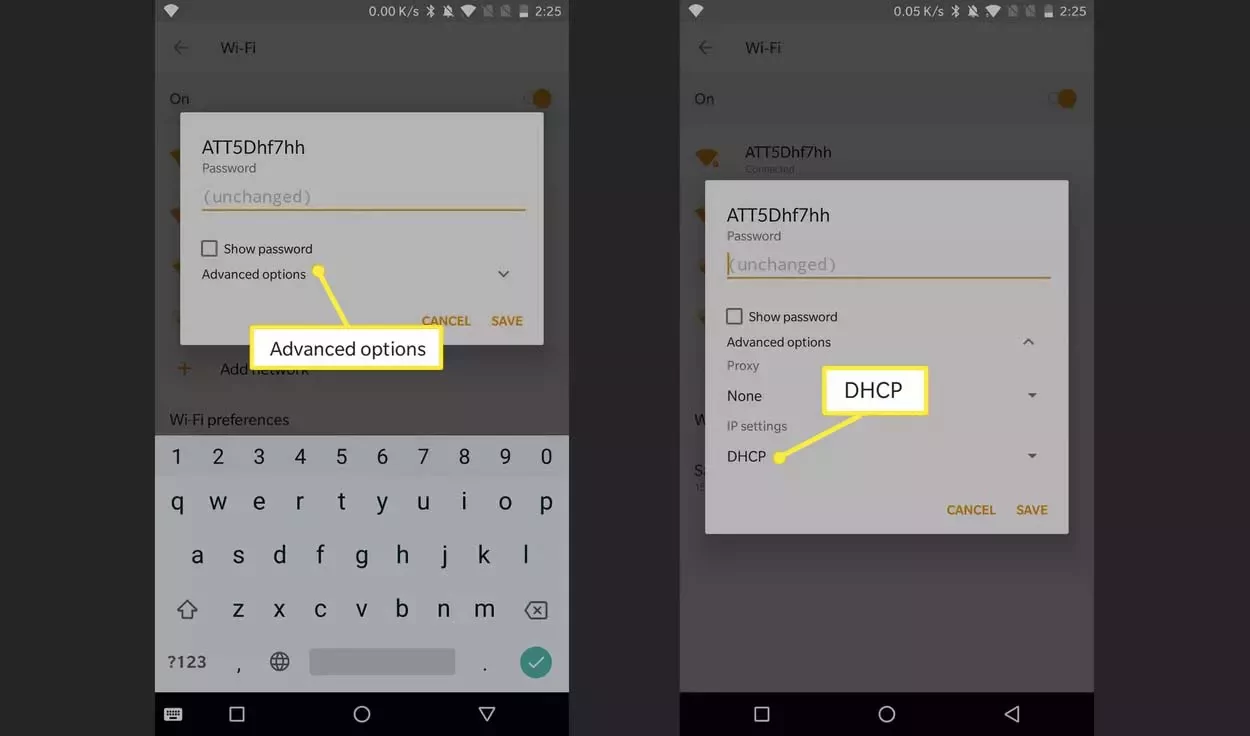
در پنجره باز شده روی «Static» و سپس DNS 1 بزنید. آدرس DNS مد نظر خود را وارد کنید. سپس «Save» را زده و خارج شوید.
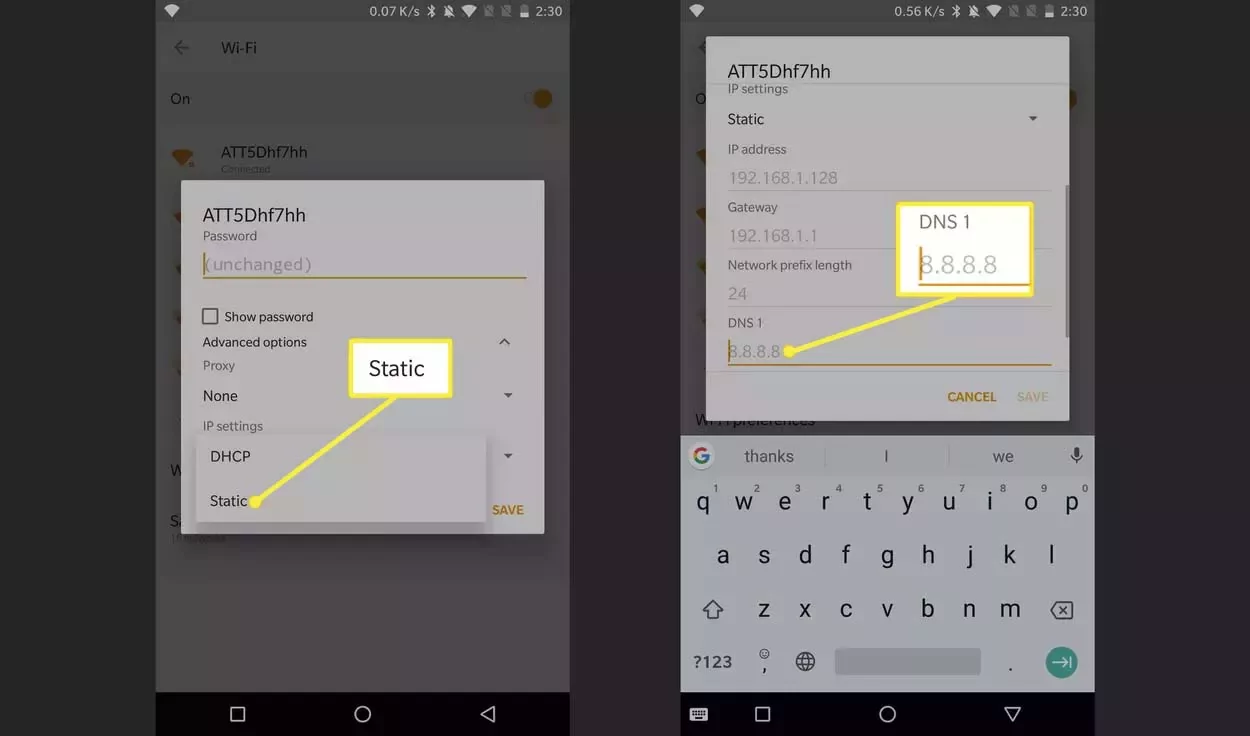
مراحل بالا را که در این مطلب از مجله فرادرس گفتیم برای تک تک وایفایهایی که قصد تغییر DNS آنها را دارید تکرار کنید. میتوانید برای هر وایفای از DNS مختلفی استفاده کنید. برای مثال در وایفای خانه مشابه تصویر، از DNS گوگل و برای وایفایهای دیگر از آدرس OpenDNS 208.67.220.220
استفاده کنید. هر آدرس DNS ممکن است بری شبکهای بهتر از شبکه دیگر کار کند. خوشبختانه در اندروید میتوانید DNS را به راحتی در تنظیمات تغییر دهید.

شقایق جعفری دانشآموخته مهندسی برق است. به تولید محتوا و آموزش در زمینههای مختلف مهندسی و تکنولوژی علاقه دارد و وقت آزاد خود را صرف یادگیری زبانهای مختلف و هنر تصویرسازی میکند. او هماکنون برای مجله فرادرس در زمینه ترفندهای نرمافزاری ویندوز مینویسد.
source