۳ بازدید
آخرین بهروزرسانی: ۰۹ بهمن ۱۴۰۲
زمان مطالعه: ۴ دقیقه
برای تبدیل پاورپوینت به پی دی اف دلایل مختلفی وجود دارد. شاید قصد دارید اسلایدها را با افرادی به اشتراک بگذارید که در سیستم خود پاورپوینت را نصب نکردهاند. تبدیل پاورپوینت به PDF روش مناسبی است برای اینکه مطمئن شوید اسلایدهای شما همانطور که طراحی شدهاند در سیستمهای مختلف نمایش داده میشوند. به علاوه تبدیل پاورپوینت به PDF امکان ویرایش اسلایدهای شما را از بین میبرد لذا امکان ایجاد تغییرات ناخواسته در آن وجود نخواهد داشت. خوشبختانه این تبدیل به راحتی در پاورپوینت بدون نیاز به سایر برنامهها انجام میشود. در این مطلب از مجله فرادرس به معرفی چهار روش تبدیل پاورپوینت به پی دی اف آموزش میدهیم. روشهایی همچون استفاده از گزینه Export و Save as و همچنین Print ازجمله این روشها هستند. همچنین، تبدیل اسلایدها به پی دی اف ایمیل کردن آنها نیز در همین مطلب آموزش داده میشود. در انتها نیز محدودیتهای تبدیل پاورپوینت به پی دی اف را توضیح میدهیم. بنابراین، اگر میخواهید به طور کامل با روشهای تبدیل پاورپوینت به PDF آشنا شوید، تا انتهای این مطلب را مطالعه کنید.
تبدیل پاورپوینت به پی دی اف با استفاده از گزینه Export
تبدیل اسلایدها به PDF میتواند با استفاده از گزینه «Export» در ساخت پاورپوینت انجام شود.
برای این کار ابتدا روی سربرگ «File» کلیک کنید.
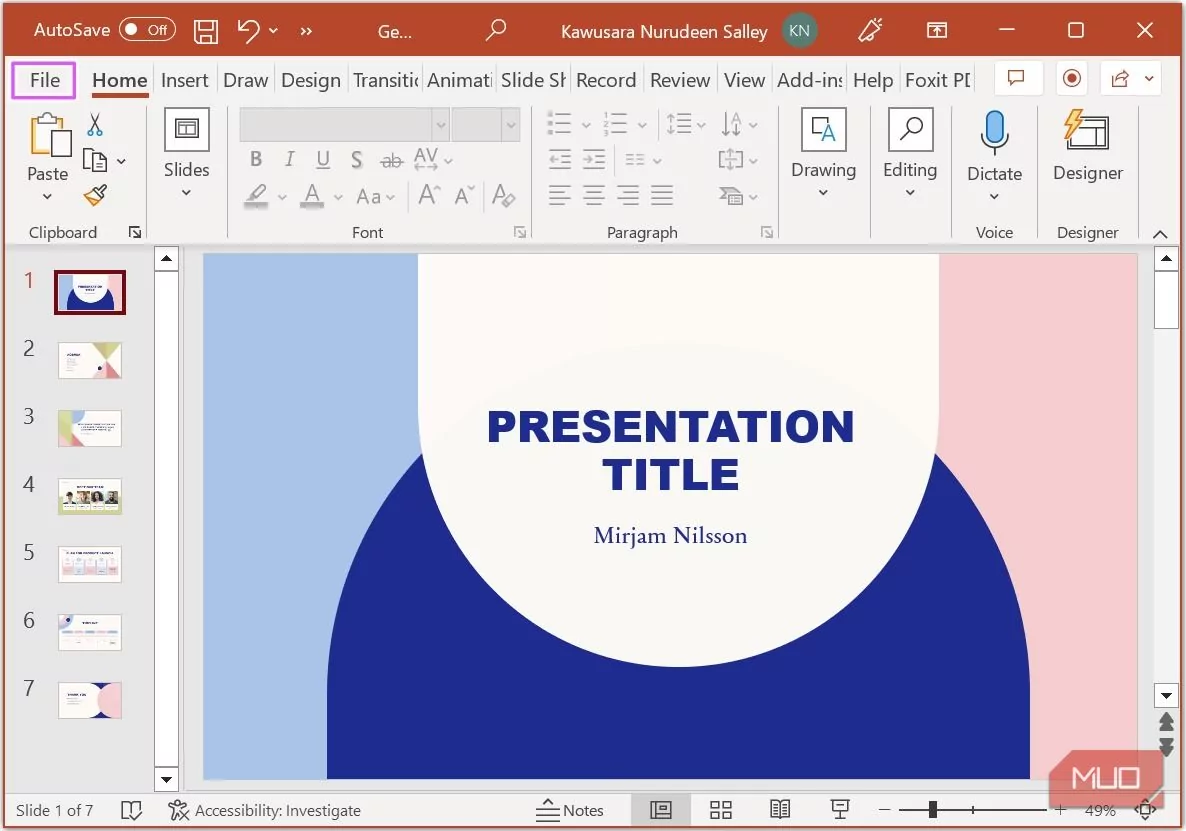
سپس روی Export در سمت چپ صفحه کلیک کنید. دقت کنید که گزینه «Create PDF/XPS Document» انتخاب شده باشد و سپس روی دکمه «Create PDF/XPS» کلیک کنید.
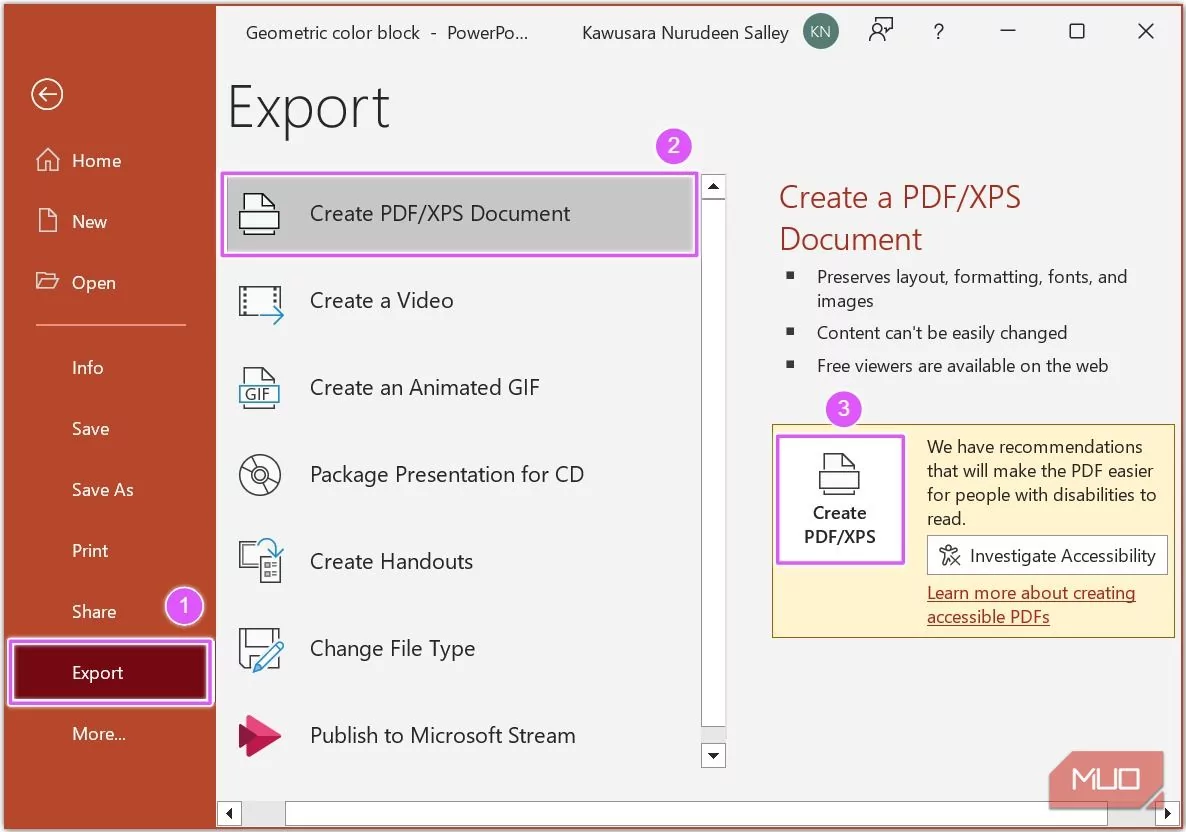
در پنجره باز شده میتوانید روی گزینه «Options» کلیک کنید تا نحوه نمایش اسلایدها در فایل PDF را شخصیسازی کنید.
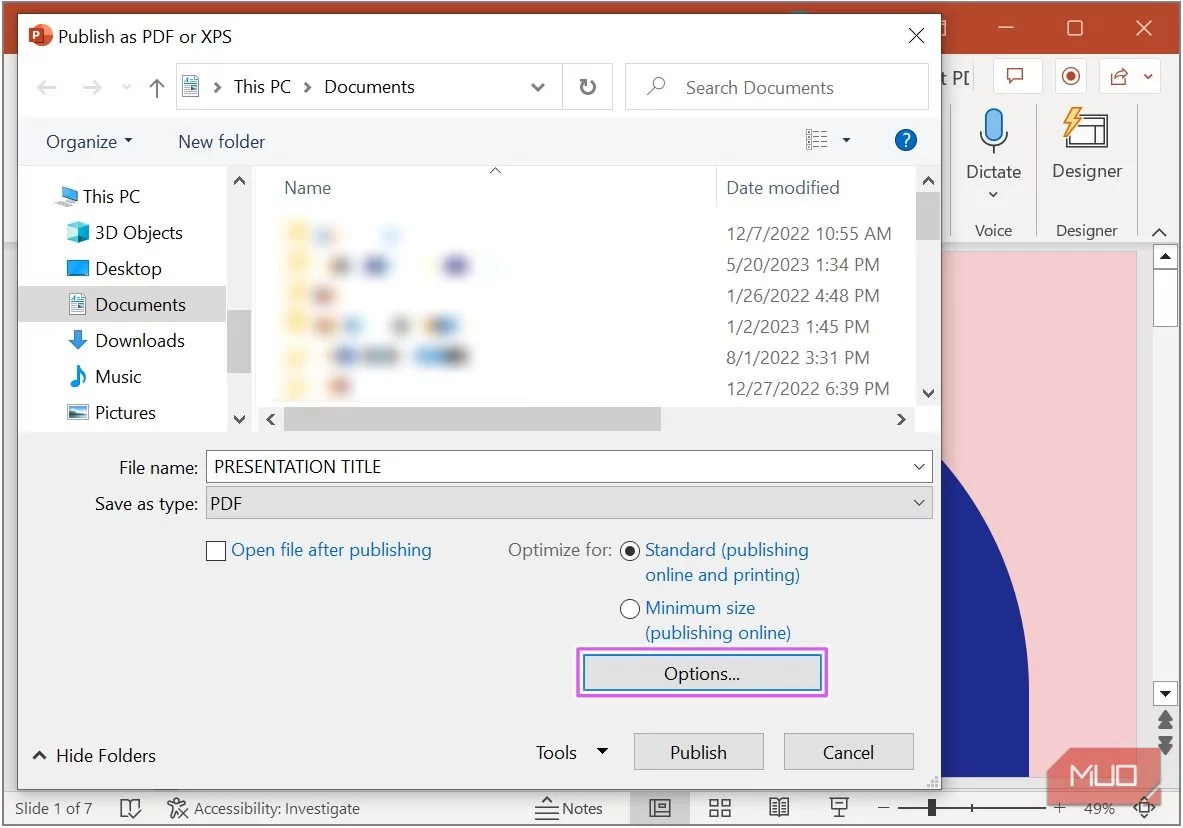
در پنجره Options در قسمت «Range» میتوانید اسلایدهایی را انتخاب کنید که مایل به اضافه کردن آنها در فایل PDF هستید. به طور پیش فرض همه اسلایدها انتخاب شدهاند و هر اسلاید یک صفحه از فایل PDF را تشکیل خواهد داد.
میتوانید تنظیمات Range را روی آخرین اسلاید باز شده یا همان «اسلاید فعلی» (Current slide) قرار دهید. در این صورت فایل PDF تنها شامل همان اسلاید خواهد بود. همچنین، این امکان وجود دارد که تعداد اسلایدهای دلخواه را برای دریافت خروجی PDF انتخاب کنید.
انتخاب ظاهر خروجی فایل PDF
برای خروجی گرفتن چند اسلاید میتوانید قبل از Export، ابتدا اسلایدهای مد نظر را با نگه داشتن کلید Ctrl ، از نوار سمت راست پاورپوینت انتخاب کنید. در پنجره Options گزینه «Publish» میتوانید ظاهر اسلایدها را در فایل PDF انتخاب کنید. گزینههای موجود به شرح زیر هستند:
- Slides (Default): هر اسلاید به صورت یک صفحه مستقل در فایل PDF نمایش داده خواهد شد
- Handouts: چند اسلاید را در یک صفحه نمایش میدهد
- Note Pages: نوتهای مربوط به هر اسلاید را زیر آن اسلاید در فایل PDF نمایش میدهد.
- Outline View: نوشتههای موجود در اسلایدها را استخراج میکند و در یک Outline نمایش میدهد.
در پنجره Options میتوانید برای همه اسلایدها کادری در نظر بگیرید یا کامنتهای روی اسلایدها را نیز در فایل PDF لحاظ کنید. پس از تکمیل تنظیمات روی Ok کلیک کنید.
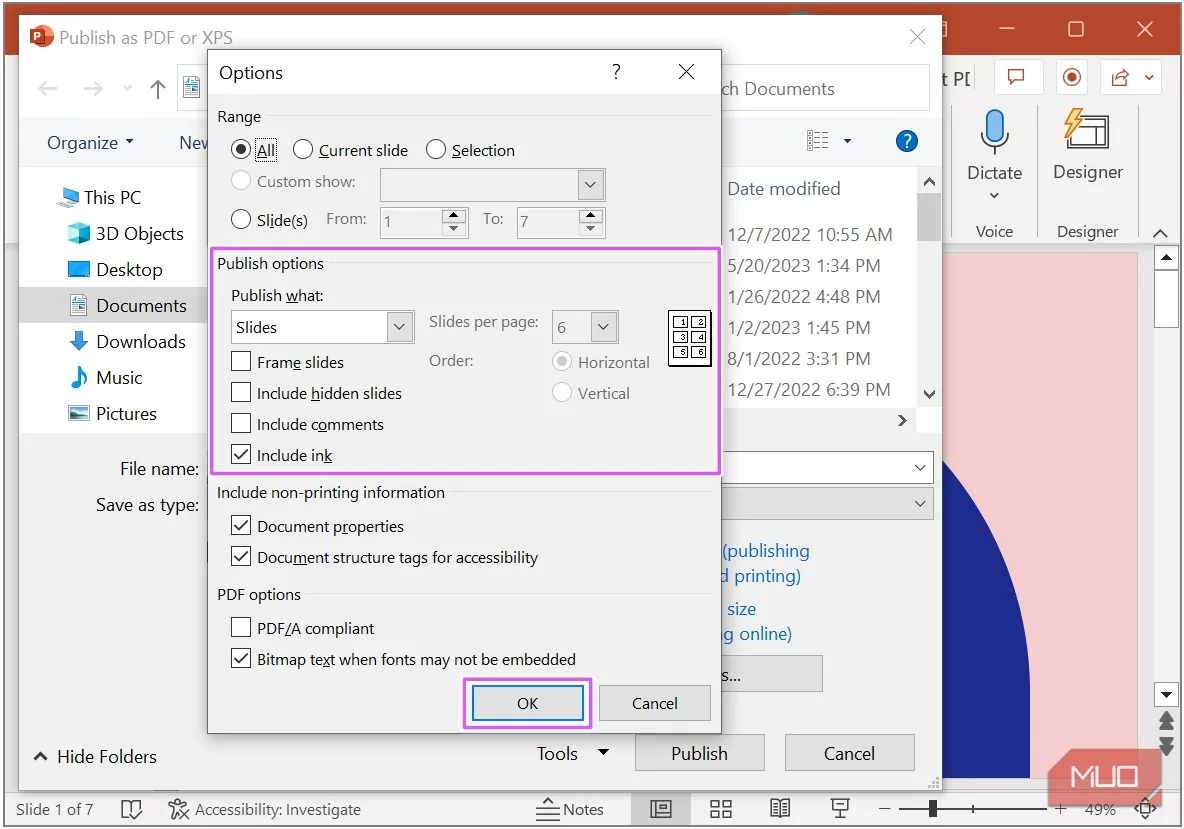
در پنجره «Publish as PDF for XPS» میتوانید کیفیت فایل PDF را در دو حالت استاندارد یا «کیفیت حداقلی» (Minimum) تنظیم کنید در حالت استاندارد کیفیت فایل بالاتر است بنابراین، حجم فایل نیز بیشتر خواهد شد. در گزینه Minimum، کیفیت و حجم فایل کمتر خواهند بود. پس از انتخاب کیفیت فایل و محل ذخیره فایل روی «Publish» کلیک کنید.

تبدیل پاورپوینت به پی دی اف با استفاده از Save As
به جای استفاده از گزینه Export میتوانید برای تبدیل اسلایدها به PDF به راحتی از دستور «Save As» استفاده کنید برای این کار ابتدا روی سربرگ File بزنید. سپس گزینه Save As را از منوی سمت چپ انتخاب کنید. در صفحه باز شده نام فایل PDF را وارد کنید. سپس در منوی کشویی، فرمت PDF (*.pdf) را انتخاب کنید. با استفاده از گزینه «Browse» میتوانید محل ذخیره فایل PDF را نیز انتخاب کنید.

در پنجره باز شده میتوانید تنظیمات فایل PDF را مانند توضیحات بخش قبل وارد کنید. دقت کنید پنجره Save As میتواند از طریق میانبر Crtl + Shift + S را نیز به راحتی باز شود.
ذخیره تبدیل پاورپوینت به PDF از طریق گزینه Print
روش دیگر تبدیل اسلایدها به پی دی اف استفاده از گزینه Print است. برای این کار روی سربرگ File بزنید و گزینه «Print» را در منوی سمت چپ انتخاب کنید. این بخش بهراحتی با میانبر «Ctrl + P» نیز قابل دسترسی است.
در صفجه باز شده زیر بخش «Settings» میتوانید شکل خروجی اسلایدها (Layout) را انتخاب کنید که به طور پیش فرض روی «Full Page Slide» تنظیم شده است. علاوه بر این، میتوانید انتخاب کنید کدام صفحهها در فایل PDF قرار داشته باشند که این تنظیم به طور پیشفرض روی تمام اسلایدها قرار گرفته است. تنظیمات فایل PDF در این روش نیز مشابه روشهای قبل است، تنها با این تفاوت که در صفحه Print پیشنمایش فایل نیز نمایش داده میشود. بعد از انجام تنظیمات «Printer» را روی «Microsoft Print to PDF» قرار دهید و روی «Print» کلیک کنید.

پنجرهای باز میشود که میتوانید در آن نام فایل را وارد کرده و آدرس ذخیره فایل PDF را انتخاب کنید.
تبدیل اسلایدها به پی دی اف برای ارسال ایمیل
با استفاده از روش آخر در این مطلب از مجله فرادرس میتوانید اسلایدهای خود را با یک کلیک به PDF تبدیل کرده و ایمیل کنید. برای این کار ابتدا باید گزینه مربوط را در نوار ابزار «Quick Access» وارد کنید. با کلیک روی فلش کوچک نوار ابزار بالای پنجره پاورپوینت، مطابق تصویر، منویی باز میشود که در این منو گزینه «More Commands» را انتخاب کنید.

در قسمت «Choose Command From»، دقت کنید که «All Commands» انتخاب شده باشد و در لیست سمت چپ گزینه «Email as PDF Attachment» را انتخاب کنید. سپس روی دکمه «Add» بزنید و در نهایت روی Ok کلیک کنید.

حال دکمه «Email as PDF Attachment» به نوار ابزار «Quick Access» در بالای پنجره پاورپوینت اضافه شده است. با کلیک بر روی این دکمه پاورپوینت شما به صورت یک PDF در یک ایمیل جدید پیوست خواهد شد.
اکانت «Outlook» شما با زدن بر این دکمه بهطور خودکار باز میشود و فایل PDF در بخش پیوست (Attach) قرار میگیرد و برای ارسال ایمیل کافیست آدرسهای ایمیل مد نظر را وارد کنید.

محدودیتهای تبدیل پاورپوینت به PDF
در این مطلب از مجله فرادرس نحوه تبدیل پاورپوینت به PDF را بررسی کردیم و گفتیم که تبدیل اسلایدها به PDF مزایای زیادی مثل کاهش سایز فایل دارد. هرچند این تبدیل نیز معایب خود را دارد. در فایل PDF تمام انیمیشنها و المانهای متحرک، بیحرکت شده و هر انیمیشن تنها در یک فریم نمایش داده میشود. به علاوه محتوایی که خارج از محدوده اسلایدها وارد کردهاید در فایل PDF وجود نخواهد داشت. به همین دلیل دقت کنید محتوای مد نظرتان داخل محدوده هر اسلاید قرار گرفته باشد.

شقایق جعفری دانشآموخته مهندسی برق است. به تولید محتوا و آموزش در زمینههای مختلف مهندسی و تکنولوژی علاقه دارد و وقت آزاد خود را صرف یادگیری زبانهای مختلف و هنر تصویرسازی میکند. او هماکنون برای مجله فرادرس در زمینه ترفندهای نرمافزاری ویندوز مینویسد.
source